教你如何将金士顿u盘加密
- 分类:U盘教程 回答于: 2021年09月12日 08:01:52
U盘作为我们日常生活中必备的使用工具,经常会存储很多重要的资料,有时候不想让别人看到这些资料,就会对U盘进行加密,很多小伙伴都不知道金士顿u盘加密要怎么操作,那么今天小编就来告诉你。
金士顿u盘加密:
1.首先我们准备一个金士顿u盘,将u盘插入电脑中。

2.然后我们点击桌面的“此电脑”,进入计算机页面。
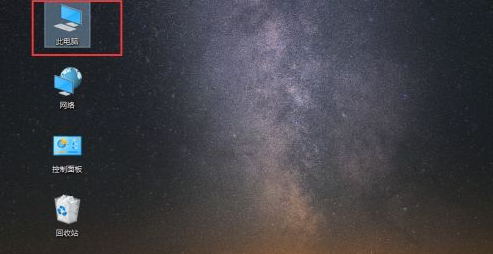
3.我们在计算机页面中选择u盘,右键点击找到选项“启用BitLocker”。
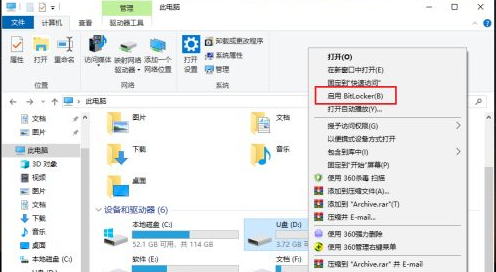
4.启动过程中会弹出窗口,我们保持不动,等启动完成。
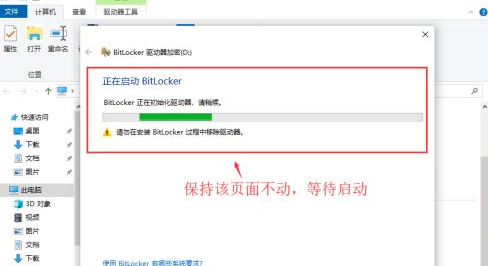
5.启动完成后,我们勾选“使用密码解锁启动器”,再输入2次密码,最后点击“下一步”即可。(密码格式不能少于四种)
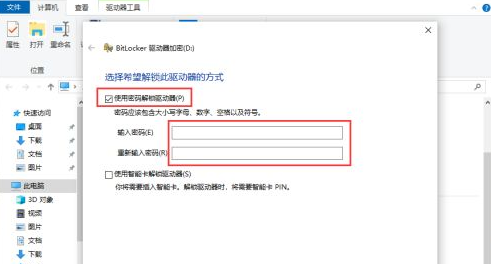
6.设置完成后,我们进入到下一步,点击“保存到文件”。
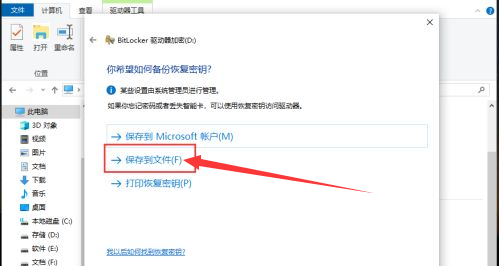
7.然后我们选择要保存U盘密钥的位置,再点击“保存”。
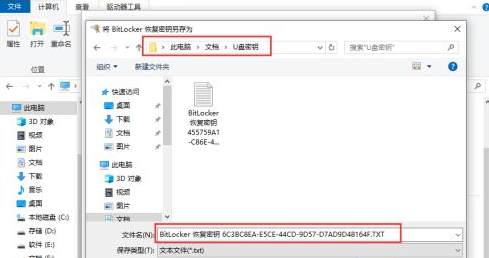
8.当我们保存完成后,我们返回页面,点击下一步。
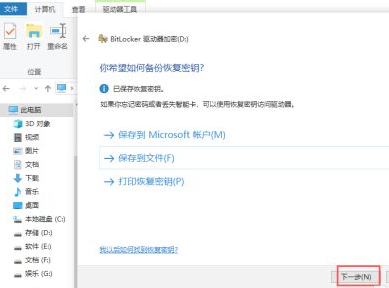
9.选择要加密的空间大小页面,点击“仅加密已用磁盘空间”,点击“下一步”。
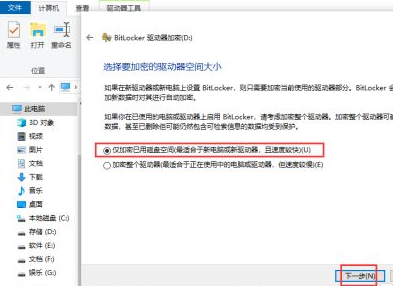
10.我们选择要使用的加密模式页面,点击“兼容模式”,按“下一步”。
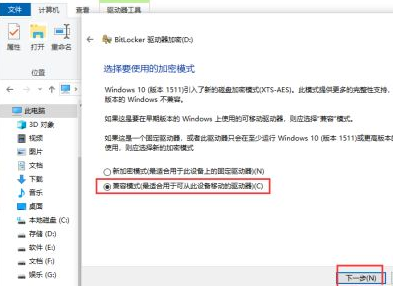
11.以上操作完成后,进入到页面,我们点击“开始加密”。
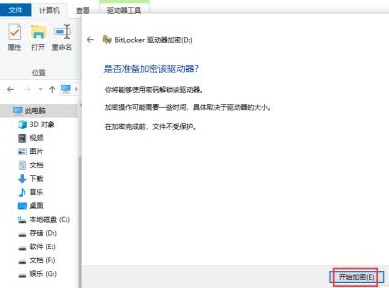
12.加密成功后,我们点击关闭即可。
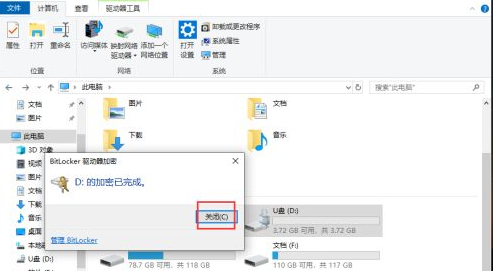
以上就是金士顿u盘加密的方法内容,你学会了吗,自己的u盘当存有重要文件时,还是给u盘加密比较好,希望可以帮助到大家。
 有用
26
有用
26


 小白系统
小白系统


 1000
1000 1000
1000 1000
1000 1000
1000 1000
1000 1000
1000 1000
1000 1000
1000 1000
1000 1000
1000猜您喜欢
- 七彩虹主板电脑如何设置U盘启动项..2020/05/28
- 官方win10u盘重装系统教程的介绍..2022/01/03
- 如何用u盘重装系统win102022/05/26
- u盘启动盘工具哪个好2022/09/26
- 怎样将U盘改成NTFS格式,小编教你如何..2017/11/09
- 怎么把u盘变成系统安装盘2022/04/25
相关推荐
- u盘重装win10系统步骤2022/06/28
- 台式机电脑系统损坏开不了机怎么办..2020/12/07
- U盘重装系统步骤按哪个键?..2022/07/18
- 怎样才能把U盘做成启动盘2020/10/28
- 详解一键u盘装系统教程2019/04/09
- U盘启动盘跟普通U盘有什么区别?..2019/08/29

















