示例u盘怎么重装电脑系统
- 分类:U盘教程 回答于: 2019年03月22日 10:16:00
u盘是我们在日常生活中常用的一种移动存储工具,当然它除了是一个数据存储工具之外,还是一个非常好的电脑维护工具。所以,这里小编就来教大家怎么使用u盘重装电脑系统。
不管是工作需要还是生活娱乐,电脑都已经成为了我们在生活密不可分的合作伙伴。但是我们在使用电脑的时候,电脑也会慢慢损耗,比如系统死机崩溃,该怎么办呢?今天小编就给大家说说怎么使用u盘重装电脑系统的这个问题。
一、需准备工具:
魔法猪U盘启动制作软件:http://www.mofazhu.com/
系统镜像文件:http://www.kkzj.com/
二、具体操作步骤:
1、插入U盘打开制作工具的“U盘启动-ISO模式”,首先点击“生成ISO启动盘”生成完成后点击“制作ISO启动U盘”耐心等待制作完成即可。
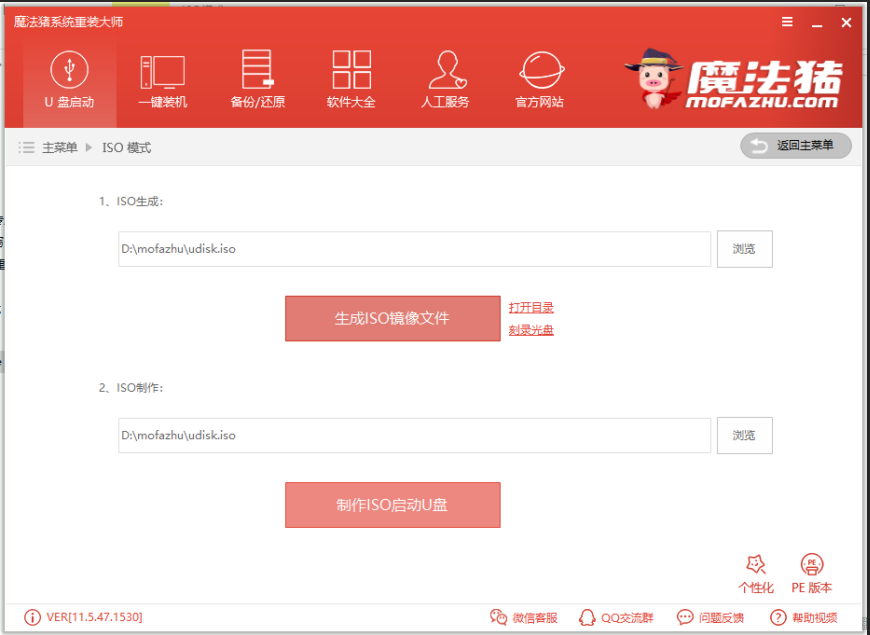
u盘电脑图解1
2、制作完成后将系统镜像文件复制到U盘里面。
3、重启电脑按U盘启动快捷键打开启动选择界面后一般带usb字样或U盘品牌的选项就是U盘了,用方向键“↑↓”选择,回车键确认即可进入PE选择界面。

电脑开不了机怎么重装系统电脑图解2
4、 上面的步骤后进入到PE选择界面,这里一般选择“02 WindowsPE/RamOS(新机型)”回车键确定即可。

u盘电脑图解3
5、 进入PE桌面后会自动弹出PE装机工具,这里首选勾选需要安装的系统镜像,然后左下角选择“目标分区”,一般默认即可,为避免意外最好确定一下选择的是不是系统盘(C盘),之后点击“安装系统”。

u盘电脑图解4
6,装机执行系统安装过程中一般4-5分钟就可以完成。

电脑电脑图解5
7、 完成后重启电脑完成最后的安装,直到进入全新的系统。

u盘电脑图解6

电脑开不了机怎么重装系统电脑图解7
以上陈述就是电脑开不了机重新系统的操作方法了~
 有用
26
有用
26


 小白系统
小白系统


 1000
1000 1000
1000 1000
1000 1000
1000 1000
1000 1000
1000 1000
1000 1000
1000 1000
1000 1000
1000猜您喜欢
- 怎么用u盘给电脑重装系统?..2022/08/02
- 用小白一键重装系统后开机直接进入BI0..2023/02/09
- 简述怎么用u盘重装系统win72023/02/27
- 小白系统工具制作u盘给电脑装系统教程..2021/12/02
- U大师一键重装系统官方版具体介绍..2022/11/07
- 小编告诉你u盘启动制作工具哪个好..2021/05/17
相关推荐
- u盘安装操作系统win10步骤教程..2022/06/17
- 笔记本系统,小编教你笔记本U盘怎么安..2018/03/13
- u盘pe系统怎么进入2022/05/13
- u盘插电脑只会响一声但没有怎么回事..2020/12/20
- u盘pe系统怎么进入2022/05/27
- 小白教你台式电脑忘记开机密码怎么办..2021/11/09

















