大白菜u盘安装Ghost windows7系统教程制作步骤
- 分类:U盘教程 回答于: 2017年05月22日 15:07:16
今天为大家介绍的是大白菜u盘安装系统之家Ghost windows7系统专业版教程,因为使用了大白菜u盘安装系统之家Ghost windows7系统专业版教程后就可以帮助我们解决电脑出现的任何的问题,使用大白菜u盘安装系统之家Ghost windows7系统专业版教程更加有利于我们解决重装的问题。
大白菜u盘装系统工具是一款纯傻瓜式制作U盘启动盘工具,当我们的电脑出现问题,无法进入可以使用大白菜u盘装系统工具制作U盘启动盘来解决,接下来为大家介绍大白菜u盘安装深度技术Ghost windows7系统纯净版教程吧。
大白菜u盘安装Ghost windows7系统教程
1、第一步将启动盘插入电脑中,重启电脑,出现开机画面时,用快捷键引导u盘进入到主菜单界面,选择“【02】”。如下图所示
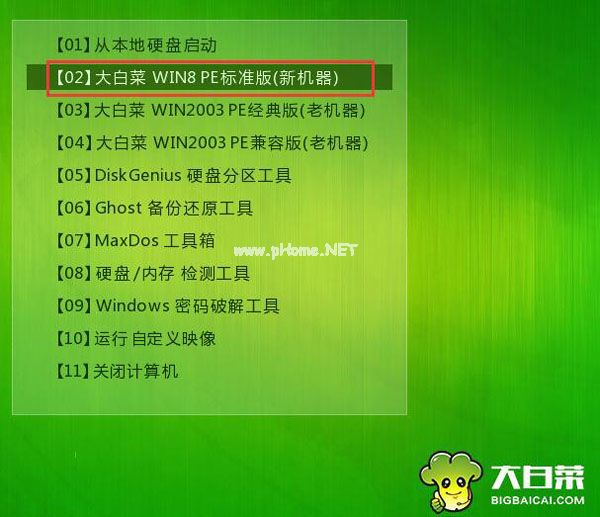
u盘安装Ghost windows7系统(图1)
第二步、登录pe系统桌面,自动弹出PE装机工具窗口,点击“浏览”。
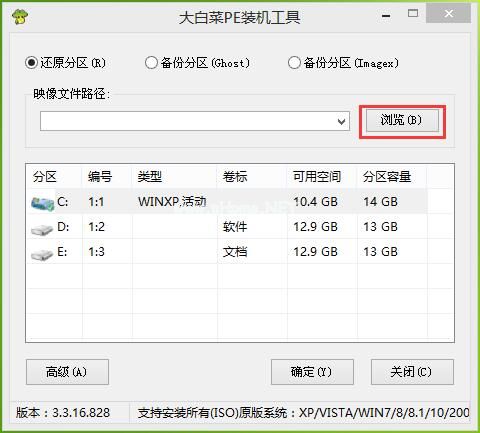
u盘安装Ghost windows7系统(图2)
第三步、打开存放u盘的win7系统镜像包,点击“打开”后进入。如下图所示
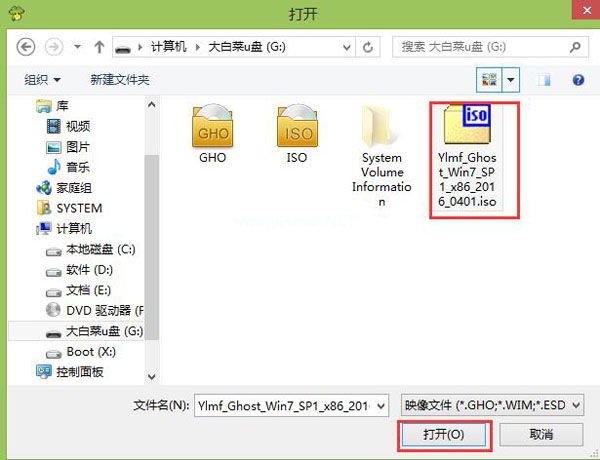
u盘安装Ghost windows7系统(图3)
第四步、等待PE装机工具提取的系统文件,选择一个分区用于安装,点击“确定”进入。
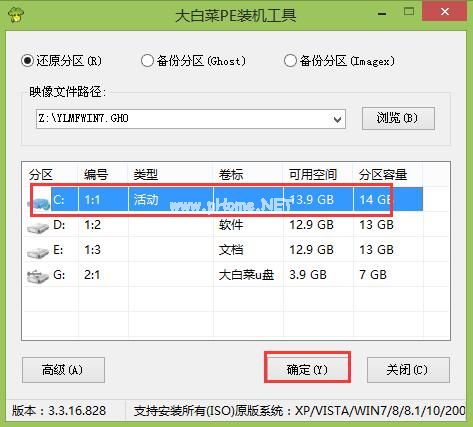
u盘安装Ghost windows7系统(图4)
第五步、点击“确定”进入。如下图所示
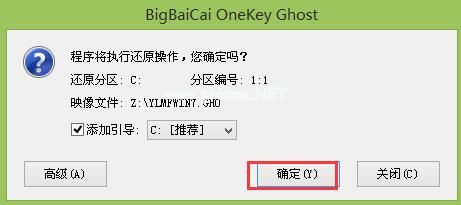
u盘安装Ghost windows7系统(图5)
第六步、等待系统文件释放过程结束。如下图所示
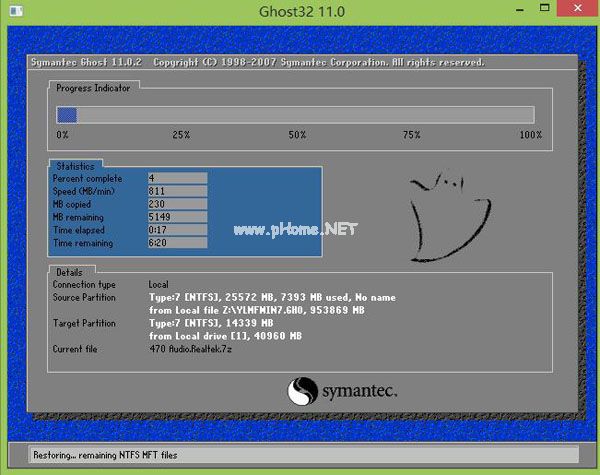
u盘安装Ghost windows7系统(图6)
第七步、释放后,电脑重新启动,继续执行安装的安装步骤,所有安装后。如下图所示
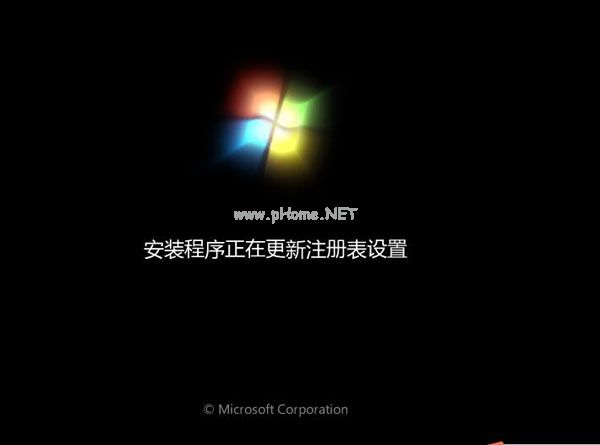
u盘安装Ghost windows7系统(图7)
 有用
26
有用
26


 小白系统
小白系统


 1000
1000 1000
1000 1000
1000 1000
1000 1000
1000 1000
1000 1000
1000 1000
1000 1000
1000 1000
1000猜您喜欢
- 想知道电脑开不了机怎么用U盘重装系统..2023/04/23
- 怎么使用u盘安装系统下载2022/12/24
- 笔记本u盘启动,小编教你索尼笔记本怎..2018/02/01
- 插入电脑后u盘显示需要格式化才能用怎..2022/02/22
- 大白菜u盘启动盘制作教程图解..2022/08/03
- 大白菜u盘怎么清除开机密码..2022/06/24
相关推荐
- u盘文件系统怎么改教程2022/10/11
- 小白一键重装系统工具下载u盘重装..2022/11/05
- 制作u盘启动盘2022/08/21
- 移动u盘加密怎么操作?小编教你加密方..2018/02/03
- u盘数据恢复软件,小编教你怎么使用u盘..2018/04/26
- bios设置u盘启动的图文教程2022/08/28

















