小编教你U盘启动盘制作
- 分类:U盘教程 回答于: 2017年09月14日 16:55:00
很多人都想学习U盘启动盘制作的操作方法,现在小编想你们推荐一款“小白一键重装系统”的工具来制作U盘启动盘,该工具操作简单,易上手,是新手学习U盘启动盘制作的不二之选。
随着科技的日益发展,电脑运用已经成为我们日常工作和生活中的重要一环,而安装系统有时家常便饭的操作之一,安装系统的方法有很多种,其中一种就是U盘安装,U盘安装的前提U盘启动盘制作,那么怎么制作制作U盘启动盘呢?现在拿出经验给大家分享一下。
U盘启动盘制作图文教程
首先,在网上搜索“小编一键重装系统”,并下载最新软件。
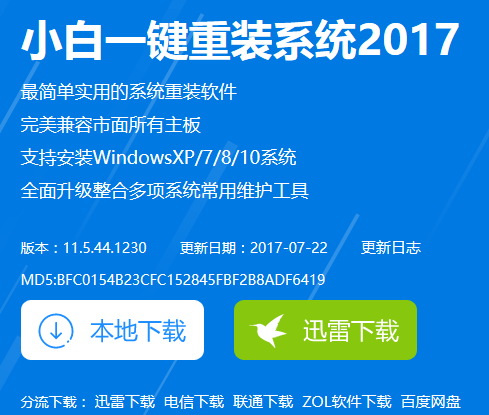
U盘(图1)
准备好一个8G以上的U盘
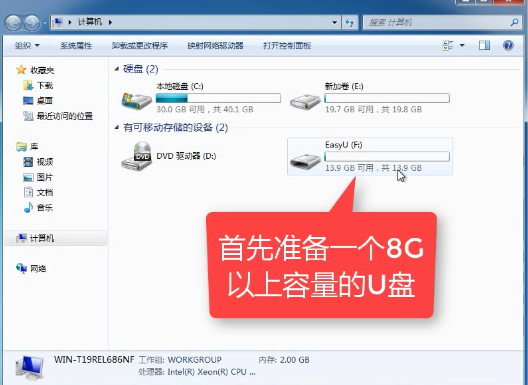
U盘(图2)
安装“小白一键重装系统”软件,先把卫士或杀毒软件关闭,避免引起冲突,导致安装失败。
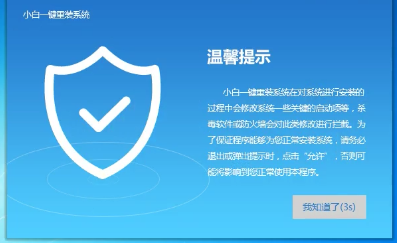
U盘(图3)
在上选菜单栏中,打开“U盘启动”,选择U盘模式。
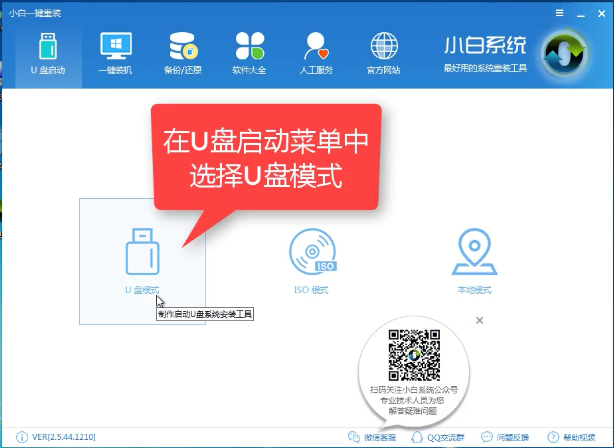
U盘(图4)
软件识别后的U盘,出现在列表中,勾选。
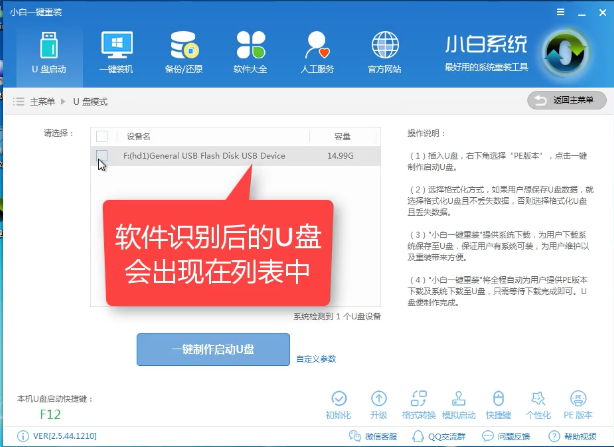
U盘(图5)
右下角,选择PE版本
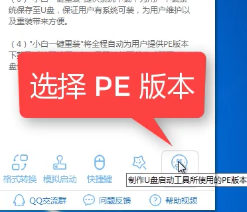
U盘(图6)
在弹出的界面中,有“初级版”和“高级版”两个选项版本,小编建议选择“高级版”

U盘(图7)
可以定义相关参数

U盘(图8)
确定好相关设置后,点击一键制作,启动U盘。
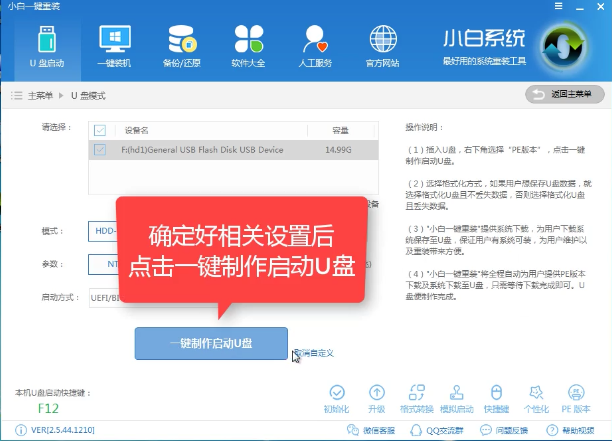
U盘(图9)
格式化中,有“格式化U盘且不丢失数据”和“格式化U盘且丢失数据”可以选择想要的选项。
是想清除U盘,还是想保留U盘里面相关的资料文件,建议选择第一选项。点击“确定”。
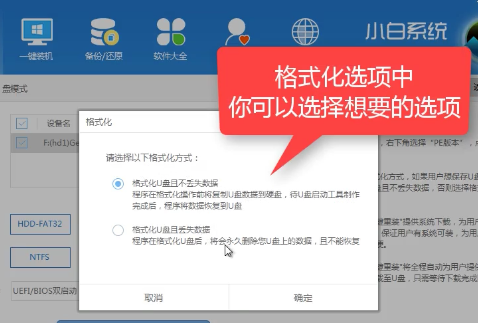
U盘(图10)
在给出的系统中,您可以选择想要制作的系统,在这里我们选择的是win10 64位。
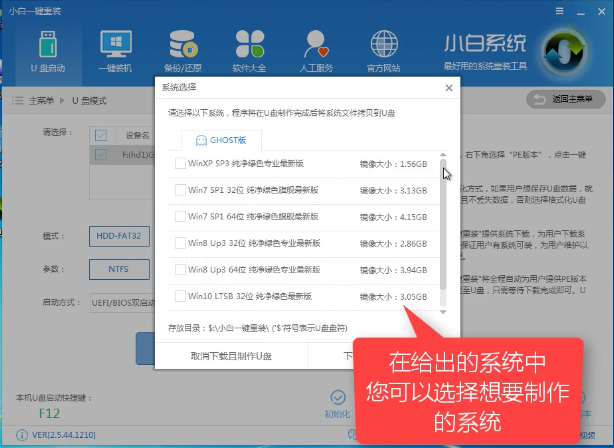
U盘(图11)
选择好系统后,点击勾选,确定好点击“下载系统盘制作U盘”进行系统下载。

U盘(图12)
系统正在下载中,无需任何操作,等待即可。
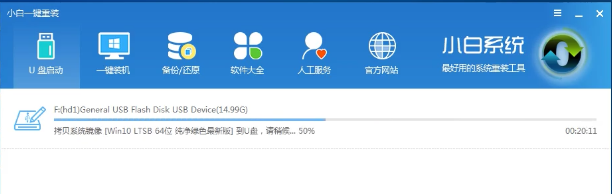
U盘(图13)
制作完成后,会弹出下图界面提示启动U盘制作完成,点击“确定”即可。
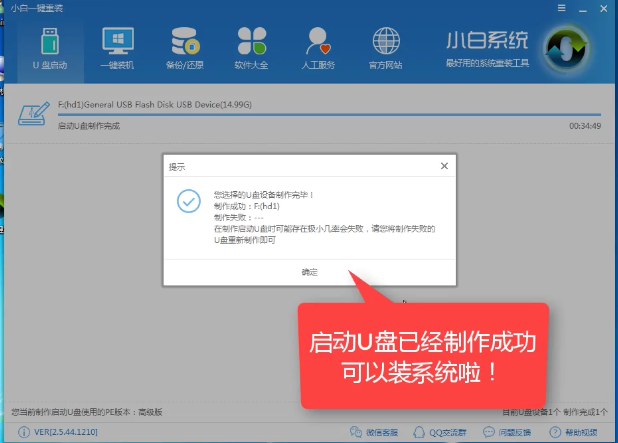
U盘(图14)
好了,以上就是U盘启动盘的步骤了,是不是很简单,希望能够对新手们有帮助。
 有用
26
有用
26


 小白系统
小白系统


 1000
1000 1000
1000 1000
1000 1000
1000 1000
1000 1000
1000 1000
1000 1000
1000 1000
1000 1000
1000猜您喜欢
- u盘在电脑上读不出来怎么修复..2022/05/19
- 大白菜u盘启动工具怎么制作u盘启动盘..2022/09/10
- 免费的u盘数据恢复大师软件有哪些..2023/03/03
- 戴尔u盘重装系统步骤win10重装教程..2022/06/08
- u盘制作工具软件有哪些2023/03/19
- 小白一键重装系统制作u盘启动盘的方法..2022/10/21
相关推荐
- U盘系统盘win7¥制作图解2017/07/29
- 图文详解u盘装机系统教程2021/06/23
- 联想电脑重装系统按哪个键进u盘启动..2022/09/12
- 使用u盘给win10安装教程图解..2023/05/07
- 映泰u盘启动,小编教你映泰主板如何设..2017/12/16
- 演示口袋u盘启动盘重装系统教程..2021/10/26

















