手把手教你联想笔记本如何使用u盘装系统
- 分类:U盘教程 回答于: 2018年11月21日 10:16:01
小伙伴你们知道联想笔记本怎么利用u盘重装操作系统吗?嘿嘿~你们要是不知道的话,那么小编我的作用就来了,因为小编我正好知道这方面的内容。话不多说,小编这就来将联想笔记本使用u盘重装u盘的方法了分享给大家。
工具/原料:
系统版本:windows8
品牌型号:华硕灵耀12
软件版本:u盘启动盘制作工具
方法/步骤:
1、重启电脑,选择【03】启动Win8PE装机维护版(新机器),回车确定。
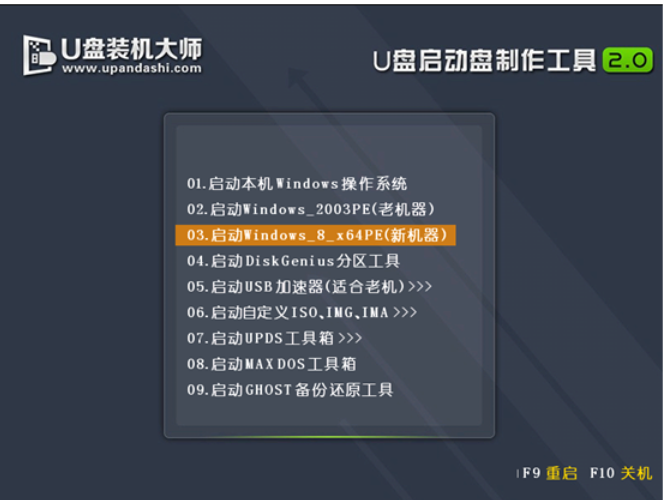
2、待看到PE一键装机工具页面后,在映像文件路径中,点击“打开”找到之前存放的镜像文件夹。
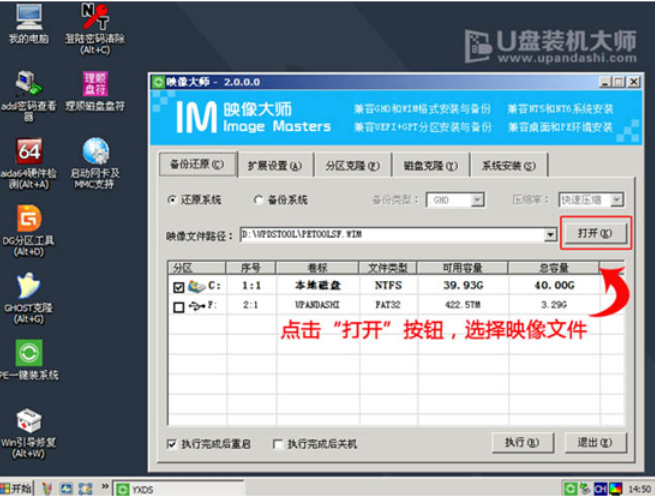
3、通常情况下,分区存放的系统镜像一般是C盘,点击“确定”。
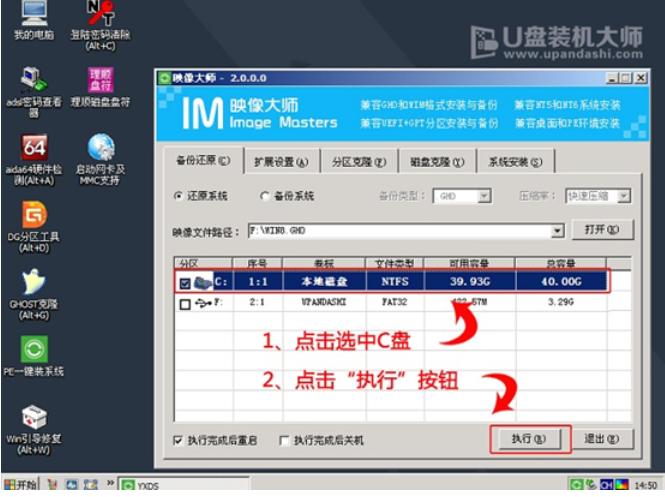
4、接着装机工具出现提示框,这个时候只要点击“确定”,完成操作
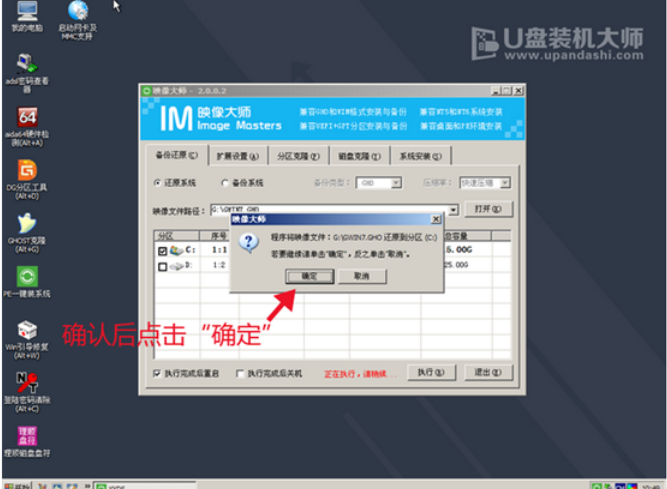
5 、最后一步,只需要耐心等待,
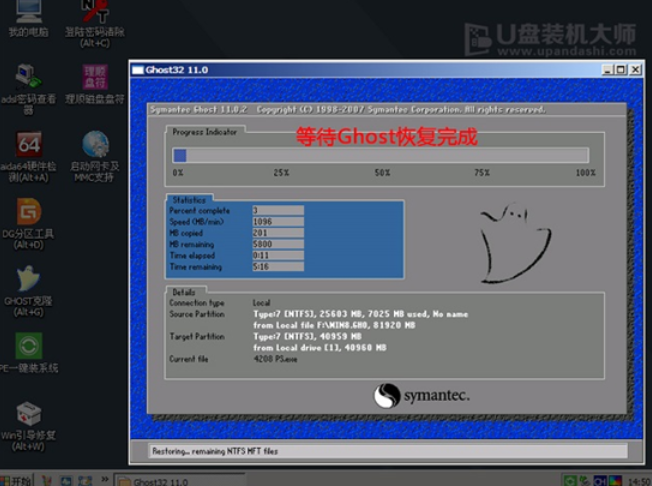
6、可以直接重启全新的桌面了。
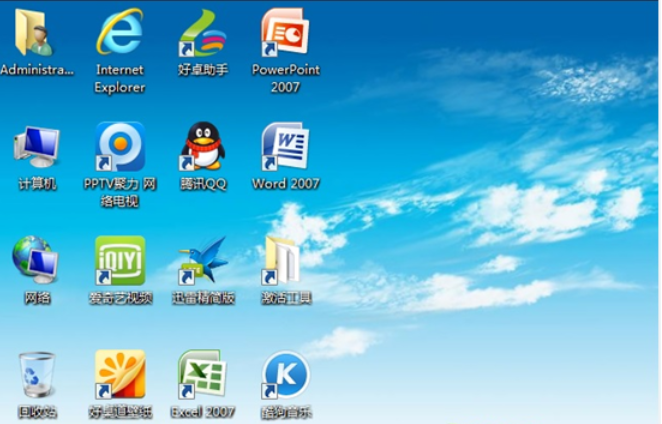
总结:
以上就是联想笔记本使用u盘重装系统的技巧,希望能帮到大家
 有用
26
有用
26


 小白系统
小白系统


 1000
1000 1000
1000 1000
1000 1000
1000 1000
1000 1000
1000 1000
1000 1000
1000 1000
1000 1000
1000猜您喜欢
- 微星u盘装系统按什么键进入..2022/04/23
- u盘如何重装系统2023/01/03
- u盘里的东西删不掉怎么办?小编教你解..2019/05/09
- 如何快速重装win10系统2021/05/04
- u盘不显示内容,小编教你U盘内容无法显..2017/12/26
- 小编教你thinkpad如何用u盘重装系统..2021/03/15
相关推荐
- u盘检测工具哪个好用2022/06/19
- 如何制作U盘启动盘2022/07/01
- 电脑店u盘启动盘制作工具怎么使用..2022/12/25
- 电脑win7系统如何用u盘重装系统..2022/11/24
- u盘重装系统win7按f几进入2022/11/22
- 小白U盘重装系统步骤2022/07/18

















