如何制作U盘启动盘
- 分类:U盘教程 回答于: 2022年07月01日 09:34:45
很多人再重装系统的时候,都知道用U盘重装系统的方法,那么其中的U盘启动器要怎么制作呢?接下来就让小编带领大家看看制作U盘启动盘吧。
工具/原料
品牌型号:联想天逸510S 2020
系统版本:win7 64位旗舰版
软件版本:windows下载助手1.0
一、制作windows10系统盘注意事项
(1)为了不会丢失重要文件数据,请先备份电脑数据。
(2)由于是使用U盘安装的,需要它的存储空间大于8G且没有其它文件。
二、windows10系统盘制作步骤
1、把U盘插入能上网的电脑中,在能上网的电脑浏览器中搜索“windows10下载”,打开微软官网。
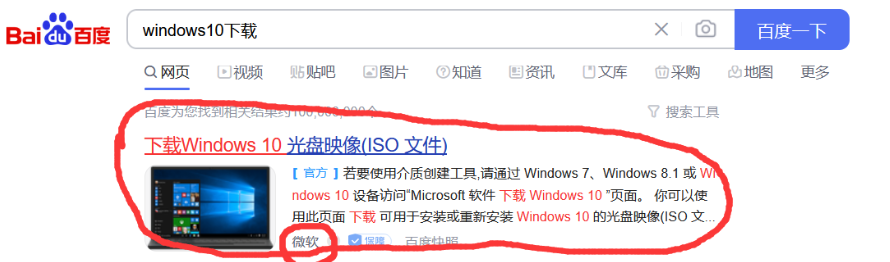
2、点进去后,向下拉,一直找到“是否希望在您的电脑上安装windows10”,然后点击下面的“立即下载工具”。
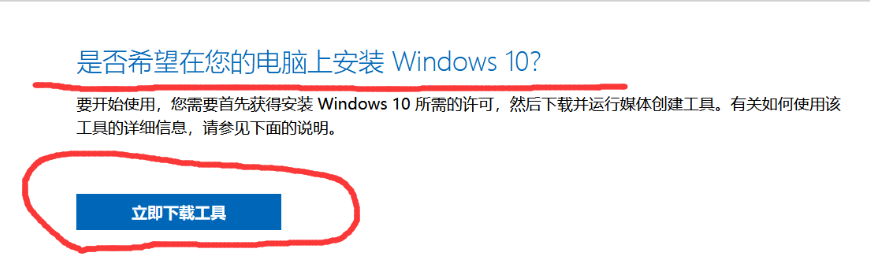
3、下载完工具后,打开工具后,工具界面会显示“正在进行准备工作”,需要稍等一会,好了后会显示一个“适用的声明和许可条款”,点击右下角的“接受”就可以了。
4、弹出这个“你想执行什么操作”的页面,会有两个选项,选择第二个,把U盘插入进去,然后点击下一步。
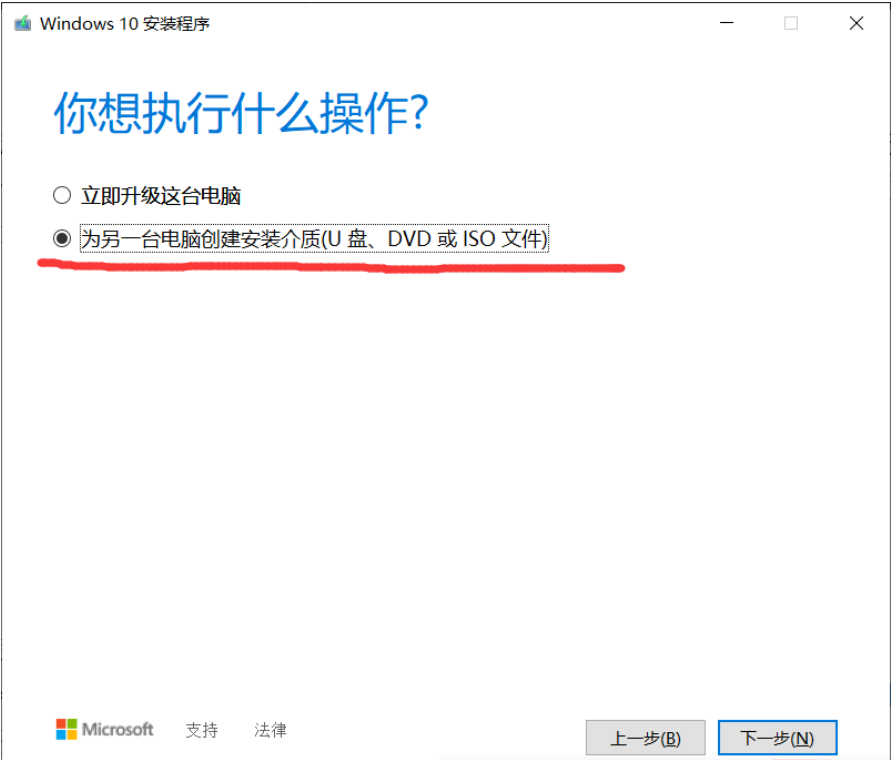
5、进入下图的界面,把下面的的选项取消,然后按照下图来选择,选择完就可以下一步了。
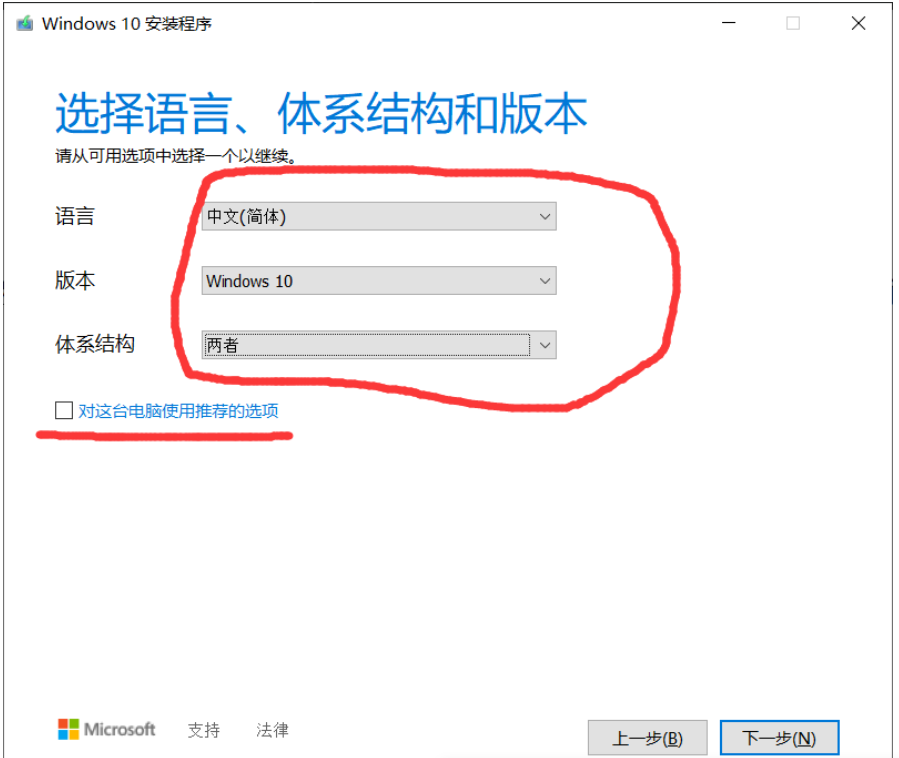
6、选择U盘就好了,然后下一步。
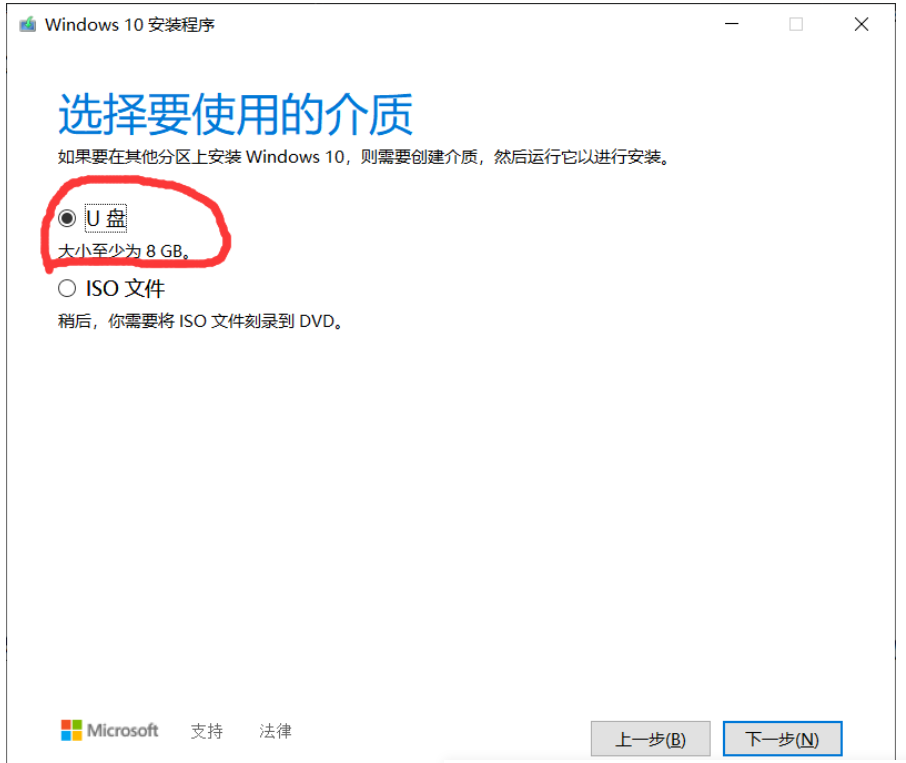
7、选择你的U盘,点击下一步。
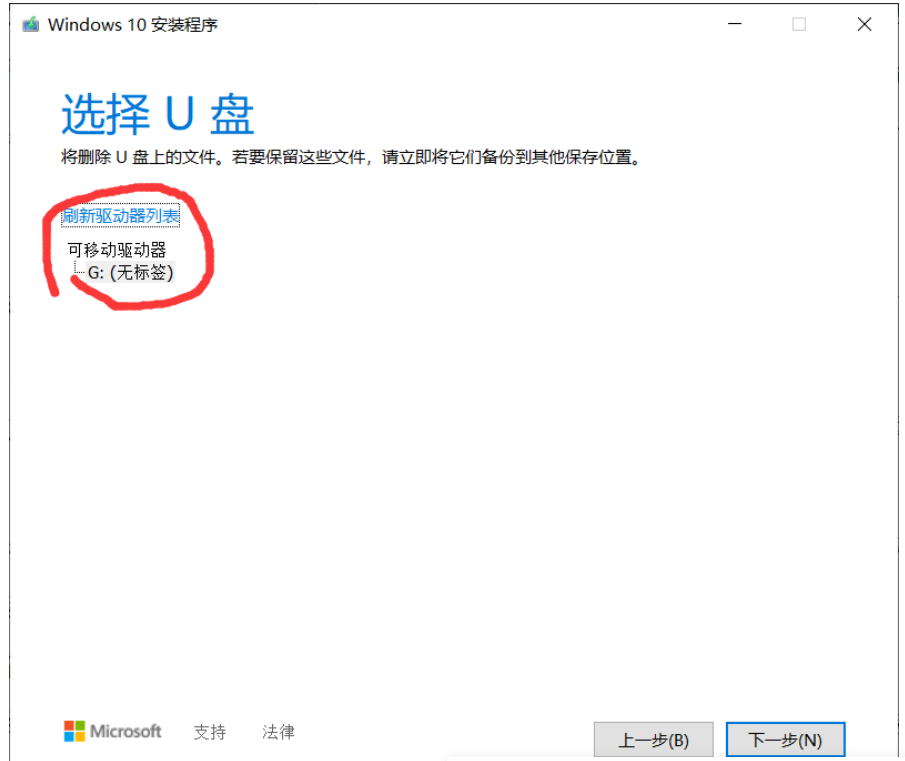
8、点击下一步后,你只需要耐心等待下载完成。
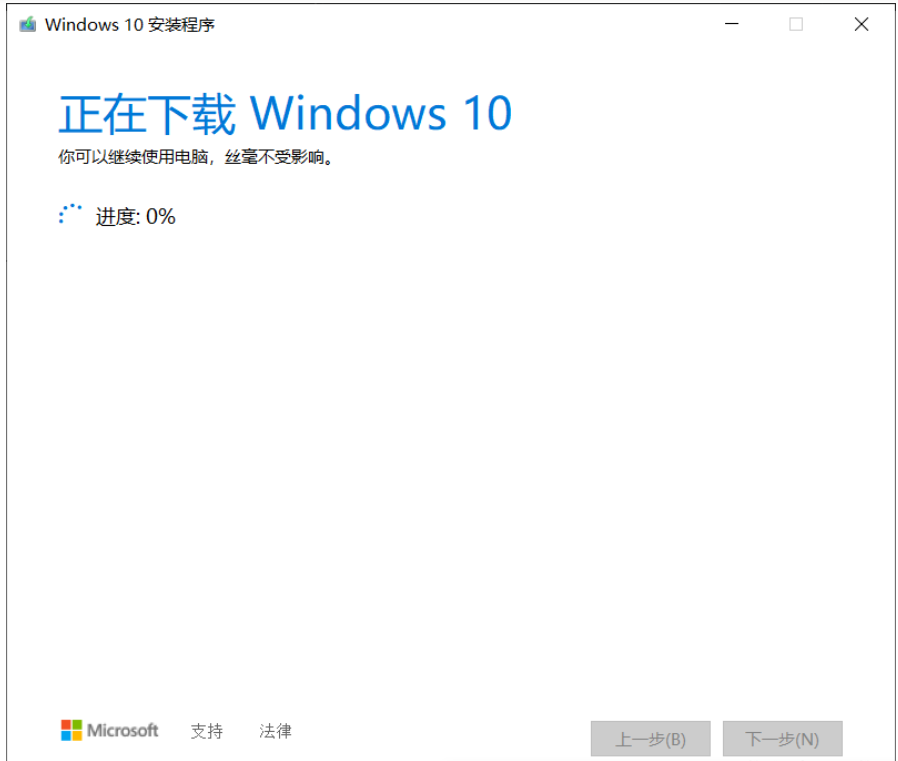
9、等到进度达到100%的时候点击下一步,后面应该就是完成了,因为时间较长,我就不等待了,结束了就可以看到U盘里有文件了,文件不要动,直接弹出U盘,windows10系统盘就做好了。
总结
1、在浏览器找到微软主页
2、跟随步骤制作
 有用
26
有用
26


 小白系统
小白系统


 1000
1000 1000
1000 1000
1000 1000
1000 1000
1000 1000
1000 1000
1000 1000
1000 1000
1000 1000
1000猜您喜欢
- 戴尔 bios设置,小编教你戴尔笔记本怎..2018/01/31
- 小编教你U盘装系统2017/08/26
- 免费的u盘数据恢复大师软件有哪些..2023/03/03
- 为什么U盘中的文件格式都变成了.exe..2020/12/17
- 最详细简单U盘装系统--小白必看的u盘..2022/11/02
- u盘格式化后数据恢复怎么操作 两种u盘..2023/03/03
相关推荐
- u盘被写保护,小编教你U盘被写保护怎么..2018/03/15
- 解决惠普笔记本bios怎么设置u盘启动..2019/03/22
- 小白系统制作u盘启动盘教程..2021/12/07
- 软碟通制作u盘启动制作图解..2017/09/15
- 映泰主板bios设置,小编教你映泰主板bi..2018/06/23
- 如何制作u盘启动盘2023/05/02

















