bios设置,小编教你设置教程
- 分类:U盘教程 回答于: 2018年08月15日 11:28:00
bios其实可以称为基本输入/输出系统,它是电脑中里最基本而又最重要的程序,那么我们应该怎么设置BIOS呢?下面小编将会教大家如何对bios去进行设置。
电脑现在是大家需要使用的必备工具,现在的社会无论是我们工作的时候,还是学习的时候都需使用电脑,可是如果我们需要对bios进行设置的时候,大家却又不知道怎么样处理,其实这都是很简单的。今天小编就给大家讲讲关于这方面的知识。
1,我们先打开自己的电脑,然后开机按Del键进入【BIOS】点击【power】即可。
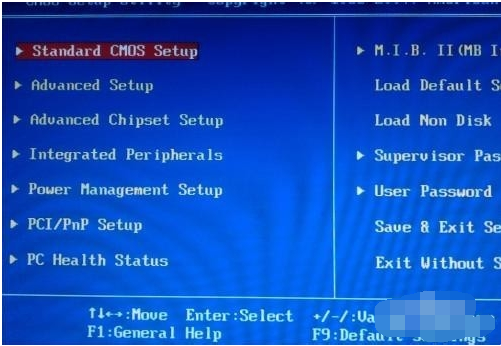
bios设置图-1
2,因为我们电脑会经常加内存条或者其他部件,这时候【Power】的功能就需要大家知道了,【Power】的意思是电源设置,主要功能有系统省电设置和电源高级设置以及系统监控设置等主要项目。
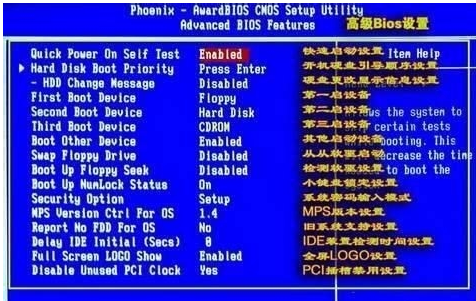
电脑图-2
3,我们现在说下【suspend mode】就是系统省电设置,我点击进去以后,如果你要想省电的话一般设置【auto】为自动调节即可。
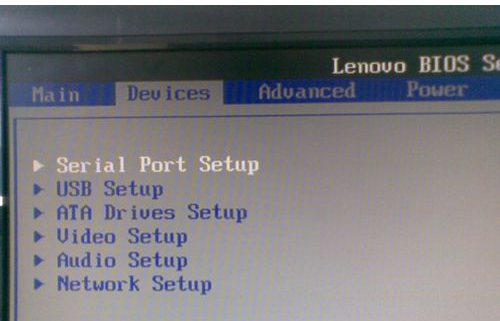
设置教程图-3
4,我要设置【apm configuration】也就是电源高级设置的话,大家可以进入里面的设置,一般情况下里面的功能都是系统默认的,我们自己不用去手动一一调试,但是你要是更换了电脑部件的话就要根据情况重新设置一下了。
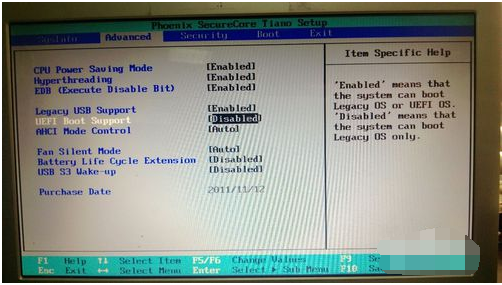
bios图-4
5,【hardware monitor】是以系统监控的功能,这里的设置一般比较的复杂,建议大家尽量不要手动调试,否则将可以导致系统瘫痪和硬件损坏,除非我们必须更换部件的时候,这个需要根据你的情况来定了。
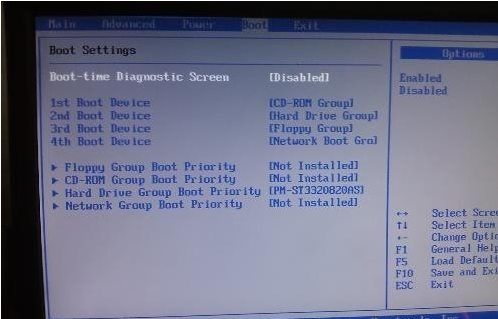
电脑图-5
6,最新的电脑在设置【BIOS】的时候,可以进行直接接入,也就是我们可以从电脑系统盘直接进入即可。
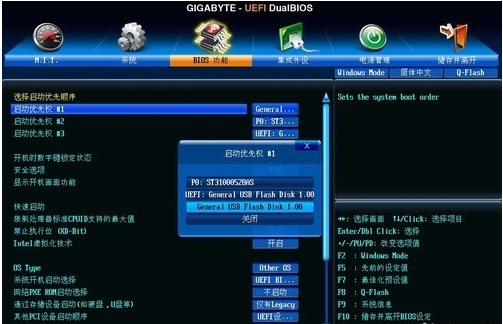
电脑图-6
 有用
26
有用
26


 小白系统
小白系统


 1000
1000 1000
1000 1000
1000 1000
1000 1000
1000 1000
1000 1000
1000 1000
1000 1000
1000 1000
1000猜您喜欢
- 笔记本电脑u盘重装系统步骤..2023/04/29
- 怎样用u盘安装xp系统,小编教你怎样用u..2017/12/26
- u盘怎么安装ghost windows8系统镜像图..2017/06/09
- 电脑怎么用u盘重装系统2022/09/20
- U盘安装原版win7系统步骤2022/11/01
- u盘如何设置密码,小编教你如何设置..2017/11/11
相关推荐
- u盘变成文件夹怎么办,小编教你如何解..2018/01/17
- u盘杀毒_小编教你U盘杀毒软件..2018/02/10
- win7分区工具gpt转mbr安装方法图解..2017/09/19
- 大白菜超级u盘启动制作工具..2021/08/02
- u盘低级格式化,小编教你如何对U盘进行..2017/12/20
- 戴尔怎么用u盘重装系统win10..2022/12/19

















