华硕怎么进入bios,小编教你进入教程
- 分类:U盘教程 回答于: 2018年08月15日 10:02:04
最近有不少的人都在问要怎样才能进入bios,其实是进入华硕bios的方式并没有大家想象的那么难处理。下面快来看看一下小编是怎样教大家进入bios的吧。
我们在日常工作中都需要使用到电脑,所以使用电脑的频率很高,而且它也有着各式各样的品牌使我们眼花缭乱,小编今天就以华硕电脑为例跟大家讲讲华硕电脑是怎么进入BIOS页面的。
1,打开电脑,键盘上的F2点击一下进入
进入教程图-1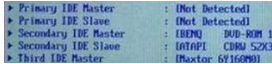
2,这样电脑的主页面就进入了我们想要的BIOS页面,在这里面你可以选择设置不同的东西
bios图-2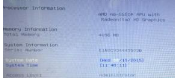
3,设置选项大概在六个左右,你可以根据键盘上的按键进行移动,选择设置的内容,完成之后保存
进入教程图-3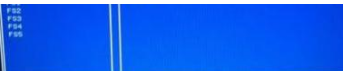
4,完成以上的各项设置之后你就可以直接退出了,这个主要的按键就是点击键盘上的F10
bios图-4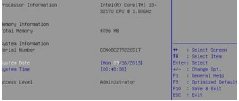
5,最后是退出刚刚的设置页面,我们就完成了各项操作,就可以使用电脑了
 有用
26
有用
26


 小白系统
小白系统


 1000
1000 1000
1000 1000
1000 1000
1000 1000
1000 1000
1000 1000
1000 1000
1000 1000
1000 1000
1000猜您喜欢
- 小编教你u盘被写保护怎么解除..2019/05/05
- 小白u盘启动盘制作2022/10/18
- 怎么u盘重装系统教程2022/09/06
- 电脑U盘重装系统步骤图解2023/01/06
- 从u盘启动2022/10/04
- u盘分区软件下载2021/09/21
相关推荐
- 电脑重装系统怎么操作U盘2022/10/27
- u盘里的文件夹无法删除怎么办..2022/04/02
- 金山卫士u盘修复工具操作教程..2017/11/20
- 详解u盘启动制作工具哪个好用..2021/07/16
- u盘数据恢复怎么操作?多种恢复方法详解..2023/02/16
- 有重装系统的U盘怎么安装win10..2023/04/19

















