win7分区工具gpt转mbr安装方法图解
- 分类:U盘教程 回答于: 2017年09月19日 09:40:44
很多小伙伴都想了解关于win7分区工具gpt转mbr的内容,为了更好的帮助大家了解win7分区工具gpt转mbr,今天小编将分享一个关于win7分区工具gpt转mbr,希望能帮助到大家。
想要在线安装win7系统,却被提示硬盘格式需要mbr,这时我们需要win7分区工具gpt,利用win7分区工具gpt就可以将硬盘格式gpt转成mbr了。就可以使用一键重装软件在线安装win7了
win7分区工具gpt转mbr
我们插入U盘开机,进入PE系统,选择第二个【PE】
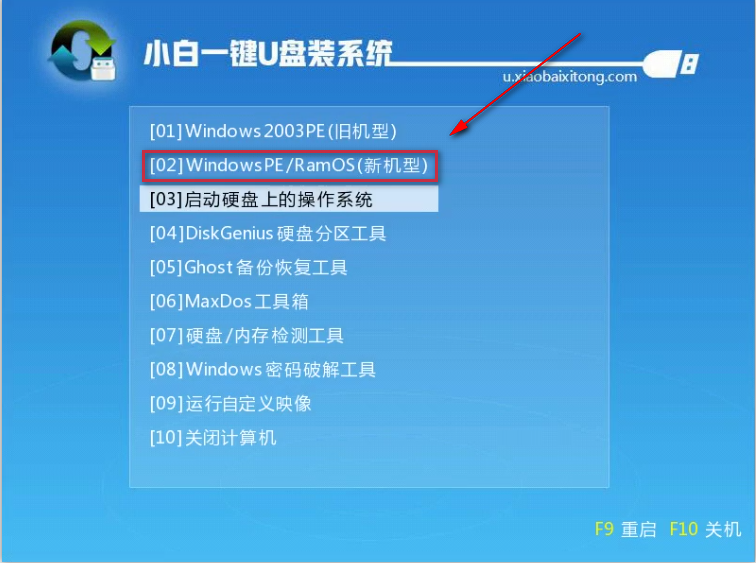
分区工具(图1)
选择【分区大师】
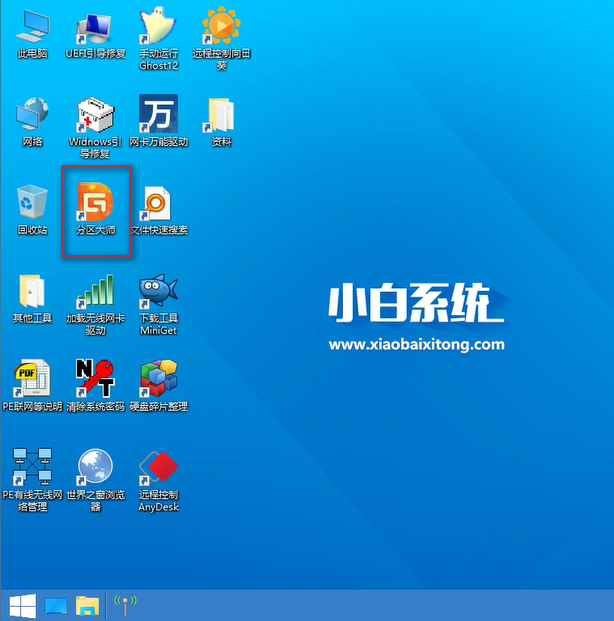
分区工具(图2)
看到分区工具主界面
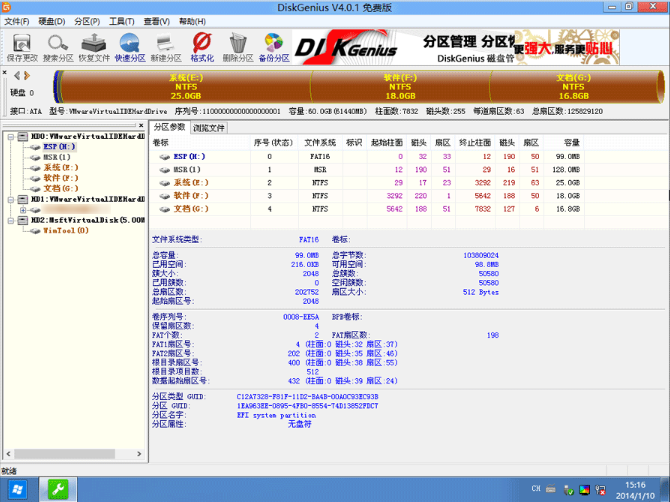
分区工具(图3)
删除所有分区卷。
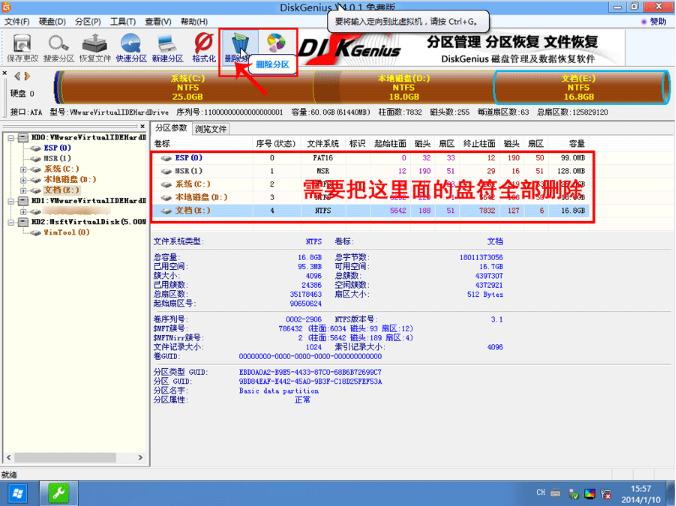
分区工具(图4)
全部删除后,保存更改。如下图所示:
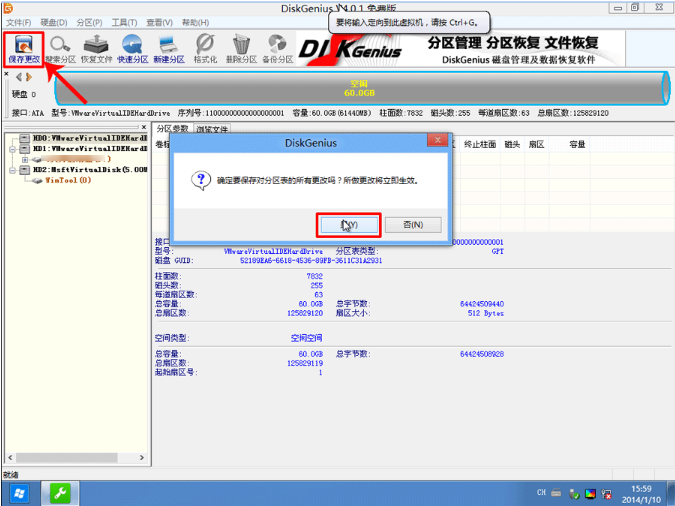
分区工具(图5)
打开硬盘,点击“转换分区表类型为MBR格式”
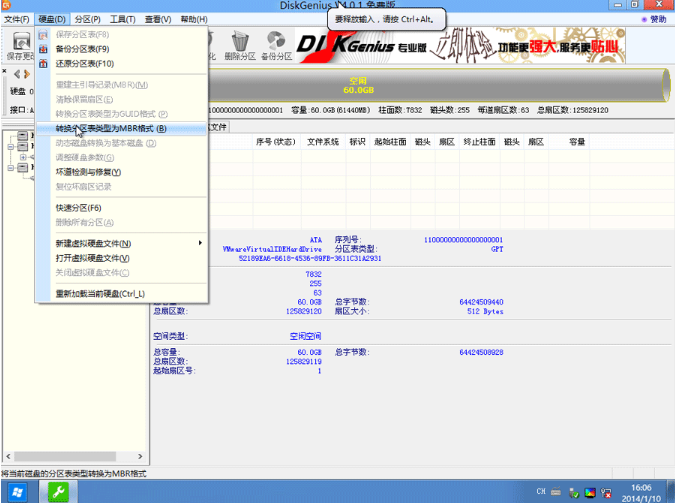
分区工具(图6)
在弹出的提示窗口中选择“确定”
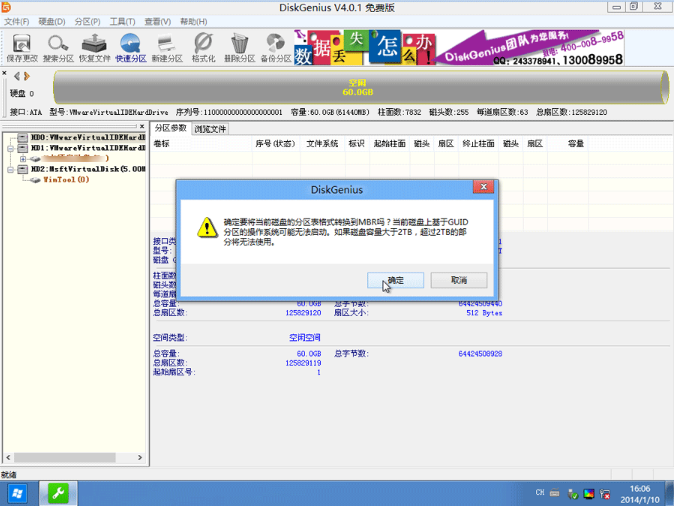
分区工具(图7)
转换MBR成功后,选择快速分区,根据要求创建自己的分区。选择完成后,点击确定开始分区,

分区工具(图8)
分区开始后,会出现格式化盘符的提示窗口,等待完成。退出DiskGenius软件。删除所有分区卷。
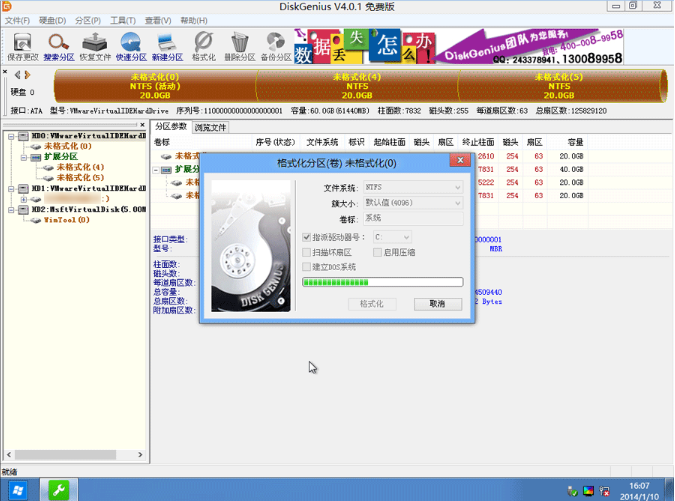
分区工具(图9)
以上就是win7分区工具gpt转mbr的详细教程了,想必你也学会了吧。
 有用
26
有用
26


 小白系统
小白系统


 1000
1000 1000
1000 1000
1000 1000
1000 1000
1000 1000
1000 1000
1000 1000
1000 1000
1000 1000
1000猜您喜欢
- 一键u盘装系统win7如何操作2023/01/25
- u盘格式化数据恢复的方法步骤..2023/03/07
- u盘数据恢复大师注册码是什么..2023/04/07
- 教你u盘如何重装电脑系统2021/07/01
- 系统之家一键U盘安装windows7系统图文..2017/06/09
- pe系统怎么进入的方法教程2022/02/09
相关推荐
- u盘启动盘怎么装系统win72022/05/14
- 小白一键重装系统u盘制作教程..2022/04/07
- 联想笔记本u盘启动盘无法进入引导的详..2021/02/26
- 小白装机大师u盘快捷键你们知道有哪些..2020/08/31
- windows10U盘重装的教程2021/11/08
- 电脑插上u盘无法识别应该如何修复..2021/09/21

















