小白u盘启动盘制作
- 分类:U盘教程 回答于: 2022年10月18日 11:45:00
大家在搜索引擎上搜索U盘制作盘,能很轻松找到各种各样的制作优盘启动盘方法。很多网友都会有属于自己的一个小小U盘,U盘除了存储文件,文档,视频之外等,还能用来重装系统哦,下面小编告诉大如何制作U盘电脑启动盘的操作吧。
工具/原料:
系统版本:win7
品牌型号:联想thinkbook
软件版本:小白系统一键重装系统
方法/步骤:
小白u盘如何制作启动盘步骤:
一、首先我们需要一个容量至少为8GB以上空的U盘,还需要一台能够上网、运行Windows系统的电脑,Windows系统版本无要求。
二、电脑去官网下载个小白系统一键重装系统软件。请备份好C盘里的重要资料,c盘的的全部资料都会清楚,以免丢失。
三、关闭电脑里所有的安全软件,插入优盘,再双击打开下载好的小白软件。
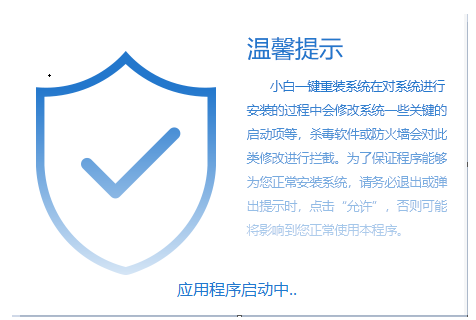
四、接下来选择制作系统,点击制作U盘,软件会自动识别U盘,直接默认的不用修改,只需选择要安装的系统就可以了。(有提示出现就选择【确定】)。
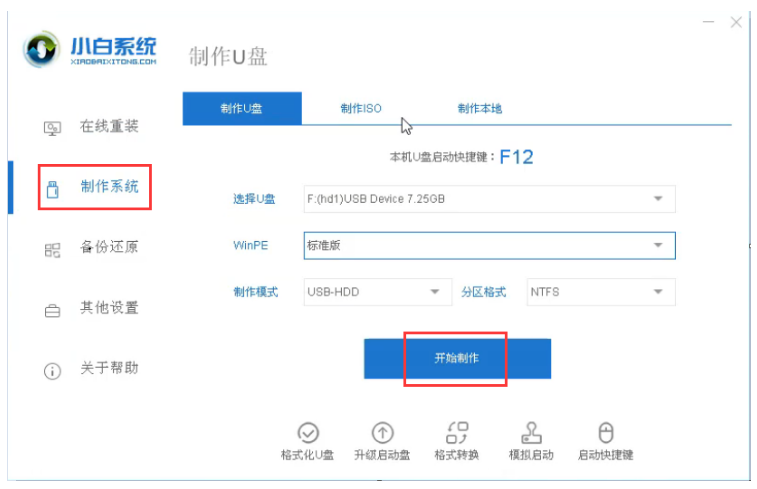
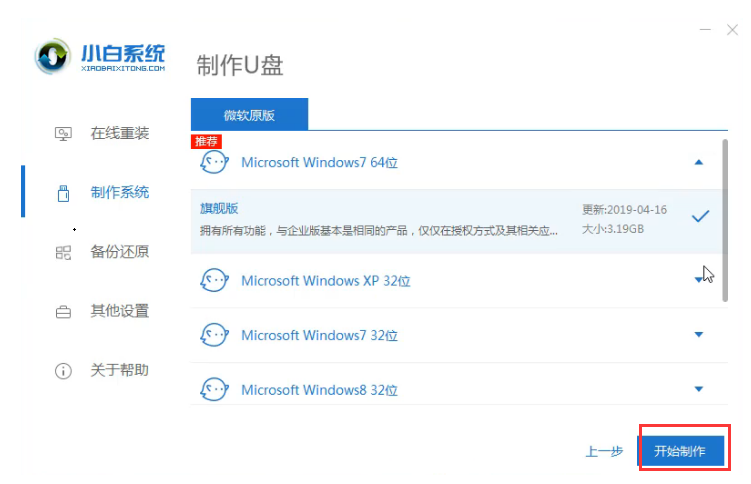
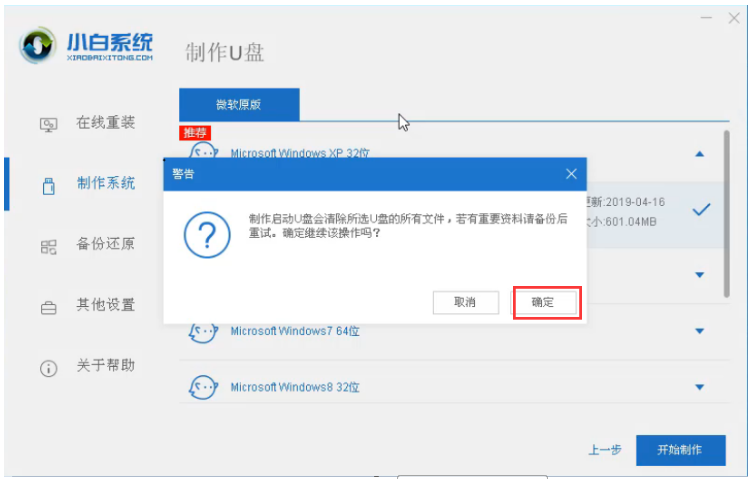
五、正在制作系统中,耐心等待一下。会有提示制作完成的字眼出现。
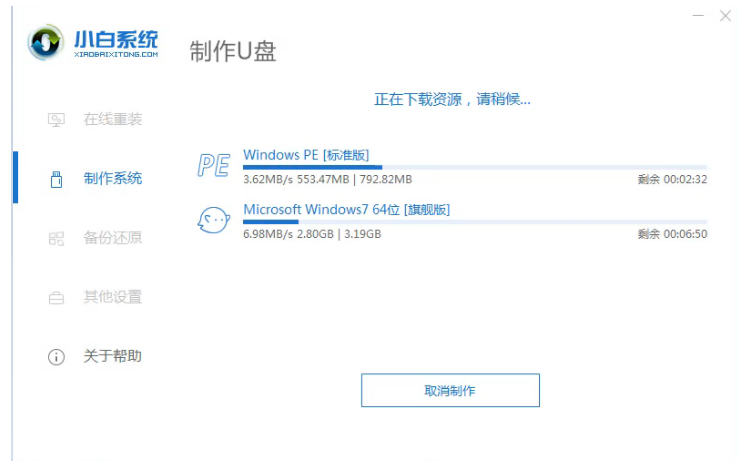
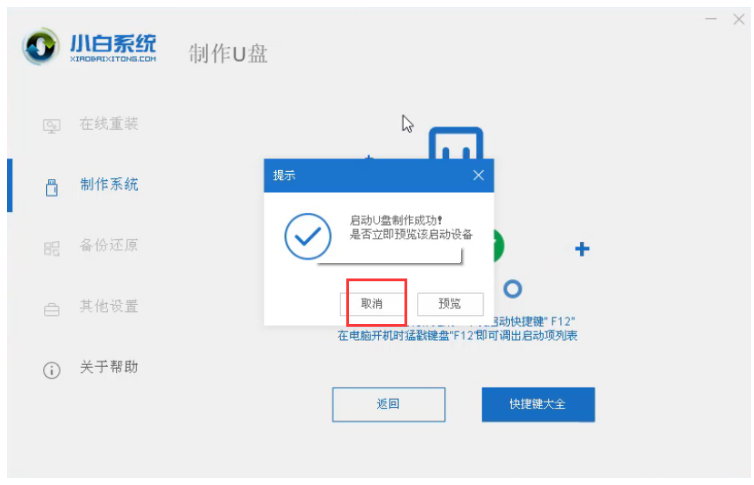
总结:
1、下载并运行小白一键重装系统”工具,插入8G以上空白u盘,选择u盘模式开始制作。
2、选择需要安装的系统,点击开始制作。
3、等待U盘启动盘制作完成即可。
 有用
26
有用
26


 小白系统
小白系统


 1000
1000 1000
1000 1000
1000 1000
1000 1000
1000 1000
1000 1000
1000 1000
1000 1000
1000 1000
1000猜您喜欢
- 正版windows官网系统下载安装方法..2022/03/18
- 戴尔怎么用u盘重装系统xp2022/08/02
- 装机吧u盘装系统教程2022/09/23
- 电脑怎么重装系统u盘重装win xp..2023/02/06
- 小白u盘启动盘重装系统步骤..2022/08/10
- u盘安装操作系统win7怎么操作..2022/12/26
相关推荐
- 小编教你用u盘快速安装ghost系统...2017/08/15
- 笔记本重装系统u盘,小编教你笔记本怎..2018/04/18
- 小白教你制作u盘启动盘2017/10/07
- 惠普笔记本u盘重装系统教程图文..2023/04/01
- u盘无法格式化怎么解决2021/09/30
- 华硕电脑u盘重装系统教程2021/07/31

















