如何重装系统win7,小编教你win7系统怎么重装
- 分类:U盘教程 回答于: 2018年07月06日 10:02:00
电脑在使用一段时间之后,都会出现大大小小的问题,如果问题比较严重,电脑将不能正常使用,此时一般会对电脑进行重装系统操作,而且我们自己就可以重装,不用花钱找人重装系统,那么自己怎么重装系统win7呢?下面,小编给大家讲解重装系统win7的技巧。
Win7是由微软公司开发的操作系统,成为时下最主流的电脑操作系统,一般新装机或者换系统均安装的是win7系统。安装电脑系统方法,用户都希望越简单越快速越好,所以就出现了很多一键快速安装工具,可以帮助用户一键快速安装系统,下面,小编给大家带来了win7系统重装图文。
win7系统怎么重装
1,下载装机吧一键重装系统软件
2,打开运行装机吧一键重装系统软件,打开前先关闭所有的杀毒软件,避免因拦截造成重装过程失败。
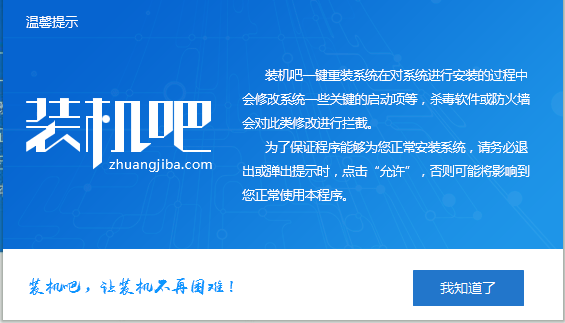
2,点击界面上方的“一键装机”后选择“系统重装”选项。
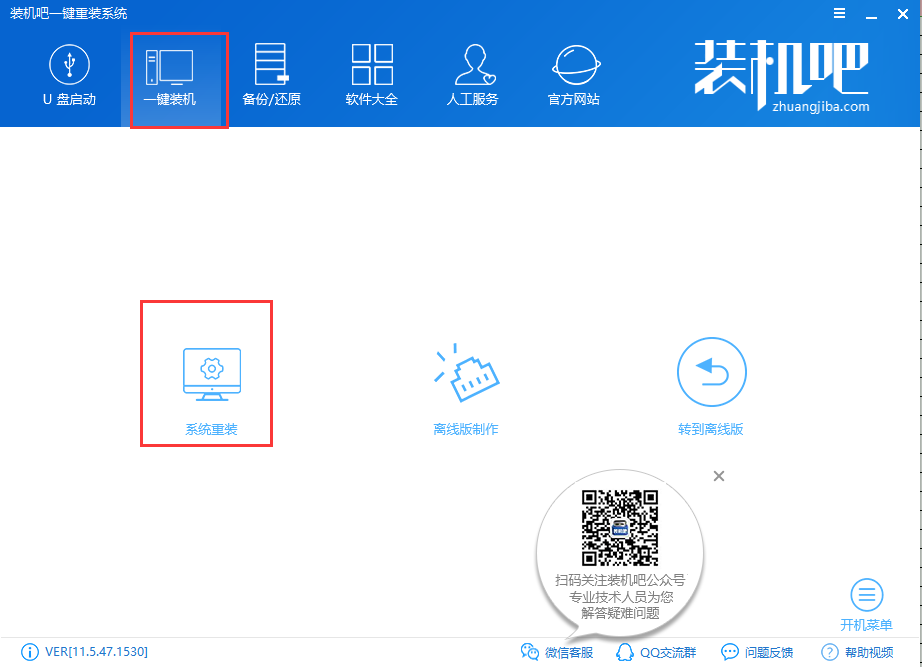
3,检测电脑的系统及硬件环境,点击下一步。(如图所示为重装步骤)
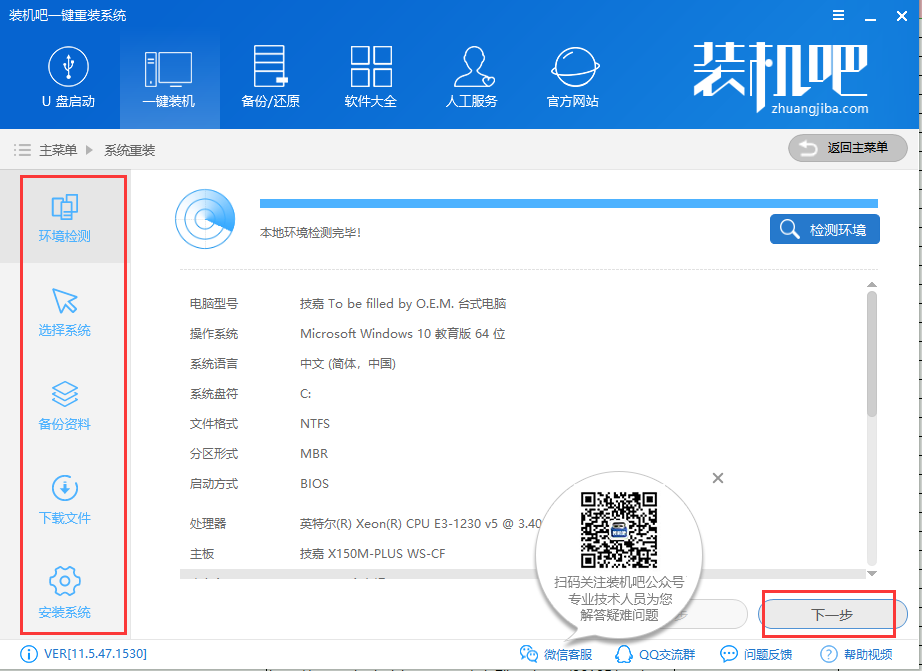
4,这里选择需要重装的Win7系统,点击下一步。
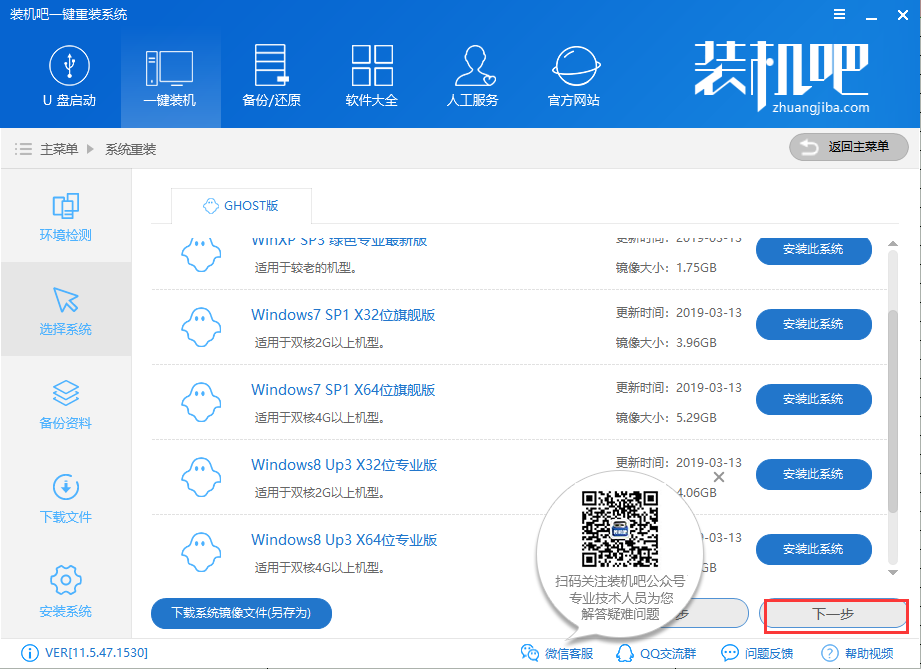
5,选择重要的数据资料进行备份,点击下一步后点击安装系统。
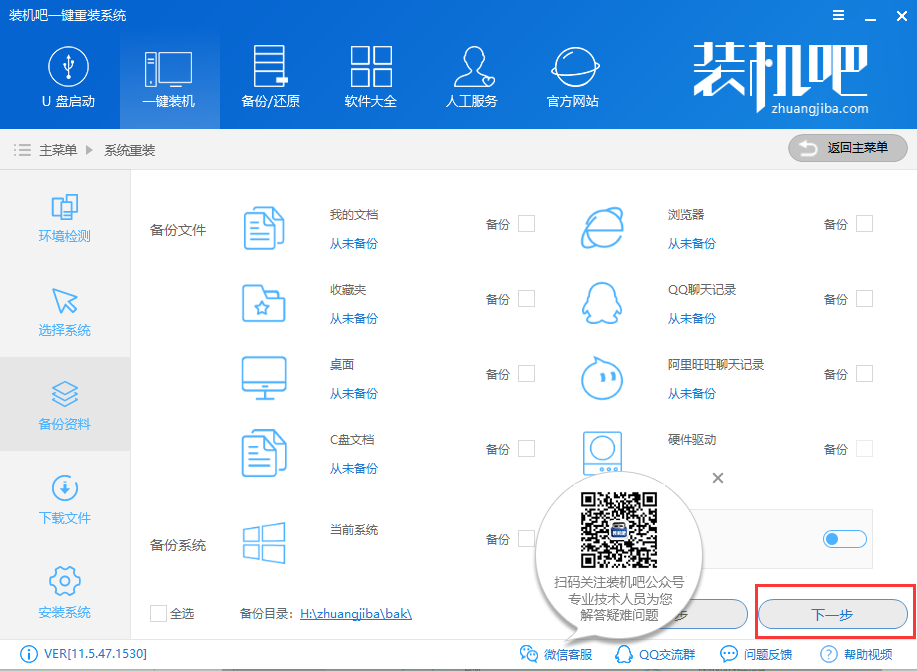
6,开始下载win7系统镜像文件,耐心等待下载完成即可。
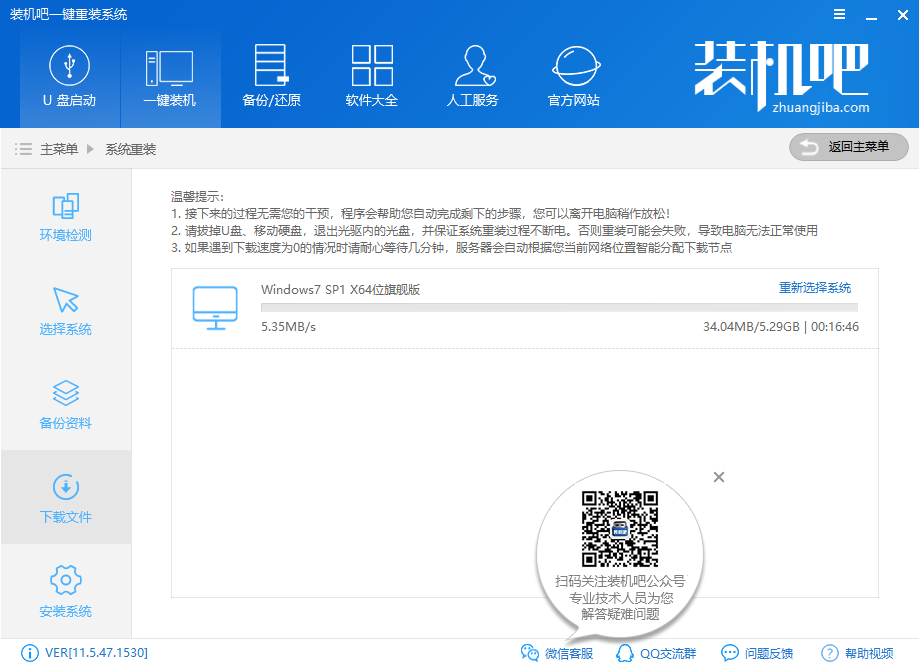
7,由于剩下步骤的装机吧会自动帮您安装,这里小编就不一一的讲解了。
以上就是重装系统win7的技巧。
 有用
26
有用
26


 小白系统
小白系统


 1000
1000 1000
1000 1000
1000 1000
1000 1000
1000 1000
1000 1000
1000 1000
1000 1000
1000 1000
1000猜您喜欢
- 展示小白U盘启动盘制作工具使用教程..2019/04/02
- 如何制作大白菜pe启动盘重装系统..2021/11/13
- 制作u盘系统安装盘2022/07/09
- 万能u盘系统修复工具如何使用..2020/06/10
- u盘pe系统制作教程2023/01/28
- u盘启动盘怎么装系统win72023/01/30
相关推荐
- 如何使用u盘重装系统win72023/02/16
- 如何设置u盘启动2022/08/20
- u盘格式化后数据恢复如何操作..2023/02/18
- 制作u盘系统安装盘图文教程..2017/07/22
- 电脑店u盘启动盘制作工具怎么使用..2022/12/25
- 小编教你U盘怎么装系统2017/08/24

















