图解u盘如何安装win10
- 分类:U盘教程 回答于: 2019年03月23日 11:44:00
随着电脑的普及,想要学习安装系统的朋友是越来越多,不少网友询问小编有没有安装win10系统的教程。小编不舍昼夜,终于编制出了超级详细的U盘安装win10系统的图文教程,赶紧来瞧瞧吧
win10虽然是最年轻的一款操作系统,但是却青出于蓝胜于蓝,目前已成为微软最易用的一款操作系统,很多朋友都吵着要安装win10系统。今天,我就将u盘安装win10系统的简单方法分享给大家
文章推荐:一键重装系统教程
U盘安装Win10系统需要准备的工具:
1、大于8G的空U盘一个
2、小白一键重装系统软件,下载地址:http://www.xiaobaixitong.com
U盘安装win10系统具体步骤:
一、制作U盘启动盘
1、将U盘连接电脑,运行小白一键重装系统软件,点击界面上方的U盘启动,选择U盘模式。
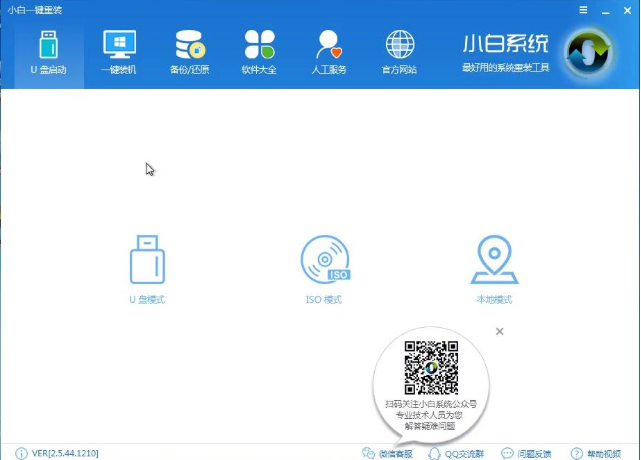
2、设备名选择U盘盘符,点击一键制作启动U盘,出现提示窗口选择UEFI/BIOS双启动
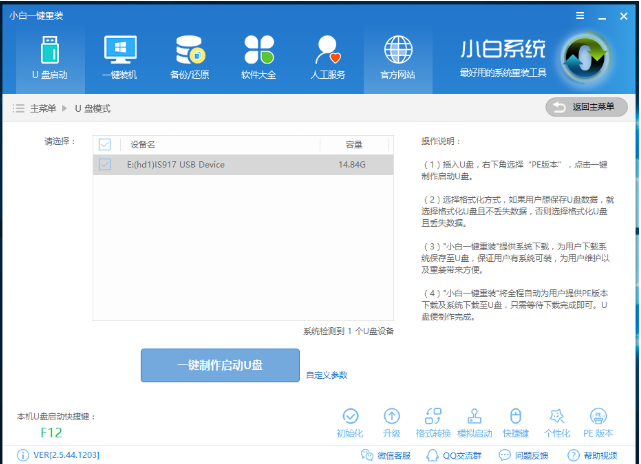
3、然后选择高级版PE版本,点击确定,等待PE系统的下载
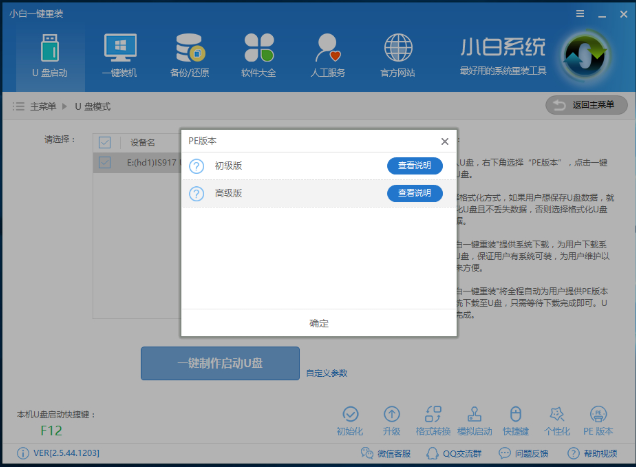
4、选择格式化U盘,点击确定。这就是我们选择空U盘的原因
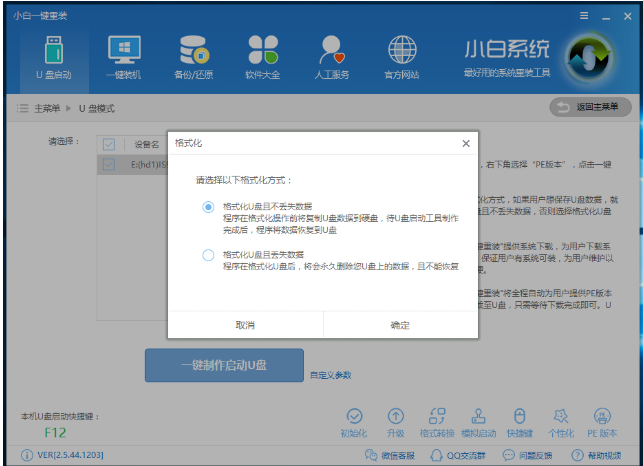
5、选择Win10系统,点击下载系统且制作U盘。之后就静静的等待系统的下载,U盘启动盘的制作

二、设置U盘启动,安装系统
1、上述步骤完成后重启电脑,在出现品牌logo界面时快速按下启动快捷键进入bios设置界面
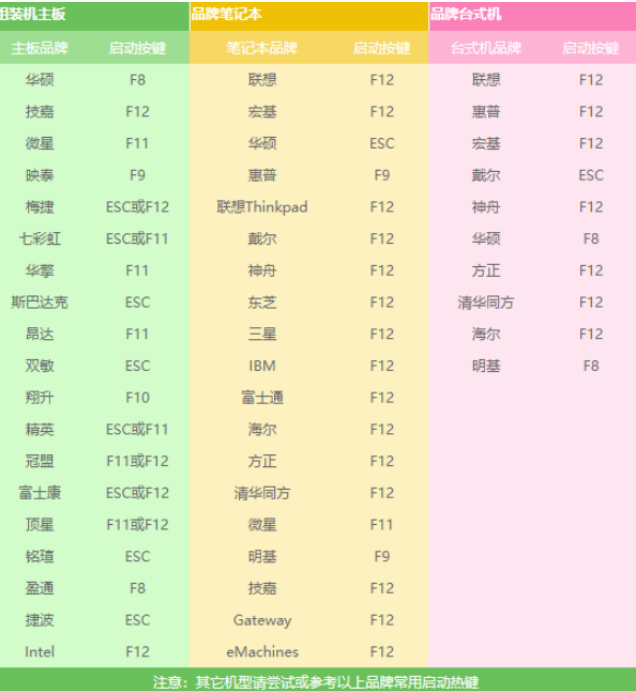
2、选择U盘名称或者USB的选项,回车进入到PE选择界面,选择02进入PE系统。
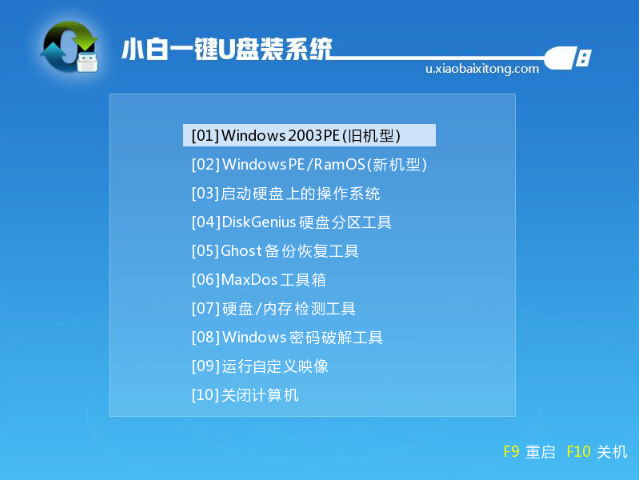
3、之后就会自动弹出小白装机工具,选择下载好的Win10系统,左下角目标分区选择系统盘,C盘,最后点击安装系统
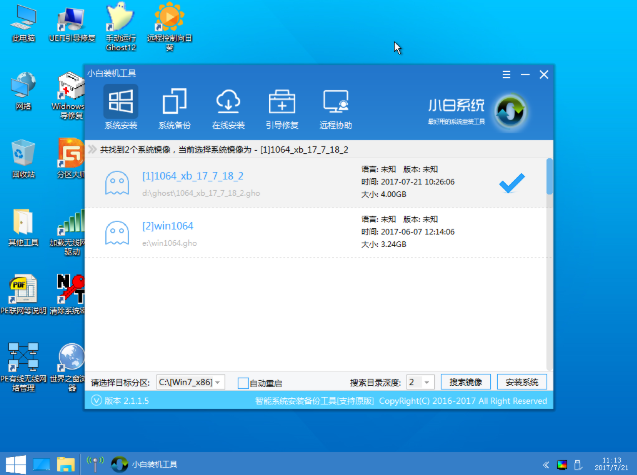
4、之后就等待系统的安装,也就5分钟的时间,完成后重启电脑
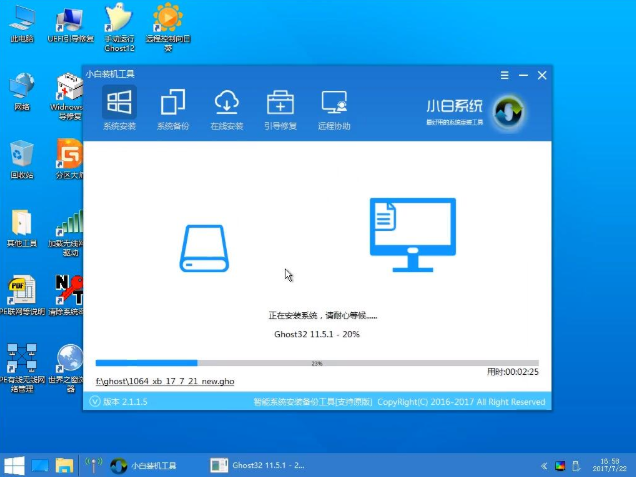
5、出现此界面就证明安装即将完成,正在进行最后的系统部署
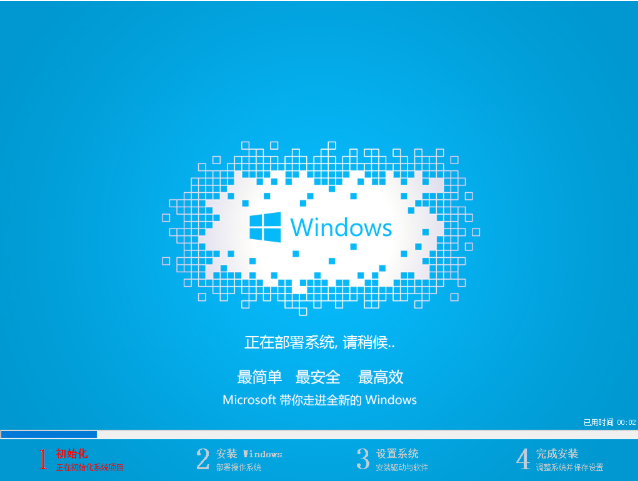
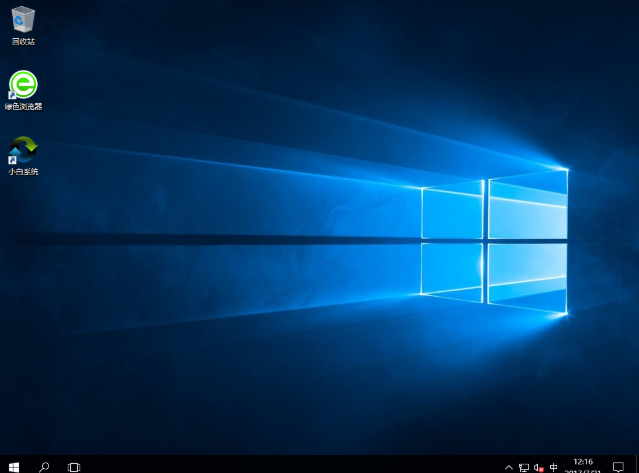
 有用
26
有用
26


 小白系统
小白系统


 1000
1000 1000
1000 1000
1000 1000
1000 1000
1000 1000
1000 1000
1000 1000
1000 1000
1000 1000
1000猜您喜欢
- 戴尔怎么用u盘重装系统2022/06/03
- 教你如何用u盘重装系统win10..2021/09/06
- 怎样用u盘安装win7系统,小编教你怎样..2017/12/13
- 小白一键重装系统u盘教程2020/08/06
- window10U盘重装系统的教程2021/11/22
- 电脑系统安装u盘重装教程演示..2021/11/04
相关推荐
- 小白一键重装系统u盘教程2022/12/21
- u盘怎么给电脑重装系统win72023/04/01
- u盘启动非uefi和uefi模式的区别..2022/01/21
- 小白一键重装系统u盘制作方法图解..2022/10/16
- u盘启动盘制作工具哪个好2022/09/27
- u盘启动制作工具怎么用2022/05/25

















