教你如何使用大白菜u盘安装系统
- 分类:U盘教程 回答于: 2021年07月12日 09:57:00
大白菜是一款大家喜爱用的重装系统软件,也是一款U盘启动盘制作工具,可以在系统崩溃时帮我们快速安装系统,操作起来也是相当的简单,下面我就把大白菜U盘装系统的详细教程分享给大家,一起来看看吧。
1、咱们要先准备一个U盘,然后下载并安装大白菜U盘启动盘制作工具。

2、接着我们选择ISO模式或者本地模式下开始制作,会提示这个U盘的所有数据将会没有了,点击确定,继续制作。
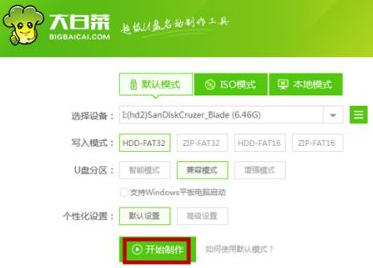

3、开始写入基础数据包。
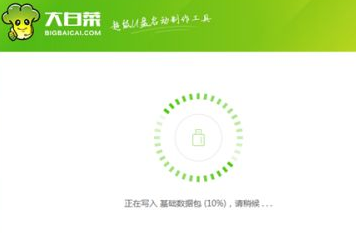
4、制作启动U盘成功后,会提示你是否要用模拟启动方式来测试U盘启动情况,点击是就是。
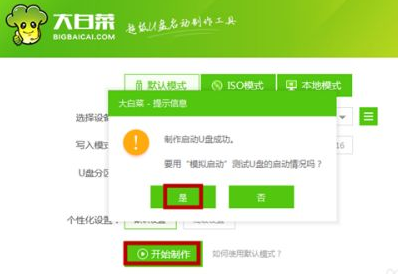
5、接着咱们选择从本地硬盘启动,需要一点时间,稍等一下。


6、启动完成后,接着把系统文件复制到GHO文件夹或者ISO文件夹。


7、开始复制文件到文件夹。

8、复制完后再设置U盘启动,再保存并且重启。


9、重启后,咱们再选择第三行的老机器比较好。

10、接着找个你自己喜欢的分区,我一般把它安装到分区C盘,安装需要几分钟时间,耐心等即可。


11、最后开始安装系统,我安装的是XP系统,亲们可以自己选择适合自己的系统。

以上就是如何使用大白菜u盘安装系统的详细教程,别看她步骤多,但其实操作起来是非常简单的,有需要的可以动手尝试一下。
 有用
26
有用
26


 小白系统
小白系统


 1000
1000 1000
1000 1000
1000 1000
1000 1000
1000 1000
1000 1000
1000 1000
1000 1000
1000 1000
1000猜您喜欢
- 小编教你解决电脑无法开机..2019/05/10
- U盘pe重装win7的步骤教程2021/07/16
- u盘引导启动系统2022/09/29
- U盘在电脑上不弹出直接拔出,小编教你U..2018/04/10
- u盘重装系统教程2022/05/05
- 金士顿u盘加密软件,小编教你如何使用..2018/02/09
相关推荐
- 怎么用u盘重装系统的小白教程..2021/11/26
- 华硕灵耀bios设置u盘启动的方法..2021/05/06
- 下载u盘一键重装系统的方法..2022/11/18
- 演示联想电脑如何u盘启动安装系统..2021/10/15
- 华硕主板怎么用U盘重装系统步骤win10..2022/08/19
- 小白一键重装系统u盘启动教程..2022/11/19

















