使用u盘给电脑重装系统教程_小白官网教程
- 分类:U盘教程 回答于: 2021年11月26日 08:39:00
u盘是很好用的移动硬盘工具,不仅可以存储文件等,还可以制作成启动盘修复或重装系统.有网友不知道u盘怎么重装系统,下面小白就给大家演示一个简单的使用u盘给电脑重装系统教程。
工具/原料:
系统版本:windows7系统
品牌型号:联想小新air12
软件版本:小白一键重装系统12.6.49.2290+8g以上的空白u盘
方法/步骤:
借助小白工具制作u盘重装系统:
1.首先关闭可用电脑上的计算机病毒预防软件,下载并安装小白一键重新安装系统工具并打开,插入8g以上的空白u盘,选择开始制作。
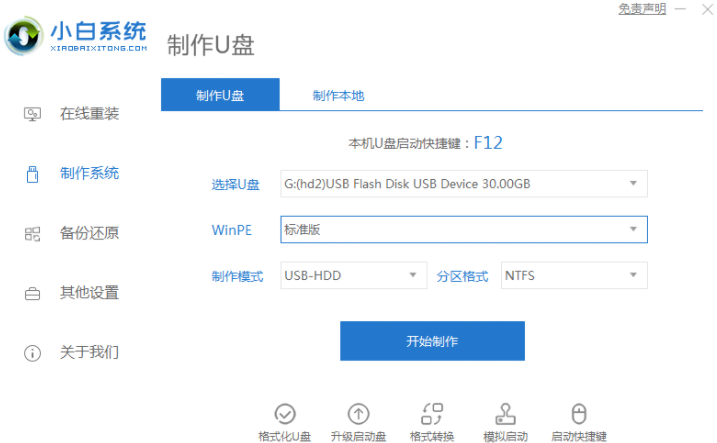
2.之后进入系统选择界面,选择需要安装的系统,点击运行。
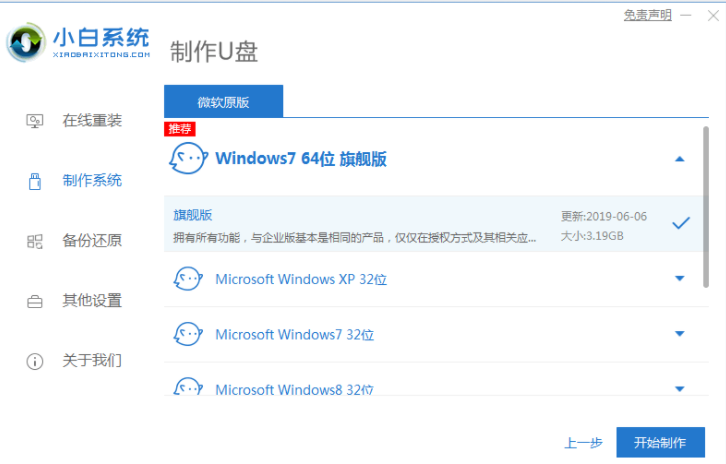
3.在完成制作之后,检查需要安装的笔记本主板的启动快捷键,之后拔下u盘。
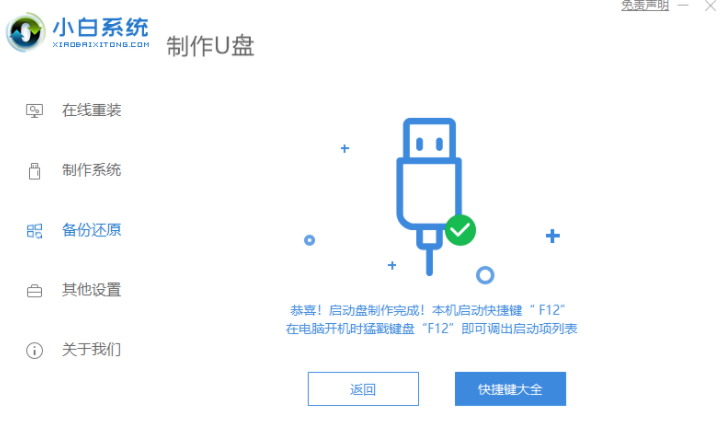
4.u盘插入需要重新安装的电脑,之后重新启动电脑,运行热键快速断续地进入快速启动界面,选择带USB开头的u盘启动项返回键进入。
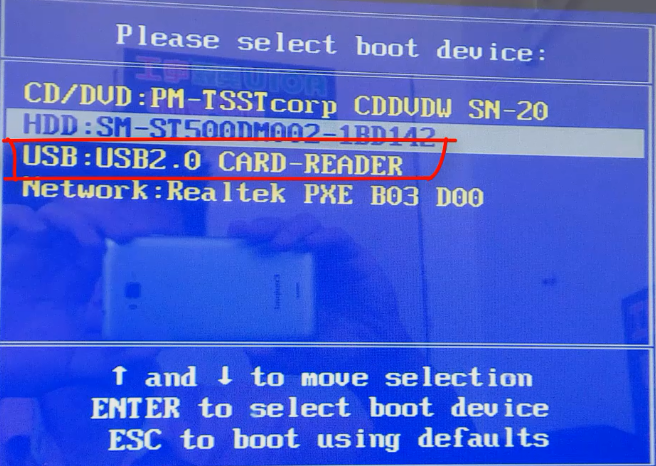
5.选择启动win10x64PE(2G以上内存)按回车键进入。
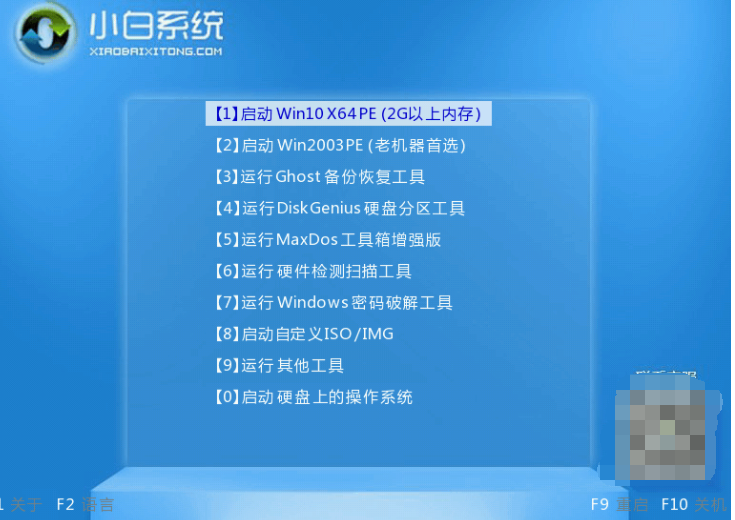
6.在进入pe系统之后,打开小白机工具选择要安装的系统来执行安装,目标分区选择“C盘”。
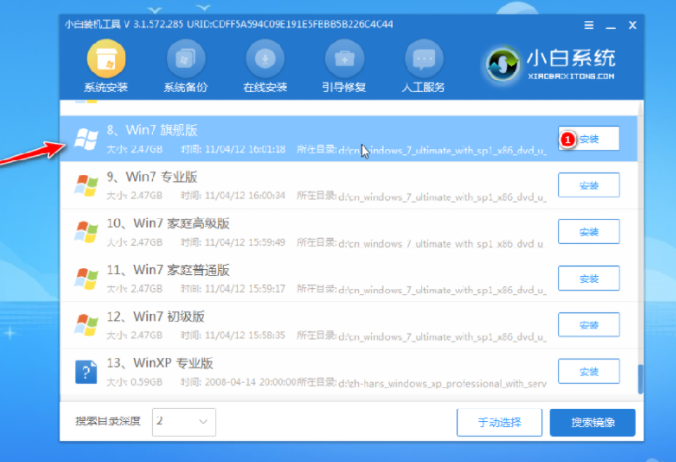
7.等到系统安装完毕,根据提示拔下u盘重新启动电脑。
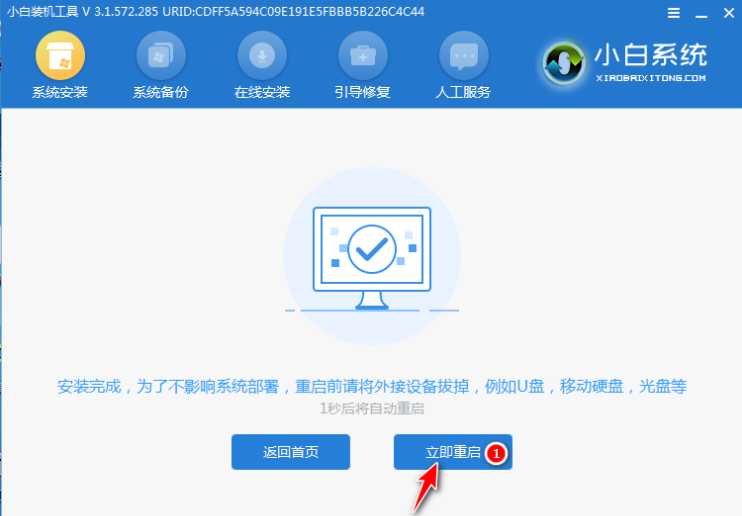
8.等待重新启动电脑进入系统界面意味着安装完毕。

总结:以上就是使用u盘给电脑重装系统教程,希望能帮助到大家。
 有用
26
有用
26


 小白系统
小白系统


 1000
1000 1000
1000 1000
1000 1000
1000 1000
1000 1000
1000 1000
1000 1000
1000 1000
1000 1000
1000猜您喜欢
- 一键U盘装系统软件哪个好2023/01/14
- u盘重装系统教程win102022/12/10
- 小白一键重装系统u盘启动教程图解..2022/09/01
- 软碟通制作u盘启动盘,小编教你如何制..2017/12/07
- 通过u盘重装系统教程2023/01/29
- u盘安装系统下载什么格式的系统..2022/03/09
相关推荐
- u盘病毒专杀工具usbcleaner使用操作教..2017/11/18
- 教你大白菜超级u盘启动盘制作工具如何..2021/09/16
- u盘安装win7系统如何操作2022/12/22
- 最简单的“u盘启动”方法,只需要3个步..2022/10/20
- 三星u盘重装系统方法2023/02/09
- 黑鲨装机大师U盘重装win7系统的教程..2021/11/17

















