u盘缩水,小编教你u盘缩水后怎么修复
- 分类:U盘教程 回答于: 2018年05月25日 10:02:00
最近一朋友去电脑城买了个16G的U盘,电脑上用U盘鉴定器一检查结果显示实际容量只有4G,并提示这是缩水U盘。缩水U盘,也称“扩容盘”、“升级盘”。那么遇到了u盘缩水,怎么修复?下面,小编就来跟大家讲解u盘缩水的修复方法了。
U盘,全称“USB闪存驱动器”,是目前最受欢迎的移动存储设备之一,它有许多的用处:存储,装系统盘等等,不过有时候我们会发现U盘莫名其妙的容量变少了,很恼火,下面,小编就来跟大家讲解u盘缩水后修复方法了。
u盘缩水后怎么修复
鉴定自己的u盘是否为缩水u盘,可以上网搜索下载u盘鉴定器,种类很多,常用的杀毒软件都有带。鉴定需要几分钟,为了防止误诊,可以多试几次或者换各软件试试。

缩水图-1
此外可以在使用过程中根据实际情况判断,如有存入大文件速度只有几十kB,无故u盘文件损坏都有可能说明u盘可能存在缩水情况,建议及时检测检测。
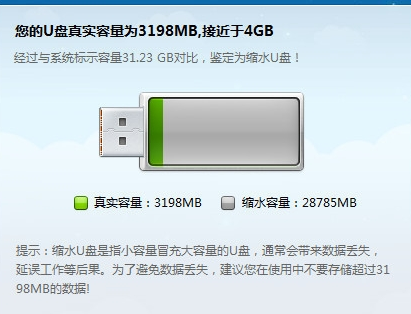
修复u盘图-2
确定为缩水u盘后,需要量产为实际大小,避免文件数据的再次丢失或者损坏造成损失。着就需要知道u盘的芯片型号,可以有两种方法知道,一是把u盘拆开看芯片上印的型号如下图小正方形黑块。

u盘图-3
二是软件测试,有芯片无忧等工具软件,如下图测试结果,显示为CBM系列。比如笔者的u盘是CBM2095。
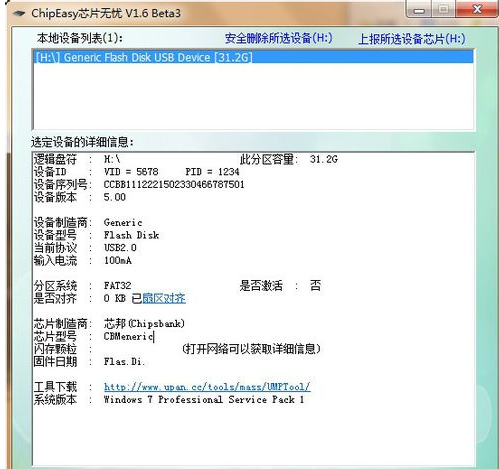
u盘图-4
知道u盘芯片型号后就需要搜索量产工具了。如搜CBM2095量产工具

u盘缩水图-5
打开量产工具,
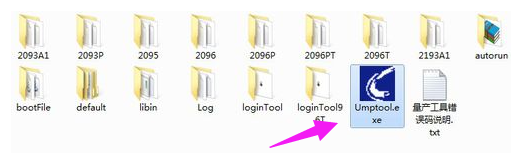
缩水图-6
首先做量产设置,
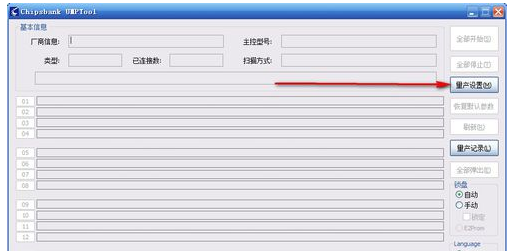
缩水图-7
点击会有密码提示,初始为123456,如果不行直接修改密码。
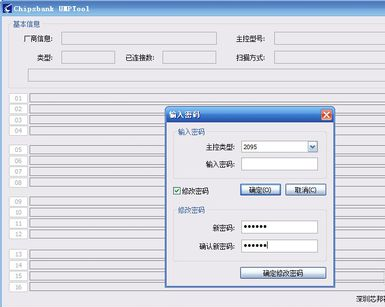
缩水图-8
做好如下图设置,可以自定义,记得保存设置
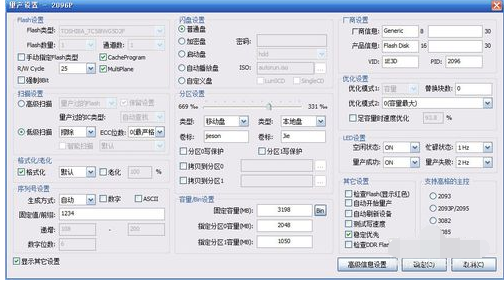
u盘图-9
设置好后点击,全部开始,等待即可完成,
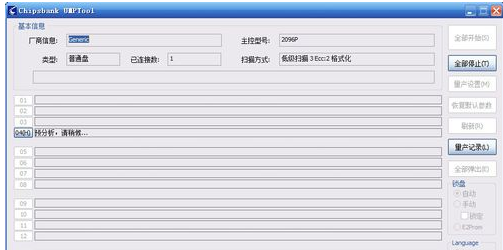
u盘缩水图-10
下图是笔者u盘的量化成功过程(分两区),

缩水图-11
也可以不分或多分,在上步骤的设置中,然后就恭喜大功告成。

u盘缩水图-12
以上就是关于u盘缩水的修复方法了。
 有用
26
有用
26


 小白系统
小白系统


 1000
1000 1000
1000 1000
1000 1000
1000 1000
1000 1000
1000 1000
1000 1000
1000 1000
1000 1000
1000猜您喜欢
- 想知道怎么制作系统u盘win72022/12/17
- 装机吧u盘启动盘制作工具使用方法..2022/12/03
- 笔记本电脑使用U盘重装win10系统的教..2021/12/27
- u盘启动装机工具怎么用2022/11/30
- 恢复bios出厂默认值方法详解..2017/06/15
- bios设置,小编教你三星笔记本进入bios..2018/05/04
相关推荐
- 惠普笔记本怎么进入bios设置,小编教你..2017/11/25
- 小白系统 u盘 重装的方法2022/10/27
- u盘重装win10系统步骤图解2021/12/26
- win10u盘安装找不到驱动程序怎么办..2021/06/28
- 详解无线鼠标没有开关键怎么用..2021/04/30
- 小编教你u盘格式化2017/10/26

















