华硕影驰 bios设置,小编教你华硕主板bios如何设置U盘启动
- 分类:U盘教程 回答于: 2018年04月14日 10:50:02
U盘启动设置是使用U盘装系统很重要的一个步骤,而很多新手朋友自己使用U盘安装系统过程中如何设置U盘为第一启动项却成为了一个难题。为了方便到大家。下面就以华硕主板为例,给大家演示华硕主板bios设置U盘启动的操作步骤。
电脑这种电子产品,在我们的生活之中使用的频率也是越来越频繁了。当今市场之上,电脑的品牌也是非常多的,但是能让我们说的出来名字的品牌,确是屈指可数的。而华硕笔记本也越来越多,那么华硕主板bios如何设置U盘启动,下面,小编就来跟大家介绍华硕主板bios设置U盘启动的操作方法。
华硕主板bios如何设置U盘启动
按电脑电源按钮后,马上按DEL
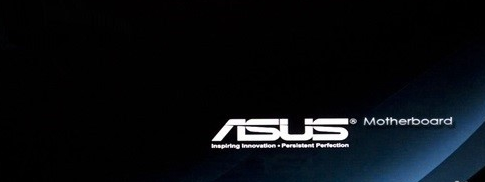
bios图-1
进入BIOS设置界面,点击右上角的高级模式/退出

U盘图-2
在弹出菜单上选择高级模式

华硕主板图-3
进入高级模式后,点击右上方的启动选项卡

U盘图-4
切换到启动选项#1,可以用键盘上下键切换

华硕主板图-5
选择到U盘的盘符
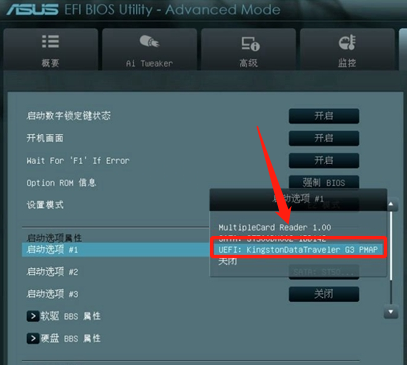
U盘图-6
设置U盘成功,这时按键盘F10
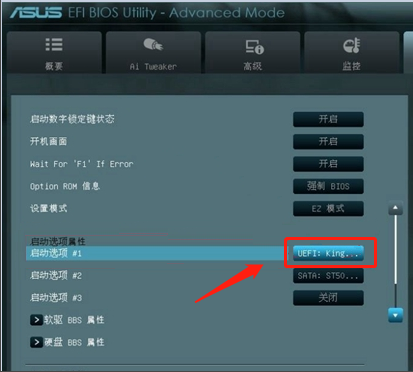
华硕主板图-7
在F10菜单中选择是,完成设置保存
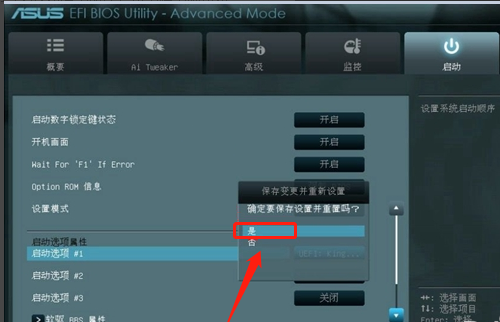
bios图-8
以上就是华硕主板bios设置U盘启动的操作步骤。
 有用
26
有用
26


 小白系统
小白系统


 1000
1000 1000
1000 1000
1000 1000
1000 1000
1000 1000
1000 1000
1000 1000
1000 1000
1000 1000
1000猜您喜欢
- 小白一键u盘重装系统教程图文..2022/11/09
- 华硕bios进入u盘重装系统2020/07/10
- 电脑系统怎么用u盘重装win72022/06/03
- 小编教你怎么打开隐藏文件夹..2017/09/20
- 小白u盘启动工具怎么使用2022/07/09
- 展示U盘一键安装系统教程2019/07/27
相关推荐
- u盘删除数据恢复,小编教你如何恢复u盘..2017/12/05
- u盘分区工具,小编教你怎么给u盘分区..2017/12/22
- 微星主板bios设置,小编教你微星主板bi..2018/04/10
- u盘怎么重装系统win72022/05/05
- 电脑BIOS常用设置简介,小编教你什么是..2017/11/23
- 怎么用u盘安装系统教程2022/09/25

















