电脑BIOS常用设置简介,小编教你什么是BIOS
- 分类:U盘教程 回答于: 2017年11月23日 14:30:00
什么是电脑BIOS?作用是什么?所谓的电脑BIOS就是基本输入/输出系统,是电脑中最基础的而又最重要的程序,它为计算机提供最低级的、最直接的硬件控制,计算机的原始操作都是依照固化在BIOS里的内容来完成的。下面,小编就教大家关于电脑BIOS常用的设置操作。
虽然电脑是我们的必备品,但是很多用户对电脑的一些知识了解的都停留在表面上,以至于还有很多用户都不知道电脑bios是什么?从这个问题就足以说明问题了,下面,小编就针对电脑BIOS来跟大家详细的说说电脑BIOS常用设置简介。
电脑BIOS常用设置简介
BIOS的功能:
1.自检及初始化:开机后BIOS最先被启动,然后它会对电脑的硬件设备进行完全彻底的检验和测试,即我们常说的POST自检。如果发现问题,分两种情况处理:严重故障停机,不给出任何提示或信号;非严重故障则给出屏幕提示或声音报警信号,等待用户处理。如果未发现问题,则将硬件设置为备用状态,然后启动操作系统,把对电脑的控制权交给用户。电+脑*维+修-知.识_网(w_ww*dnw_xzs*co_m)
2.程序服务:BIOS直接与计算机的I/O(Input/Output,即输入/输出)设备打交道,通过特定的数据端口发出命令,传送或接收各种外部设备的数据,实现软件程序对硬件的直接操作。电+脑*维+修-知.识_网(w_ww*dnw_xzs*co_m)
3.设定中断:开机时,BIOS会告诉CPU各硬件设备的中断号,当用户发出使用某个设备的指令后,CPU就根据中断号使用相应的硬件完成工作,再根据中断号跳回原来的工作。电+脑*维
台式电脑通常都是按键盘上的Del键,笔记本就要以实机而定,一般在开机画面的时候都会有相关英文提示,(注意:品牌电脑的进入bios界面的方法不一样)
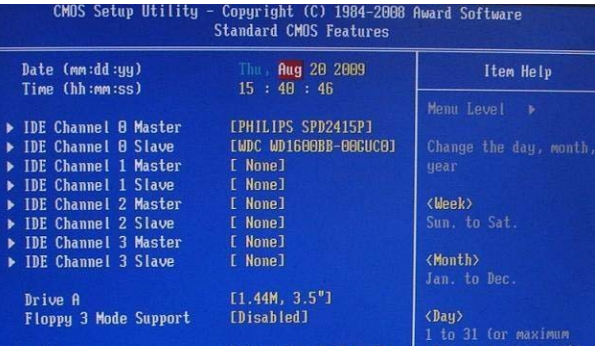
常用设置图-1
bios设置时间修改:
进入bios设置界面后,在“Standard CMOS features ”选项中即可找到bios时间设置,然后使用+、-键进行时间修改,完成操作后,按F10键保存并退出,在弹出的确认对话框中,点击yes项(默认)
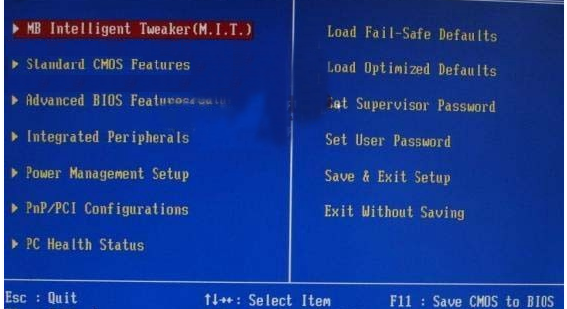
BIOS设置图-2
bios设置启动项:
现如今我们装系统的时候通常都是用u盘,和光驱,所以在装系统之前需要将第一启动项设置为U盘或者光驱。在bios设置界面,找到Advanced bios features(老主板在BIOS FEATURE SETUP里)选项设置里可以找到First Boot Device(老主板叫Boot Sequence里),只要将这项设置为CD-ROM即可,完成后,同样按F1O键保存并退出。
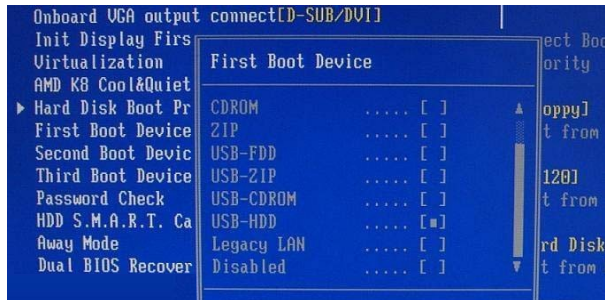
常用设置图-3
bios设置U盘启动,我们只要将First Boot Device设置为USB-HDD或USB-ZIP(根据USB启动盘类型确定,另外请提前插入U盘,以让电脑检测到),完成后,同样是按F1O键保存退出。
对于设置BIOS第一启动项,大家主要是需要找到与Boot相关的设置选项,进入里面设置即可,完成后记得保存,成功后,重启电脑即可进入U盘或者光驱了
bios设置回复出产设置:
进入到bios设置界面,找到并选择“Load Optimized Defaults”,然后按Enter回车键,再弹出的确认框中,选择“yes”,然后再按一次回车键即可,
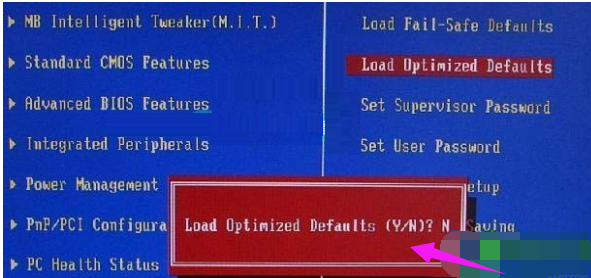
电脑图-4
bios设置硬盘模式:
硬盘的AHCI模式的设置位置一般在Integrated Peripherals集成设备界面里,选择OnChip SATA Type,可以看到下面的三个选项,Native IDE/RAID/AHCI,如果需要关掉AHCI,则选择Native IDE即可,开启则选择AHCI。有些笔记本上可能只有AHCI和ATA还有DISABLE选项,可以选择ATA模式也可以。还有显示Compatible Mode兼容模式的,意思也是Native效果相同
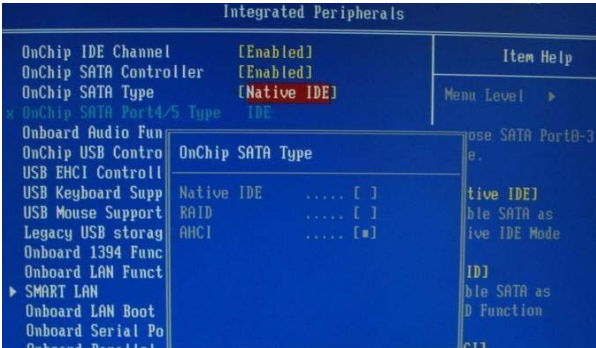
电脑图-5
bios设置保存:
bios设置完成后,我们需要保存才能够退出重启电脑,通常在bios界面中我们都可以看到一个save&exit介绍的快捷键,这个就是保存退出bios设置的快捷键,大家只需要注意查看bios界面就一定能够看到
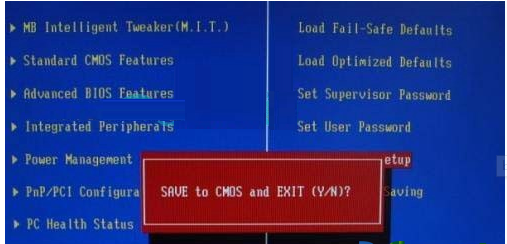
BIOS设置图-6
以上就是小编带给大家的电脑BIOS常用的设置操作了。
 有用
26
有用
26


 小白系统
小白系统


 1000
1000 1000
1000 1000
1000 1000
1000 1000
1000 1000
1000 1000
1000 1000
1000 1000
1000 1000
1000猜您喜欢
- 联想win7怎么进入bios设置U盘启动..2022/03/12
- acer宏基笔记本重装系统教程..2019/05/15
- U盘装系统进不去引导界面怎么解决..2022/06/17
- 华硕灵耀bios设置u盘启动的方法..2021/05/06
- 大白菜u盘装系统教程|大白菜u盘安装系..2022/10/27
- usb视频设备驱动,小编教你如何usb视频..2017/12/05
相关推荐
- 大白菜u盘启动制作工具教程..2022/12/02
- 联想 bios设置,小编教你联想笔记本bio..2018/06/06
- 如何进入bios,小编教你惠普笔记本如何..2018/01/20
- 华硕主板怎么设置u盘启动的教程..2022/09/27
- u盘装系统怎么装?小编教你2017/11/10
- 小白一键重装系统u盘启动教程..2022/11/19

















