u启动重装系统win10步骤演示
- 分类:U盘教程 回答于: 2021年11月06日 08:39:00
win10系统是微软现在主流的操作系统,很多人都想要下载安装win10系统使用.有网友想了解怎么重装win10系统,下面小编就以u启动工具为例,给大家演示下u启动重装系统win10教程.
1.关掉计算机所有杀毒软件,打开小白一键重装系统软件,并u盘插入计算机。在界面左边,点击“制作系统”,选择下一步开始制作。
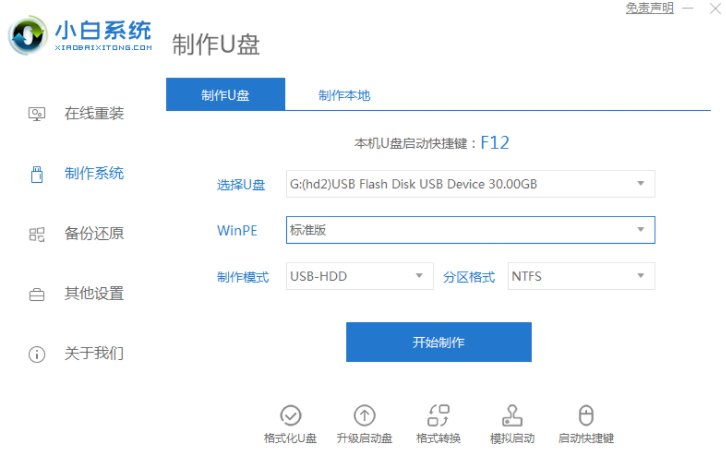
2.在需要安装windows10系统时,点击界面右下角的“开始制作”按钮。(我的电脑配置适用于win7,所以我们要演示win7的安装步骤。像win7一样,安装win10的步骤动作。)
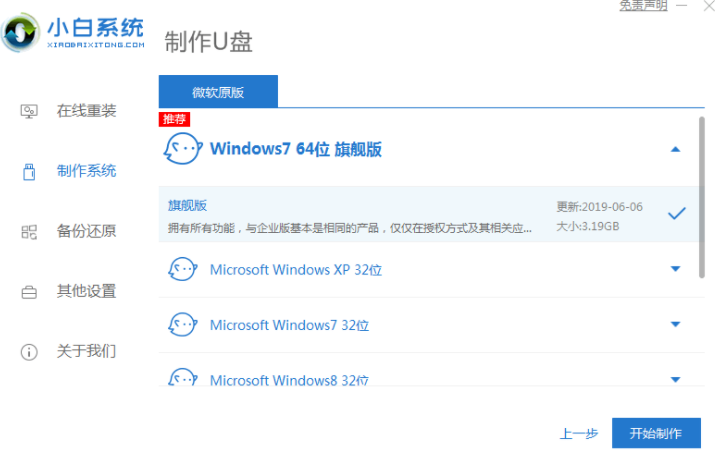
3.当提示“启动u盘制作成功”后,直接拔下u盘。
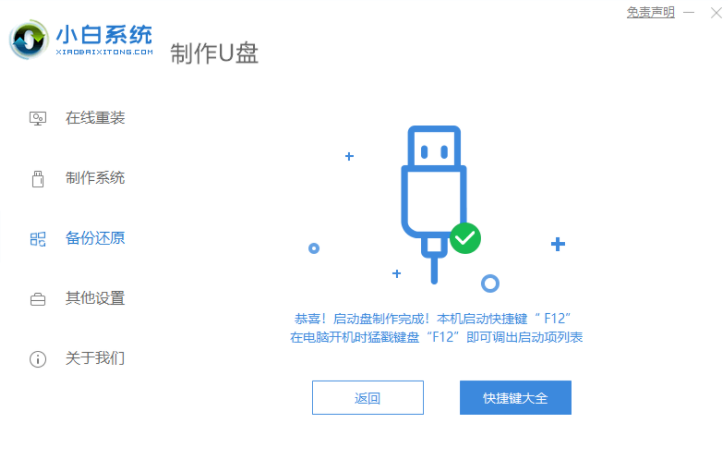
4.将u盘插入电脑,开机快速断续按启动热键f12即可进入快速启动菜单(注意:启动热键一般出现在电脑品牌logo下面会有提示)。
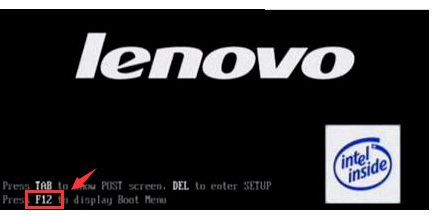
5.选择u盘启动项按回车键进入PE选择界面。
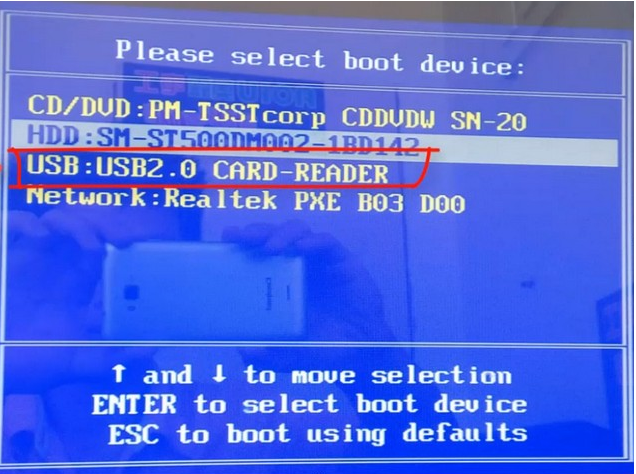
6.移动上下键至“启动win10x64PE(运行2G以上内存)”按回车键即可。
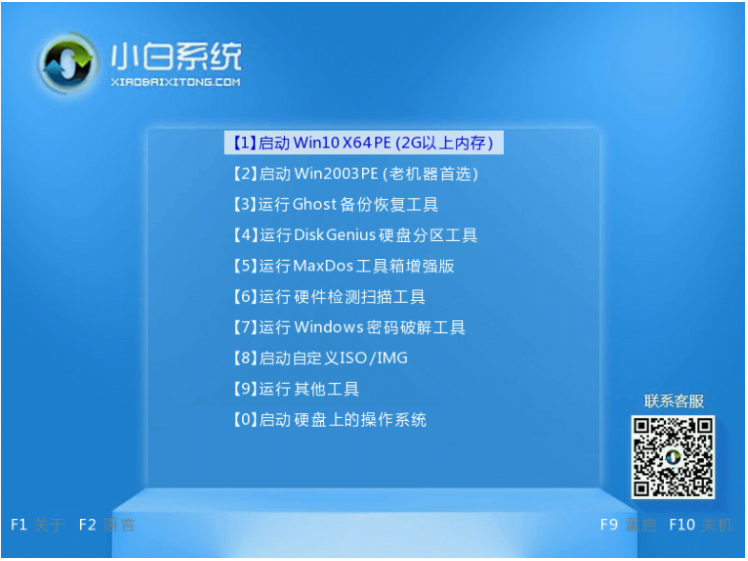
7.选择win10系统版本,点击“安装”,而目标分区通常是“C盘”,点击“立即安装”。
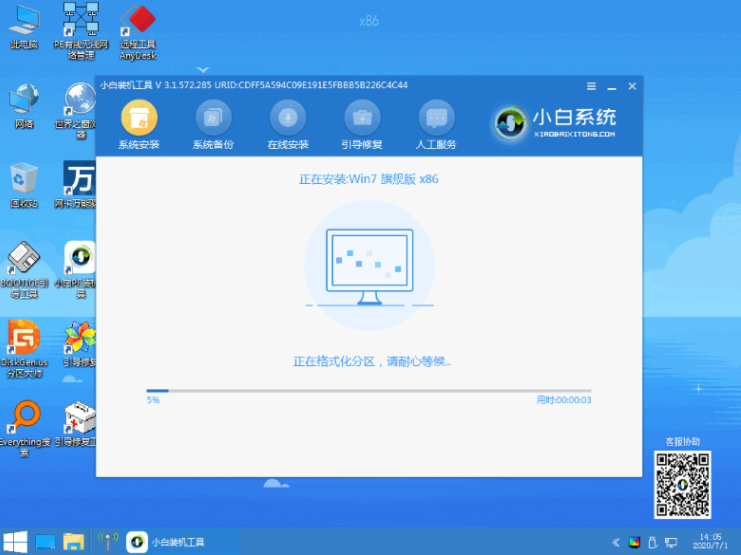
8.当系统安装完成时,根据提示拔下u盘,点击“立即重启”即可。
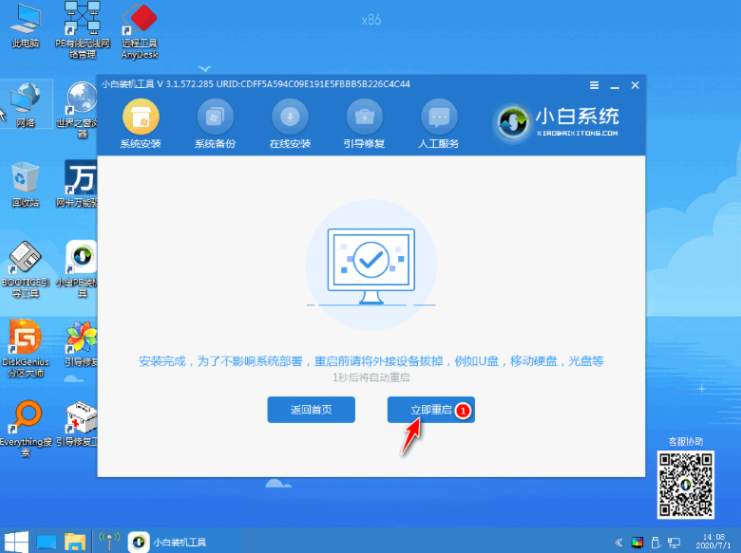
9.进入下面的windows操作界面,这意味着安装成功。

以上就是u启动重装系统win10步骤演示,希望能帮助到大家。
 有用
26
有用
26


 小白系统
小白系统


 1000
1000 1000
1000 1000
1000 1000
1000 1000
1000 1000
1000 1000
1000 1000
1000 1000
1000 1000
1000猜您喜欢
- 自己怎么用u盘重装系统2022/06/02
- u盘写保护怎么格式化,小编教你如何使..2017/11/24
- U盘如何安装win7系统2022/12/22
- 小白一键重装系统u盘装机教程图解..2022/11/25
- 如何制作u盘启动盘2022/07/18
- 大白菜pe启动盘工具使用方法介绍..2021/11/13
相关推荐
- u盘格式化恢复数据恢复方法..2023/04/08
- u盘制作启动盘如何操作2022/12/08
- u盘重装系统步骤和教程2022/09/12
- 台式机U盘重装系统win10如何操作..2023/03/17
- 笔记本电脑u盘重装系统win7教程..2021/12/04
- usb万能驱动操作教程2017/11/08

















