U盘装系统教程,小编教你如何使用最新版小白安装
- 分类:U盘教程 回答于: 2017年12月25日 12:03:00
U盘装系统教程该怎么设置,身为电脑小白,一点专业知识都没有,那该怎么办?接下来将由小编给大家带来U盘装系统教程的相关教程。希望可以帮助到大家
工具/原料:
系统版本:windows7
品牌型号:联想小新pro13
软件版本:小白一键重装系统
方法/步骤:
方法一、使用小白一键重装系统u盘装系统
1、下载并打开小白一键重装,选择U盘模式,插入U盘并勾选,点击一键制作启动U盘
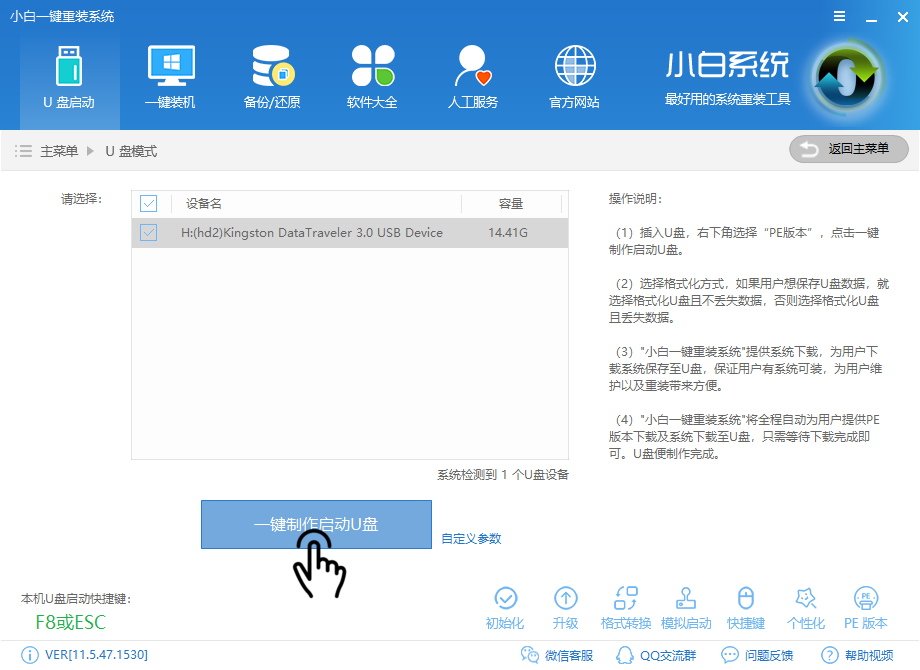
2、点击双启动,选择高级版
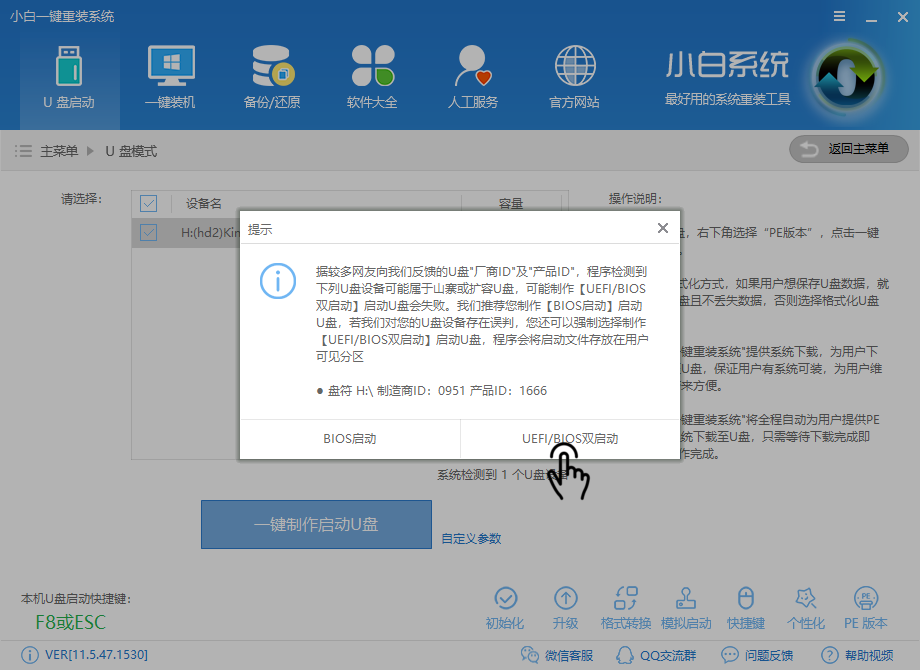
3、果只是单独制作PE,点击取消下载且制作U盘
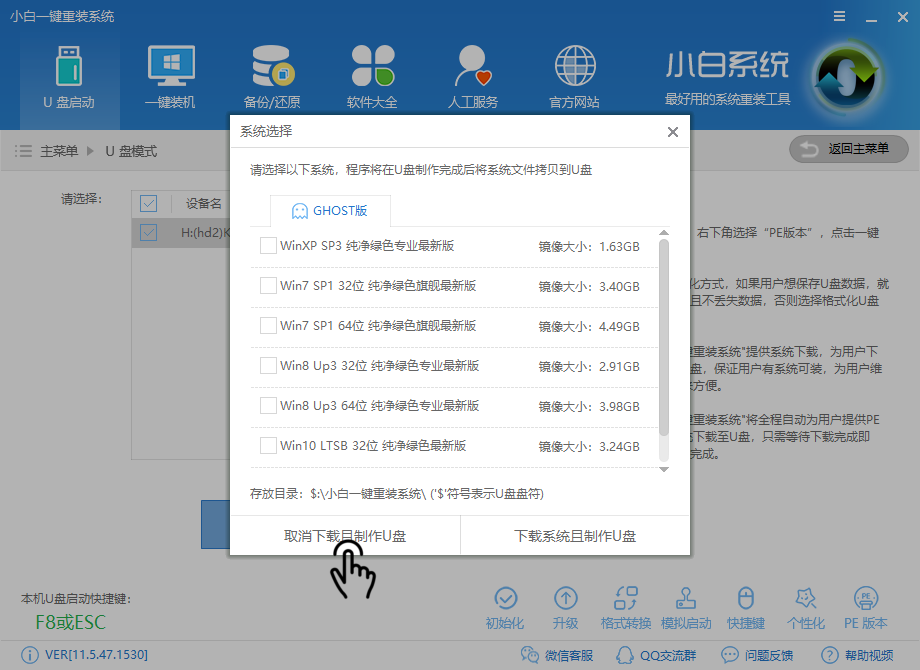
4、要把系统也装进去可以选择好要安装的系统,点击下载系统且制作u盘
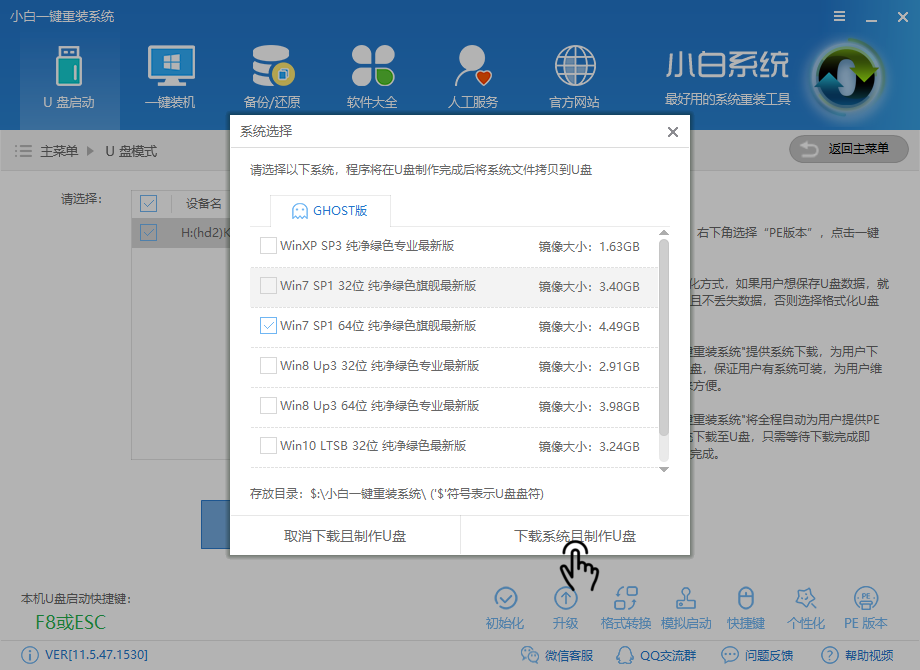
5、件下载制作所需文件
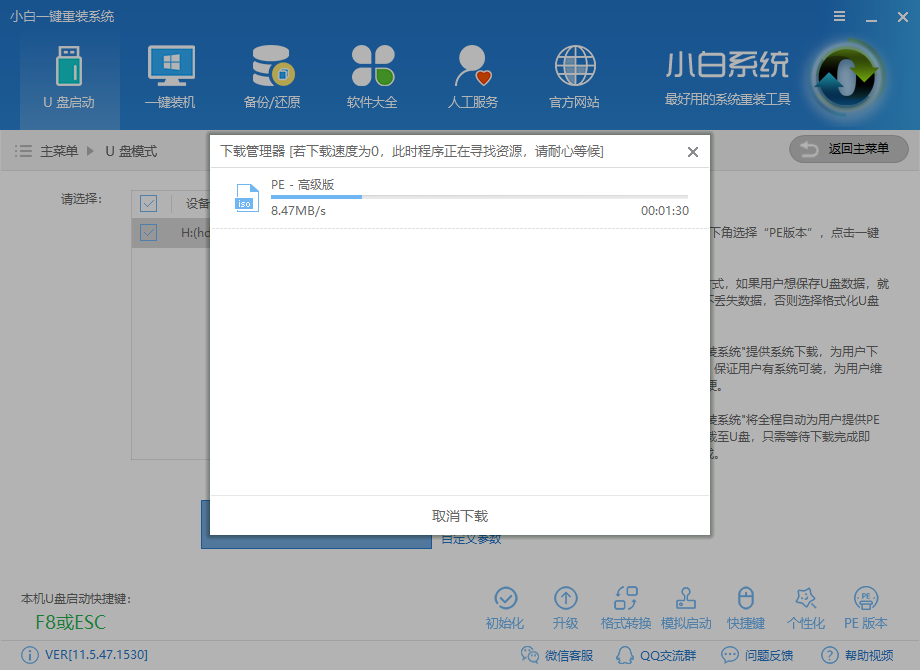
6、载完后自动制作
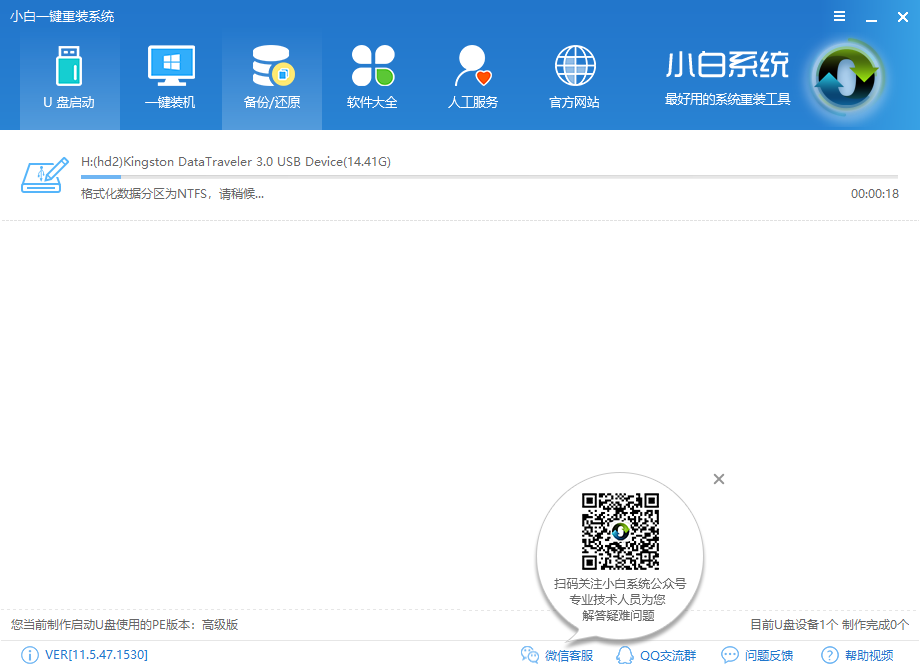
7、成后点击确定
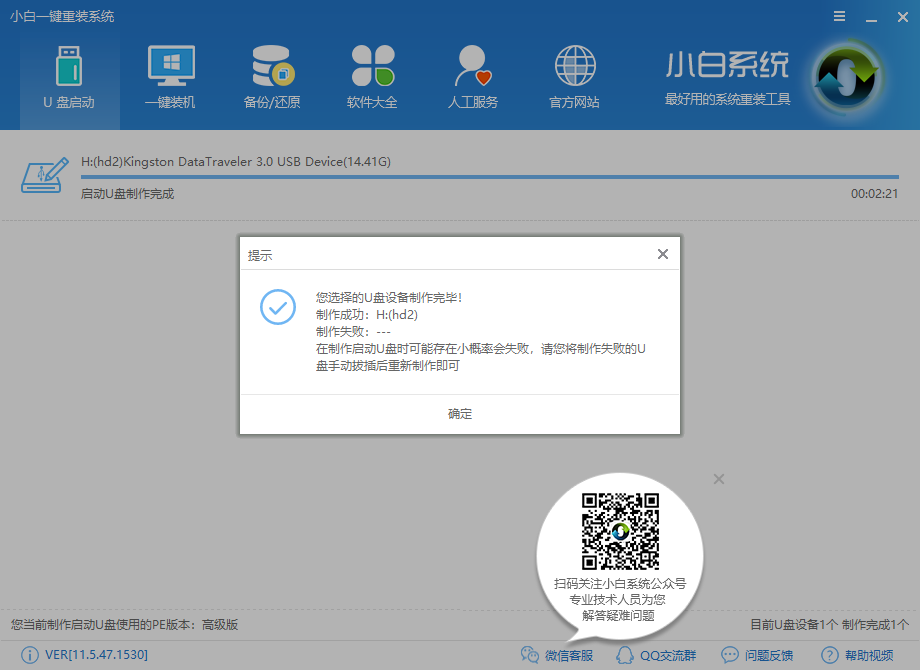
8、击重启电脑,开机的时候,不断的按Bios启动键,将启动优先顺序选择U盘,设置完成保存重启,进入PE,选择pe
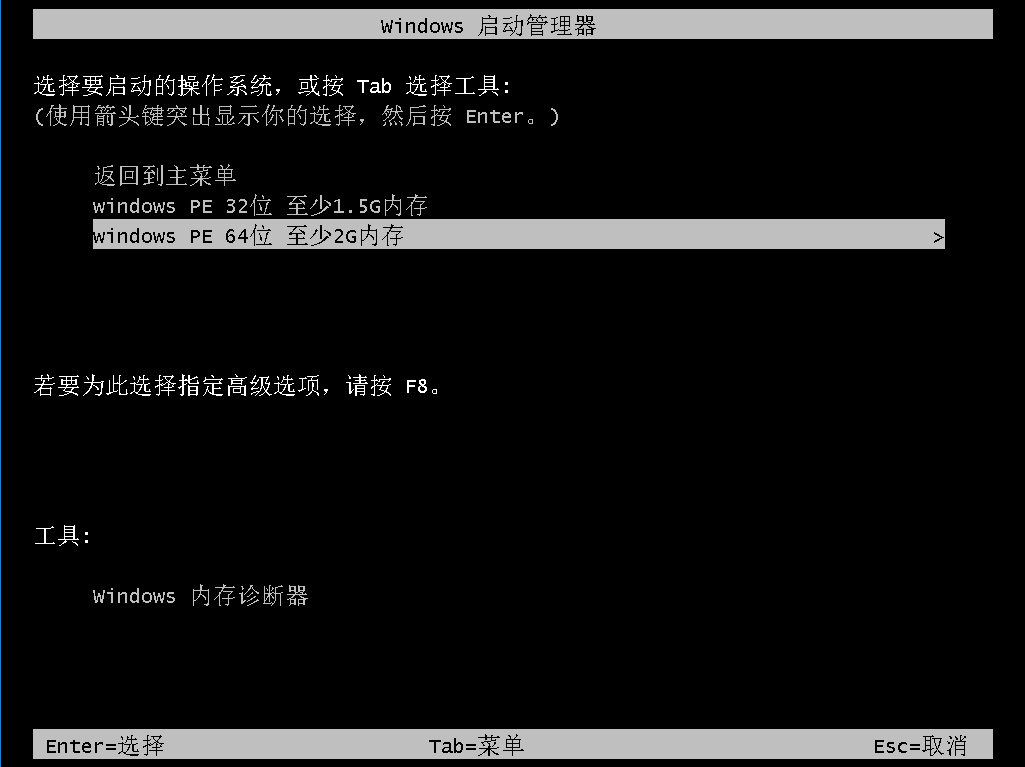
9、择02模式
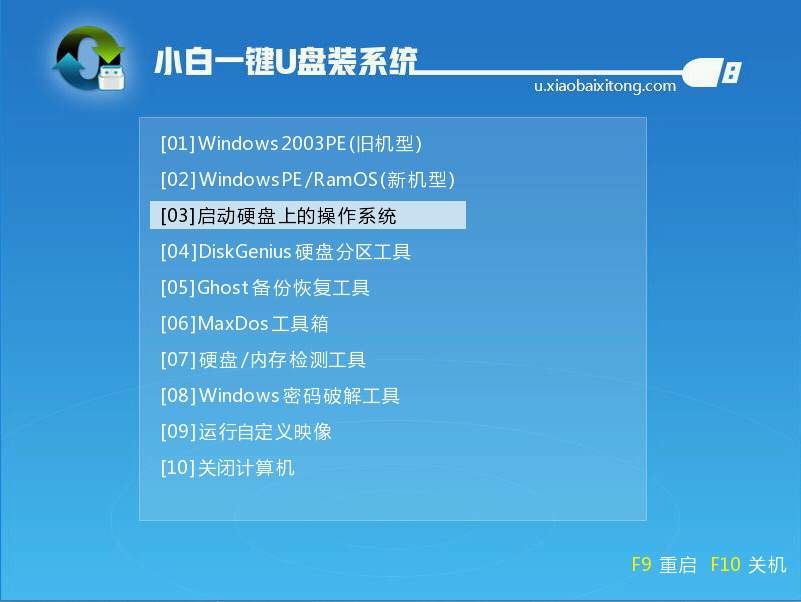
10、进入PE,打开安装工具,确认系统,点击安装即可
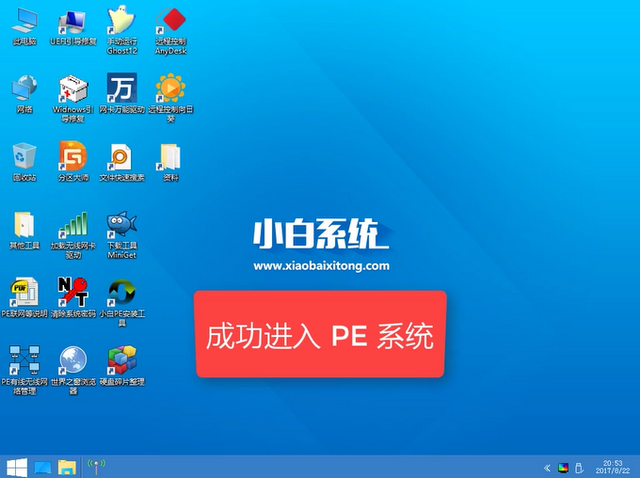
总结:
以上就是U盘安装系统的教程了,希望可以帮助到你。
 有用
26
有用
26


 小白系统
小白系统


 1000
1000 1000
1000 1000
1000 1000
1000 1000
1000 1000
1000 1000
1000 1000
1000 1000
1000 1000
1000猜您喜欢
- u盘制作启动盘写入模式怎么选择..2022/12/25
- 手机usb连接电脑没反应,小编教你解决..2018/01/31
- u启动安装win7系统的步骤教程..2021/11/18
- 在线重装win102019/07/16
- 小编教你u盘安装win72017/10/12
- 设置u盘启动|小编教你怎么设置电脑U盘..2018/01/03
相关推荐
- 小白u盘重装系统win7步骤和详细教程图..2022/10/16
- 扩容盘,小编教你如何检测U盘是否为扩..2018/08/31
- u盘数据恢复软件使用方法2023/02/07
- u盘格式化的步骤教程2021/10/08
- u盘被写保护无法格式化怎么办,小编教..2018/04/21
- 怎么用u盘制作启动盘2022/09/28

















