雷神笔记本怎么用u盘装系统,小编教你雷神笔记本装系统
- 分类:U盘教程 回答于: 2017年12月13日 16:00:45
雷神笔记本是一款游戏本,游戏实力绝对是毋庸置疑的,使用过后保证你拍手称好,是很多游戏玩家追求的产品。那么小编就弱弱地问一句,你们在遇到电脑出现无法运行的情况时,是如何去操作重装系统的呢?为此,小编为大家整理了一篇使用U盘安装雷神笔记本的操作了。
当我们的电脑出现了问题的时候,通常情况下,大家都会重装系统,以前都是使用光盘安装系统,但是电脑光驱容易坏,使用寿命短,一般老电脑的光驱都不怎么好使,而U盘就不需要光驱就能安装,所以U盘安装系统是最佳的选择方法,下面,小编就以雷神笔记本为例,给大家演示雷神笔记本怎么用u盘装系统。
雷神笔记本怎么用u盘装系统
准备工作:
1、使用u深度u盘启动盘制作工具制作好的启动u盘
2、原版win7系统镜像文件
3、 到网上搜索可用的win7系统产品密钥
首先,我们将已经下载好的原版win7系统镜像文件存放在u盘启动盘的目录中,
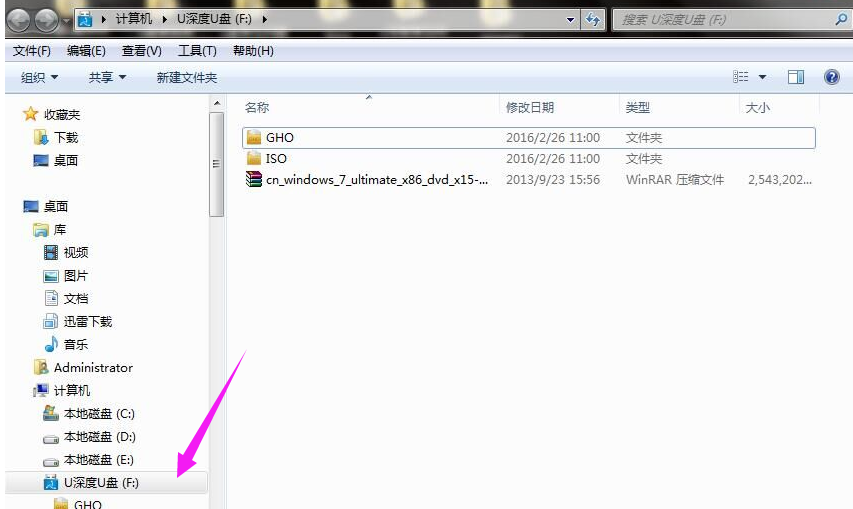
笔记本图-1
先将u深度u盘启动盘连接到电脑,重启电脑等待出现开机画面时按下启动快捷键,使用u盘启动盘进入u深度主菜单,选择【02】u深度Win8PE标准版(新机器),按下回车键进入。
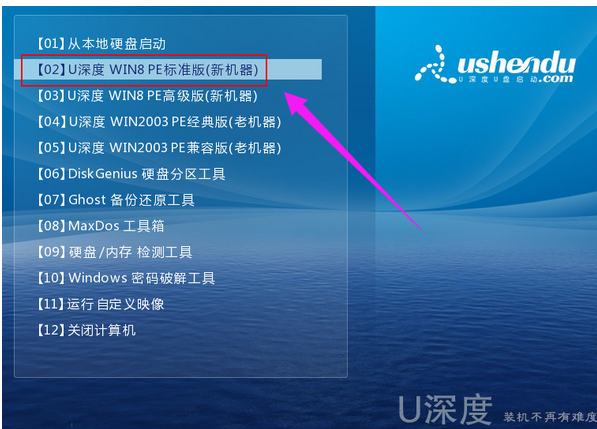
U盘图-2
进入pe后会自启u深度pe装机工具,首先点击"浏览"将保存在u盘的系统镜像添加进来,接着选择c盘作系统盘存放镜像,点击“确定”即可
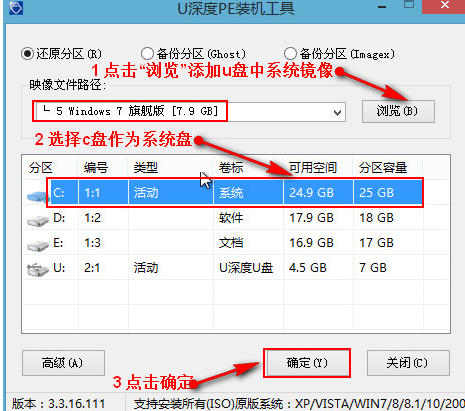
笔记本图-3
点击"确定"后,系统会弹出格式化提示框,点击"确定"
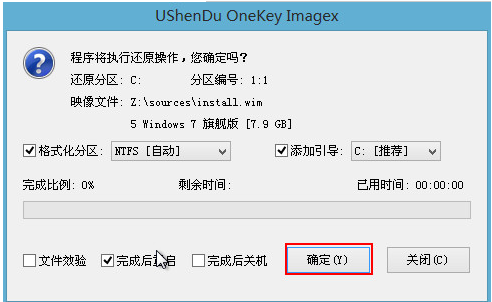
U盘图-4
系统安装工具会将原版win7系统镜像包释放到所选择的分区当中,

u盘装系统图-5
释放完成后所出现的提示重启窗口中可点击确定或者等待10秒让电脑重新启动,点击“是”
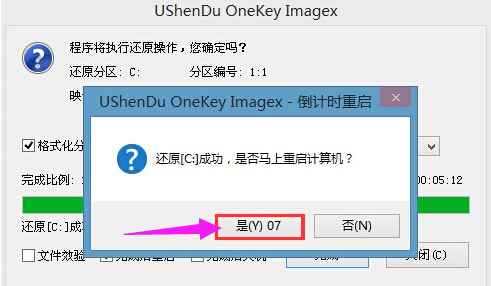
U盘图-6
重启后系统就会自动进行安装,我们等待完成即可
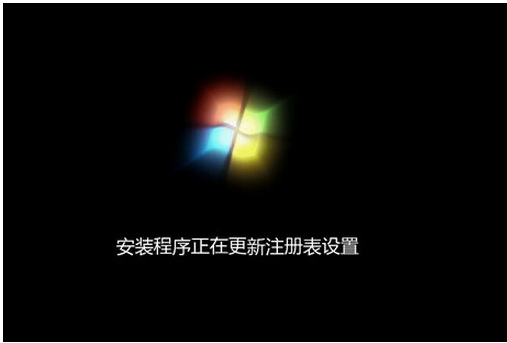
u盘装系统图-7
进入系统桌面,安装完成
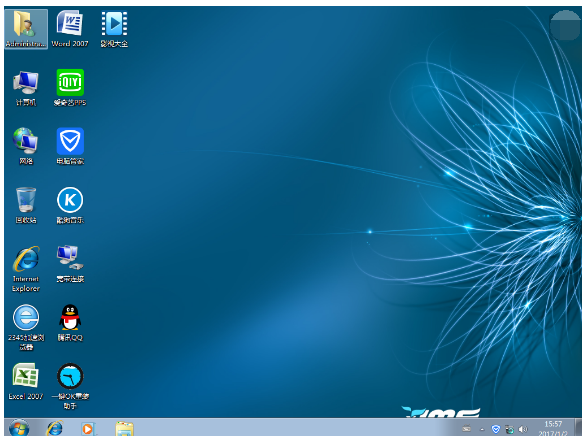
笔记本图-8
以上就是用U盘安装雷神笔记本的操作了。
 有用
26
有用
26


 小白系统
小白系统


 1000
1000 1000
1000 1000
1000 1000
1000 1000
1000 1000
1000 1000
1000 1000
1000 1000
1000 1000
1000猜您喜欢
- 使用u盘安装系统2022/12/23
- u盘数据恢复大师注册码大全以及使用方..2023/02/25
- u盘启动盘制作工具重装win10系统方法..2021/11/04
- 系统安装步骤,小编教你U盘安装win10系..2017/12/21
- win7u盘重装系统教程2022/10/21
- 教你u盘做启动盘重装系统教程..2021/06/30
相关推荐
- 电脑u盘系统重装找不到驱动程序怎么办..2021/03/12
- 详解u盘启动制作工具如何使用..2021/06/25
- u盘文件系统格式应该怎样选择最好..2022/07/02
- 电脑系统安装u盘重装教程演示..2021/11/04
- 小白教你bios怎么开启uefi2017/10/07
- bios设置u盘启动项的步骤教程..2022/05/20

















