使用u盘安装系统
- 分类:U盘教程 回答于: 2022年12月23日 13:36:00
工具/原料:
系统版本:win7 win10
品牌型号:惠普
软件版本:装机吧 /大白菜
方法/步骤:
方法一:装机吧制作u盘安装系统
1.先需要准备一个8g以上的u盘来制作系统。然后下载并且打开装机吧软件,点击制作系统,这里我们选择win7系统作为例子。
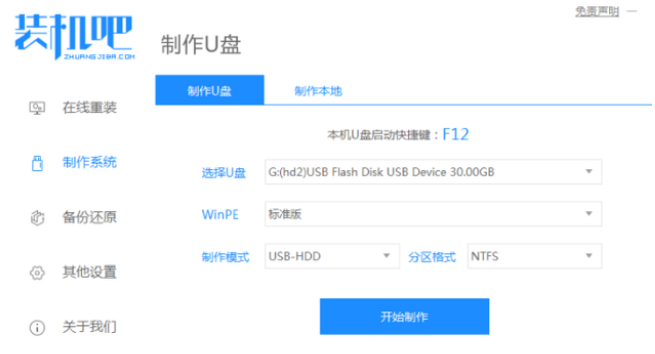
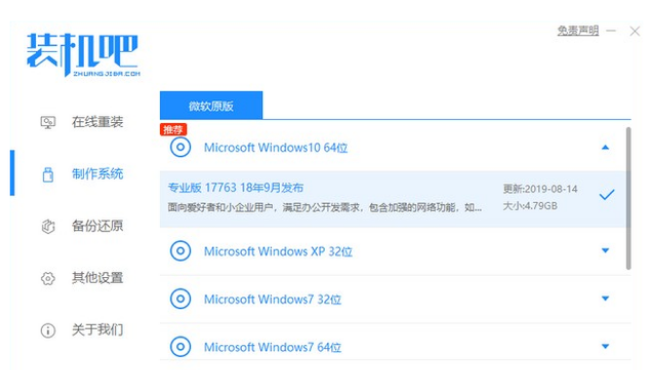
2.等待U盘制作完成,查看我们的电脑系统重装需要的热键,然后拔出U盘。
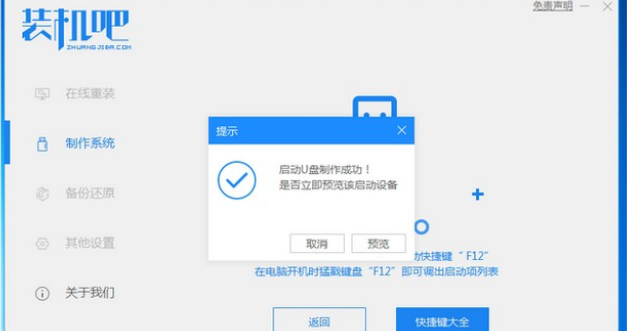
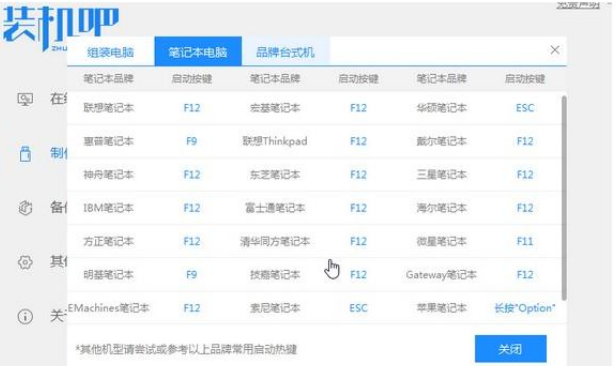
3.把u盘插入我们想要重装系统的电脑,开机并且不断按热键进入界面选择u盘启动,然后选择进入pe系统。
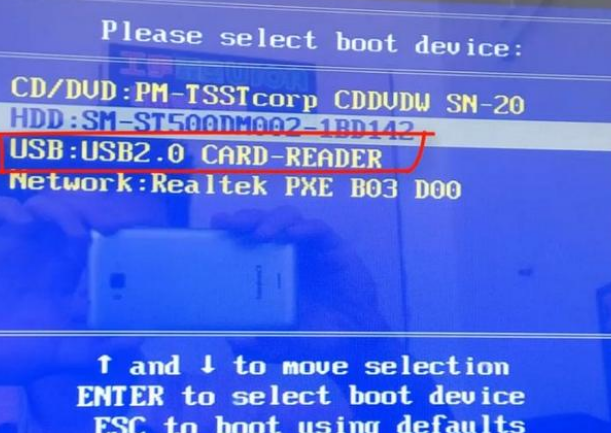
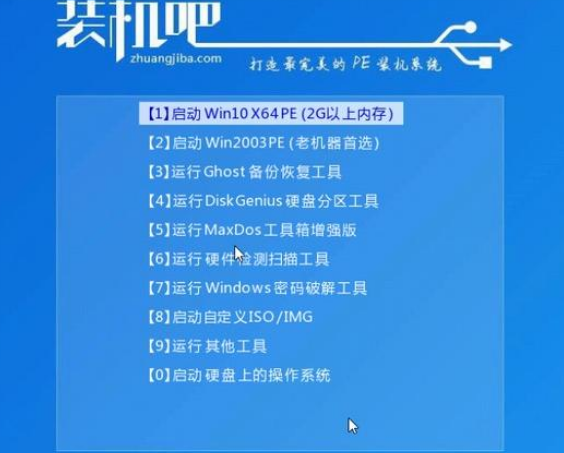
4.选择我们需要安装的版本,点击安装。

5.安装完成后,系统会自动重启,重启前要拔掉外接设备。
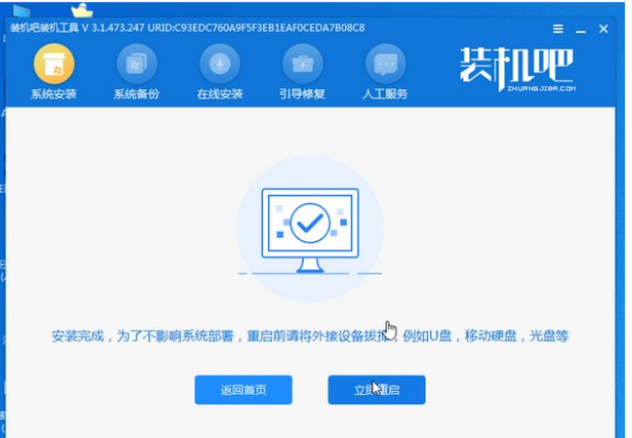
6.进入桌面,然后安装就完成了。
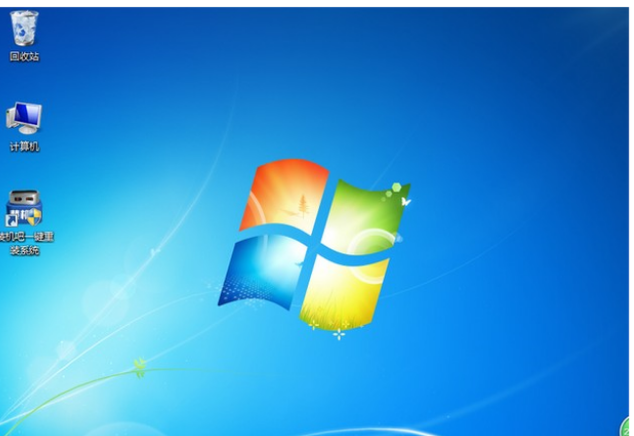
方法二:大白菜制作U盘安装系统
1、首先我们要把用大白菜重装软件制作好系统的U盘插入启动盘到我们需要安装的电脑接口上,然后重启电脑,按下U盘启动快捷键然后进入启动项设置界面,将U盘设置为第一启动项,按下回车键。
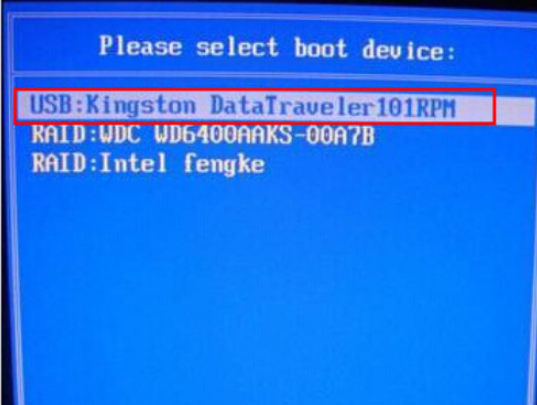
2、在菜单界面移动光标选择第一个Win10X64PE(2G以上内存),如图所示, 按回车键确认进入。
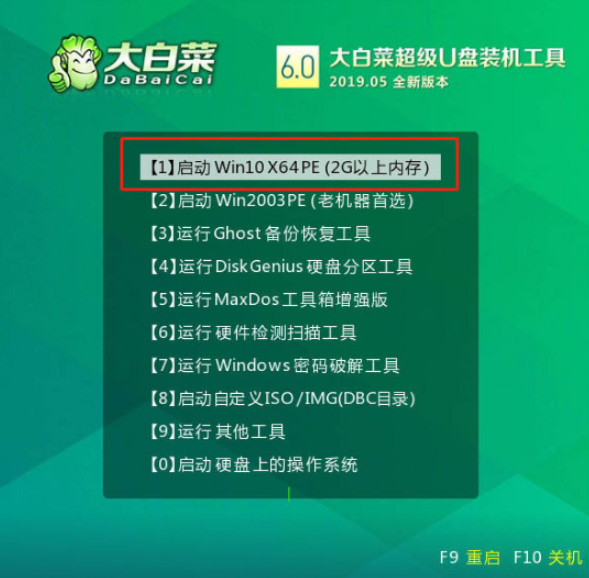
3.然后我们打开装机软件,选择win10映像文件,勾选“C盘”,点击执行。
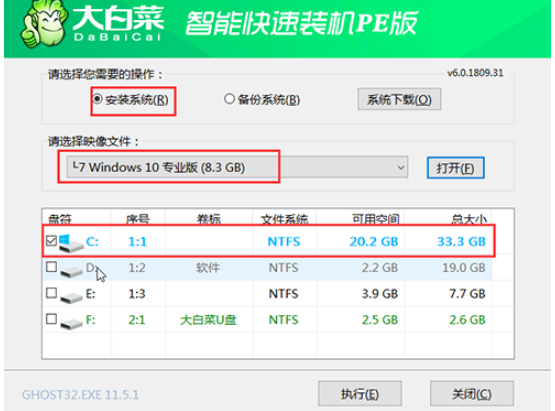
4、勾选“网卡驱动”以及“USB驱动”复选框,完成后点击是。
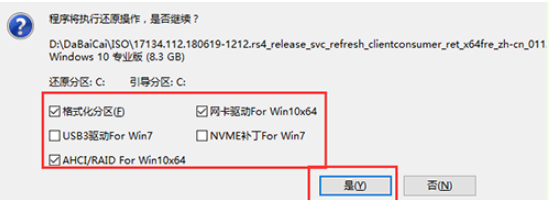
5、然后进行重启进入系统部署,并将U盘拔出。
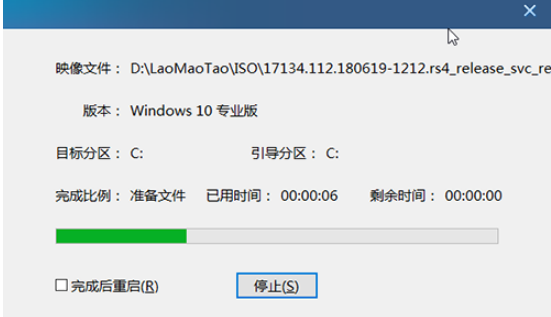
6、最后进入桌面,安装系统已经完成了。
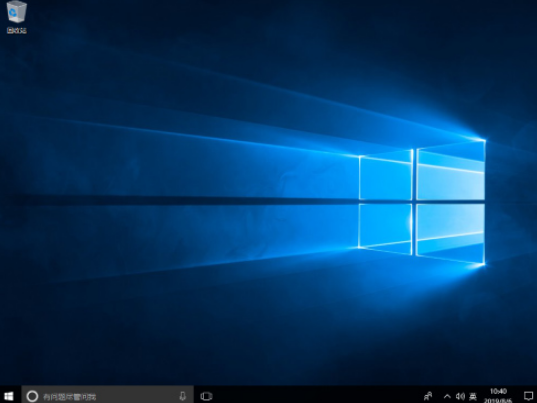
总结:以上是使用u盘安装系统的相关内容介绍,有遇到相关问题不懂的朋友 可以看以上步骤。希望能帮到有需要的朋友。
 有用
26
有用
26


 小白系统
小白系统


 1000
1000 1000
1000 1000
1000 1000
1000 1000
1000 1000
1000 1000
1000 1000
1000 1000
1000 1000
1000猜您喜欢
- u盘如何重装xp2021/12/16
- u盘怎么重装系统win102021/10/09
- u盘重装系统win10步骤和详细教程图解..2022/01/22
- 老毛桃u盘启动盘制作工具怎么使用..2022/09/12
- u盘启动盘制作方法,小编教你制作方法..2018/05/07
- 电脑打不开怎么重装系统的解决方法..2021/09/04
相关推荐
- 联想bios设置u盘启动图文教程..2017/10/05
- 怎么用u盘制作启动盘2022/09/28
- u盘重装系统教程win102022/12/10
- win7u盘安装系统教程2022/07/26
- 华硕笔记本电脑如何设置启动..2020/04/17
- 如何制作U盘pe2020/06/30

















