如何制作u盘启动盘_小编教你怎么制作
- 分类:U盘教程 回答于: 2017年12月11日 18:00:42
U盘的用处很多,除了可用于储存资料等,还能用来做系统安装或维护的媒介,用U盘启动盘制作工具就可以将U盘制作成可用于启动的U盘,接下来给大家介绍如果制作U盘启动盘。
如何制作u盘启动盘呢?制作U盘启动盘是用U盘装系统的第一步,有些用户还不知道如何制作u盘启动盘,现在给大家介绍一下具体的操作方法,帮助大家都能轻松制作启动U盘。
如何制作U盘启动盘:
1、下载一个U盘启动盘制作工具,小编这里用的是装机吧U盘启动盘制作工具。
2、把U盘插入电脑,打开运行下载的装机吧U盘启动盘制作工具,为避免遭到杀毒软件拦截导致制作失败,务必先关闭所有的杀毒软件。
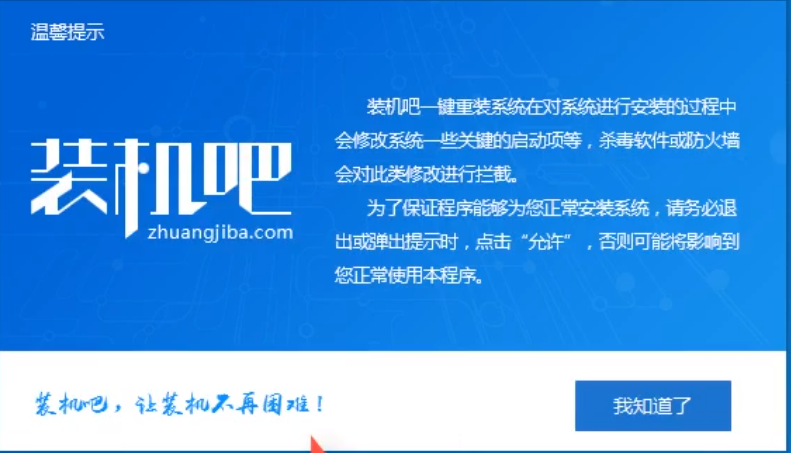
如何制作u盘启动盘图-1
3、切换到“U盘启动”选项,点击“U盘模式”。
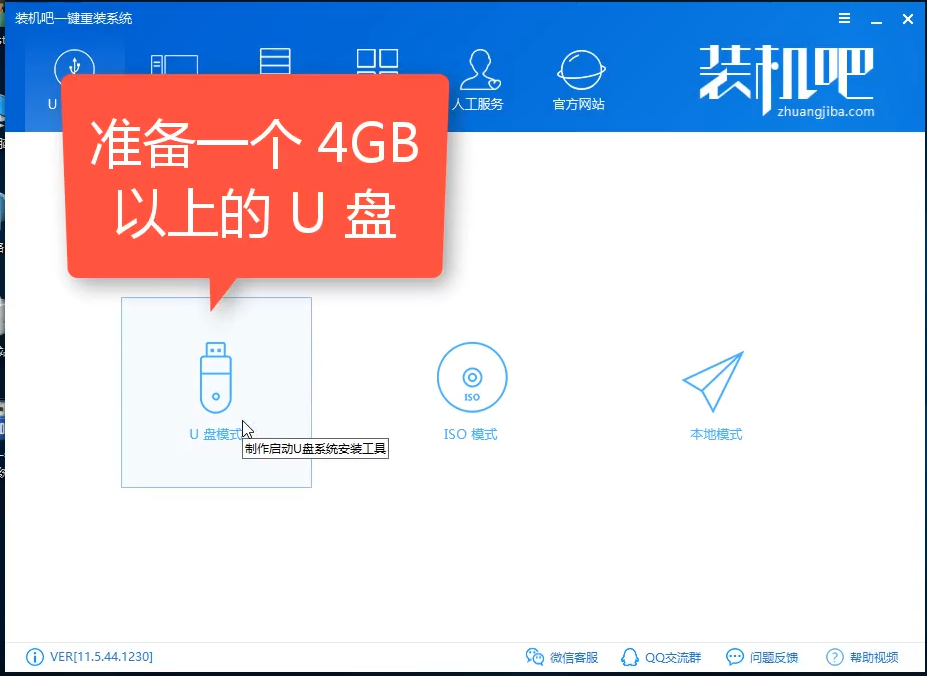
制作U盘启动盘图-2
4、勾选你的U盘后点击“一键制作启动U盘”。
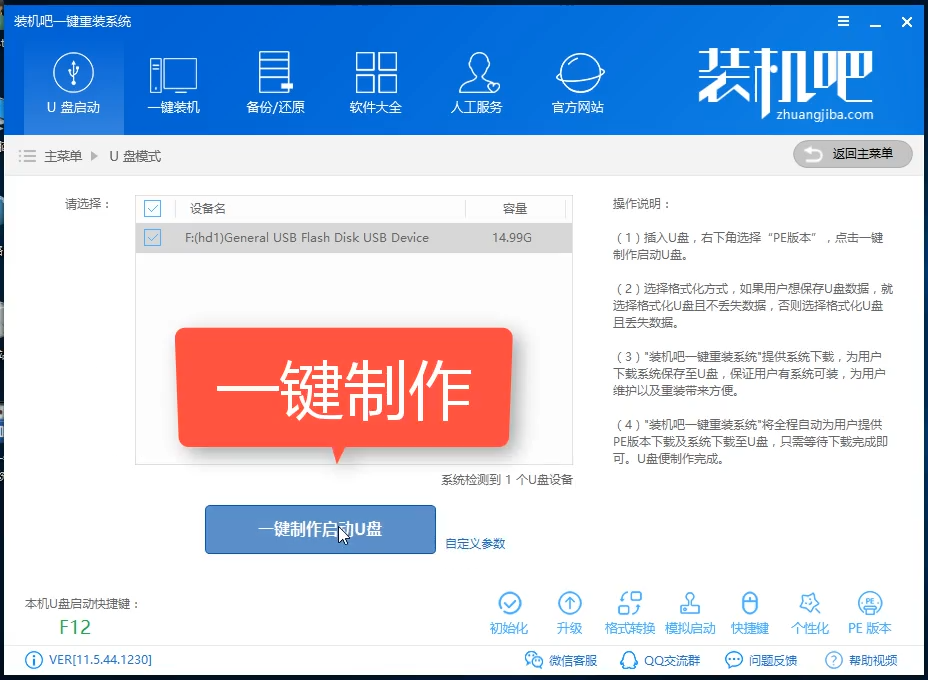
制作U盘图-3
5、选择UEFI/BIOS双启动
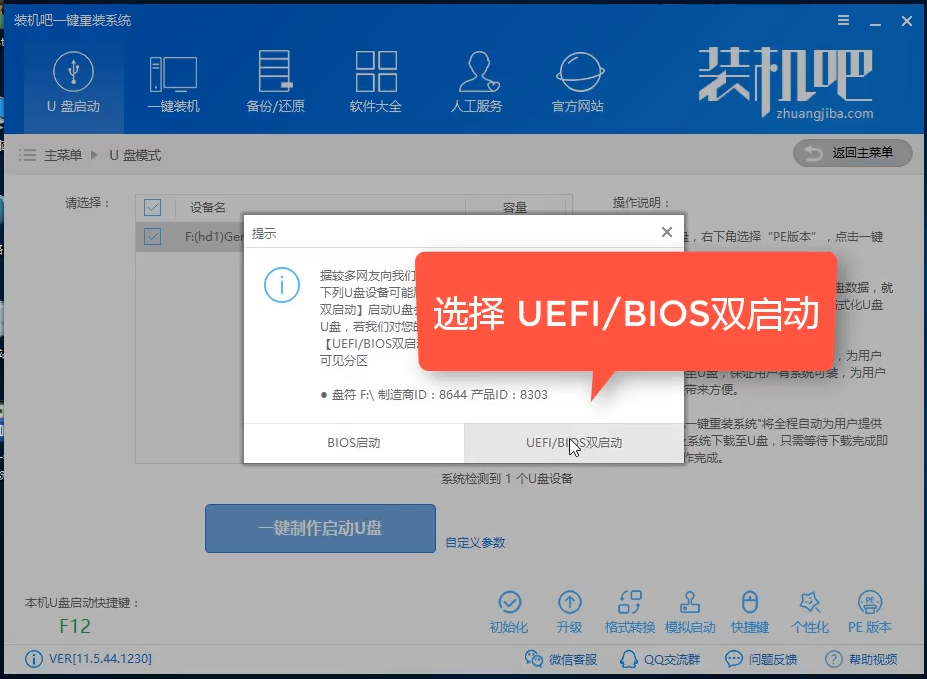
启动盘制作图-4
6、PE版本选择高级版
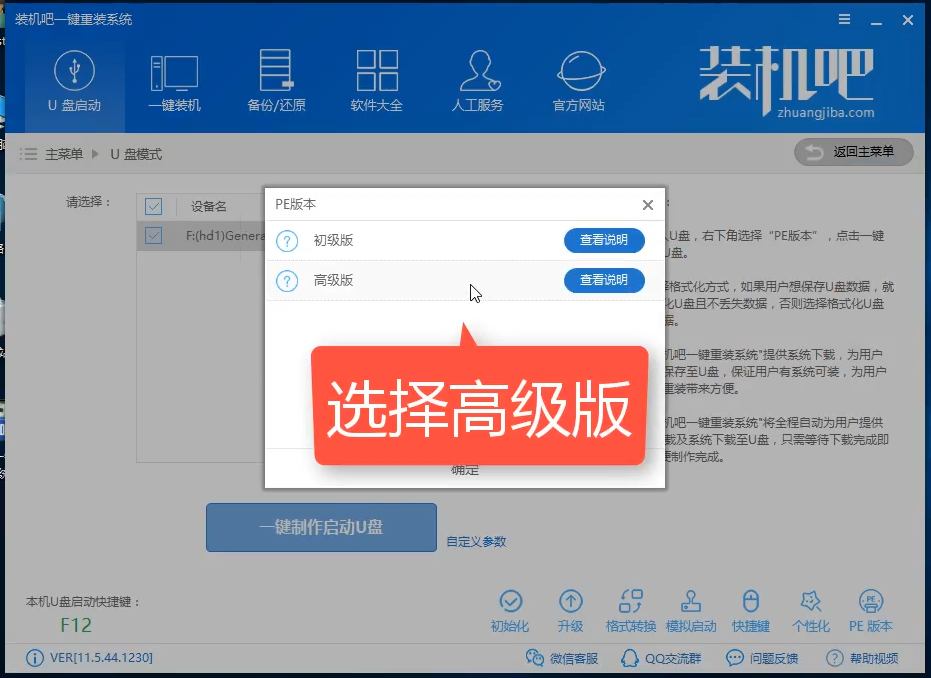
制作U盘启动盘图-5
7、根据自己的需要选择,建议自己手动备份U盘里面的数据,制作会清空U盘。
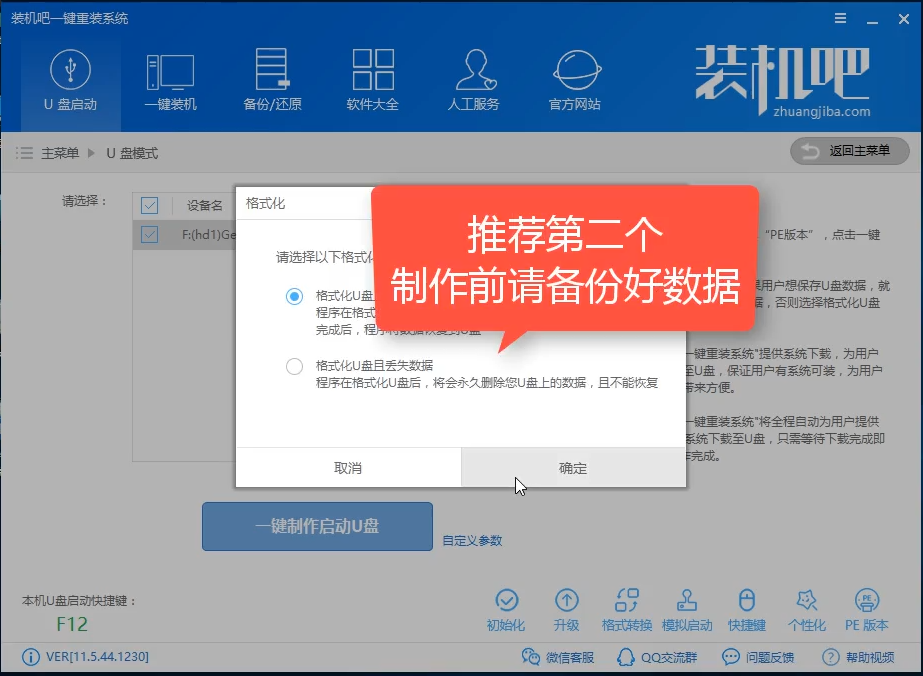
制作U盘启动盘图-6
8、看自己的需要是否要下载系统镜像文件
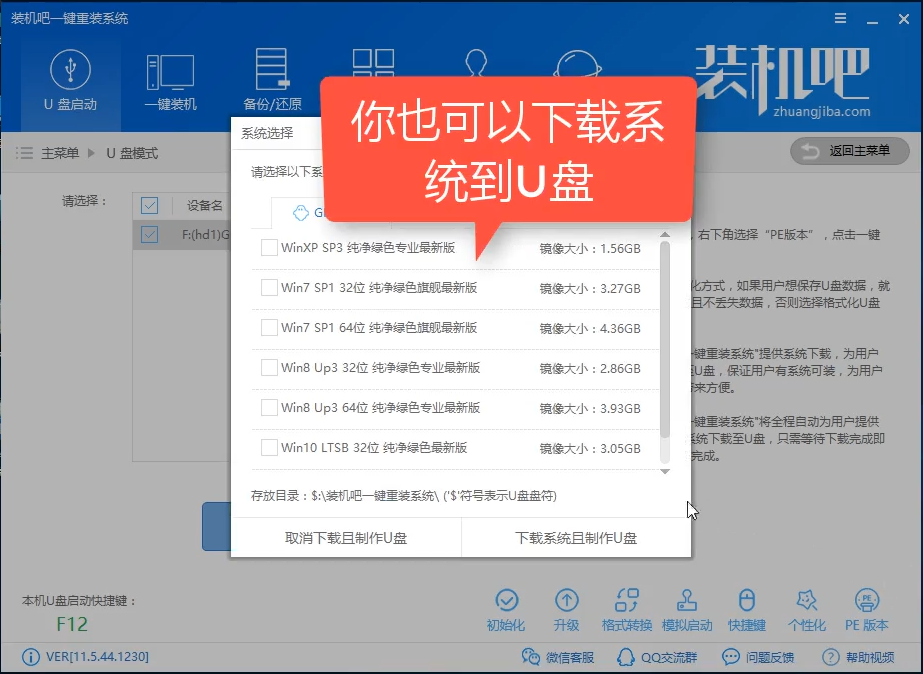
如何制作u盘启动盘图-7
9、开始下载PE镜像,耐心等待下载完成。
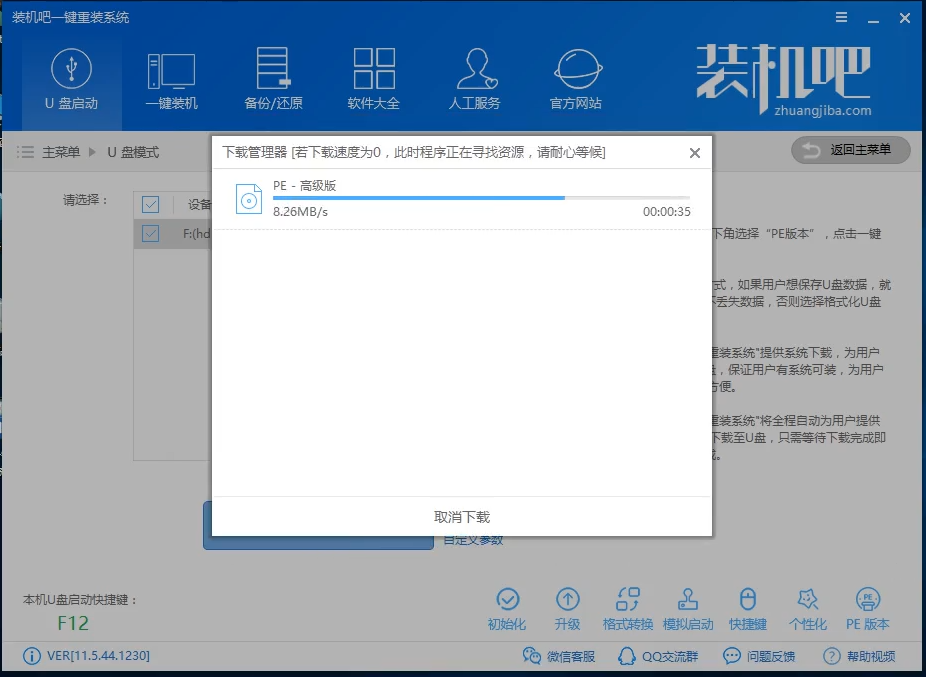
制作U盘启动盘图-8
10、下载完成后开始制作启动U盘,只需要等待制作完成即可,出现下面的界面表示制作成功。
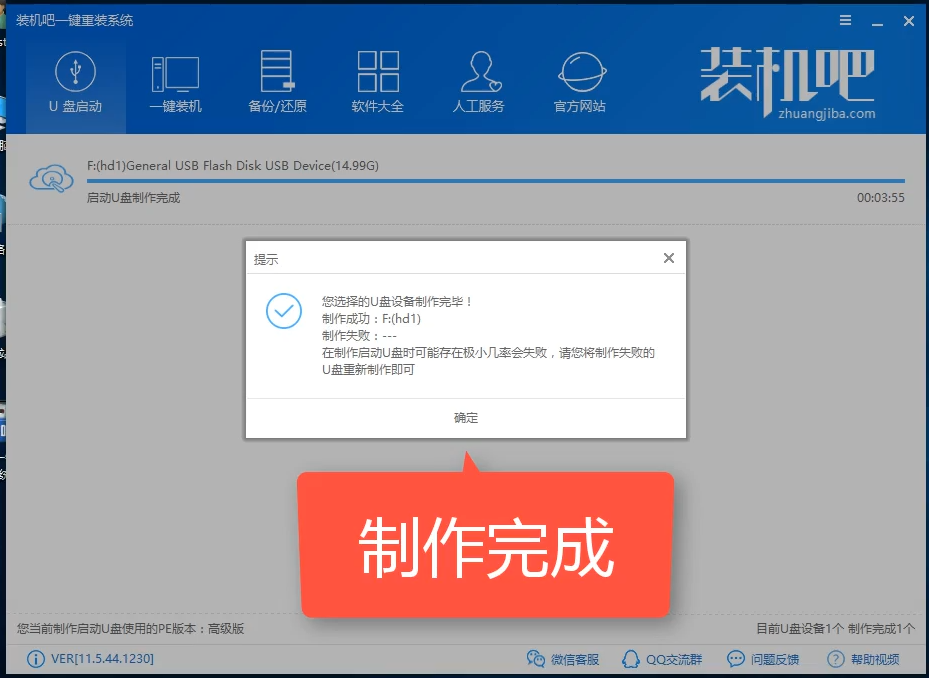
制作U盘启动盘图-9
以上既是小编给大家介绍的U盘启动盘制作方法,现在相信大家都制作如何制作启动U盘了,用装机吧U盘启动盘制作工具制作还是非常简单的。
 有用
26
有用
26


 小白系统
小白系统


 1000
1000 1000
1000 1000
1000 1000
1000 1000
1000 1000
1000 1000
1000 1000
1000 1000
1000 1000
1000猜您喜欢
- 用u盘怎么装系统,小编教你怎么装系统..2017/12/04
- u盘pe启动盘制作方法2022/09/04
- u盘启动盘制作工具安装win7的方法..2022/12/22
- 笔记本电脑重装系统U盘的使用方法..2022/08/16
- u盘装系统win7图文教程2020/07/29
- 小编教你如何刷新bios2017/08/31
相关推荐
- u盘安装操作系统的详细教程..2021/07/05
- 小编教你超微主板怎么设置u盘启动..2019/05/11
- 小白装机u盘装系统2022/10/01
- 超详细的bios设置u盘启动的操作方法..2022/09/08
- u盘启动盘制作步骤2022/07/11
- U盘重装windows8的方法教程2021/11/03

















