u盘装系统win7图文教程
- 分类:U盘教程 回答于: 2020年07月29日 08:39:00
下面是u盘装系统win7图文步骤:
一、安装前准备:
1、一个8G以上的空U盘
2、一台正常使用的windows电脑
3、下载小白一键重装系统软件
二、安装步骤:
1、下载完成后关闭电脑杀毒软件,双击打开【小白一键重装系统软件】等待检测安装环境完成。
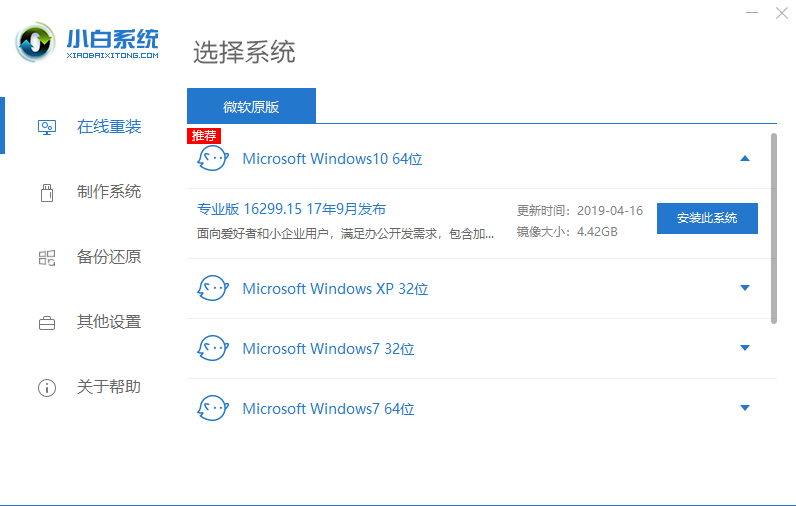
2.然后将U盘插入正常使用的计算机,单击小白系统界面左侧的[制作系统],然后单击[开始制作]。
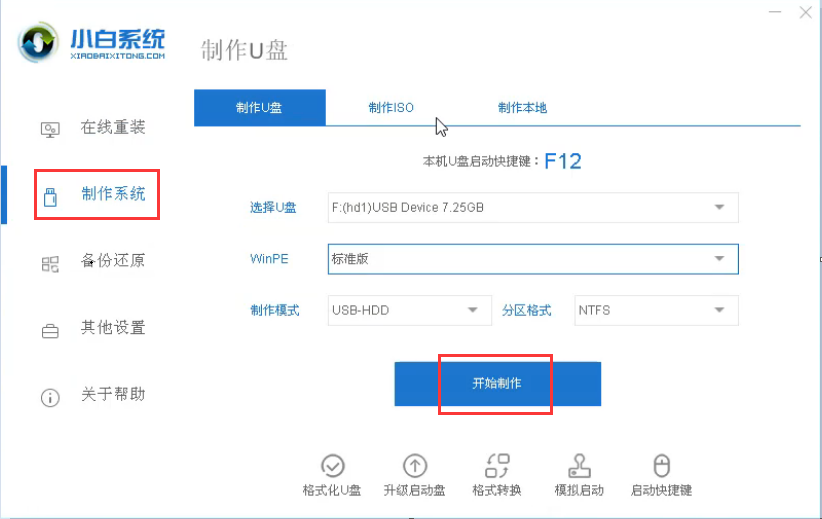
3.以下内容将提示我们格式化U盘,备份完成后单击[确定]。
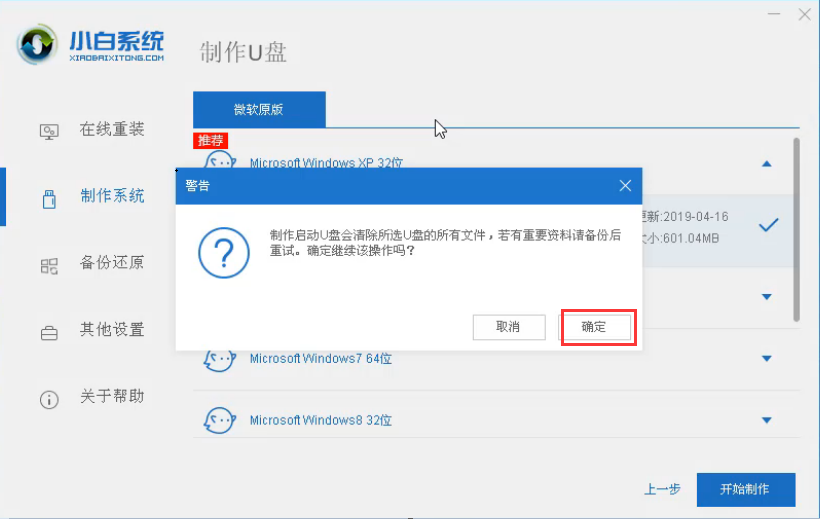
4.接下来,小白一键重新安装系统软件将自动开始下载系统并制作可启动的U盘工具。
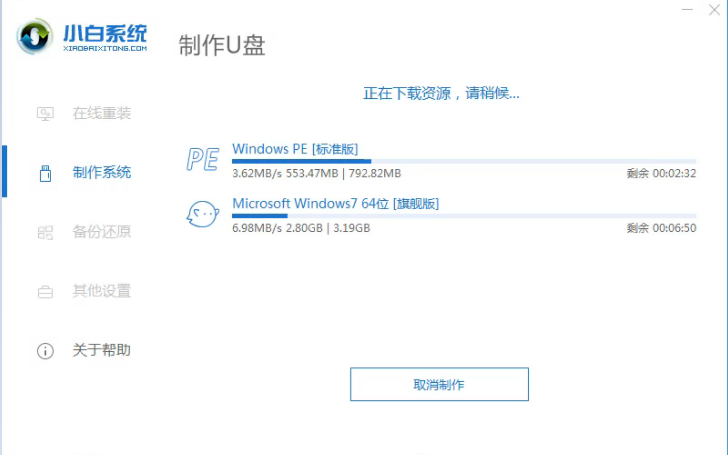
5.最后,它提示成功启动U盘工具,我们单击[取消],或单击[预览]以查看下载计算机U盘的热键是什么。
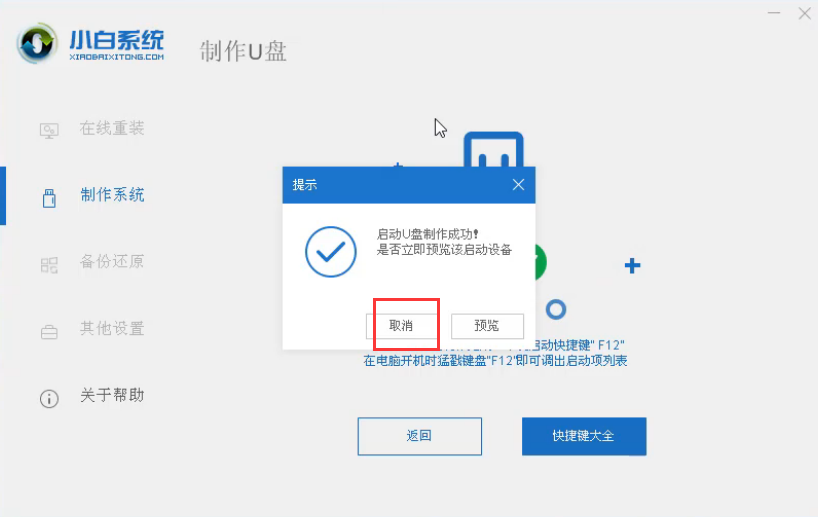
6.接下来,您可以看到各种品牌的笔记本电脑,台式机和组装好的计算机的启动热键。记住之后,拔出U盘并将其插入需要重新安装系统的计算机中。
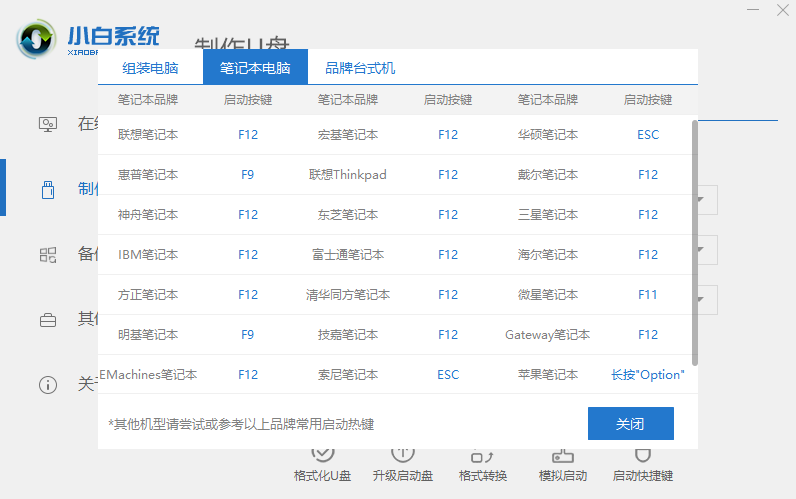
7.需要重新安装计算机后,立即按启动热键进入启动界面。选择我们的U盘选项,然后按Enter键输入。

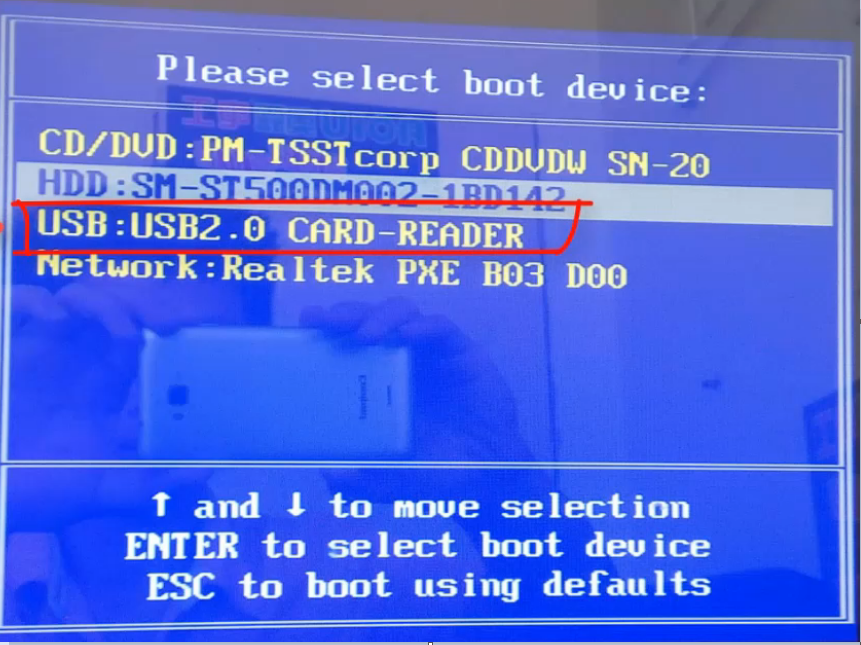
7.然后将出现小白的一键重新安装系统软件PE系统界面,我们选择第一项[1]并输入。
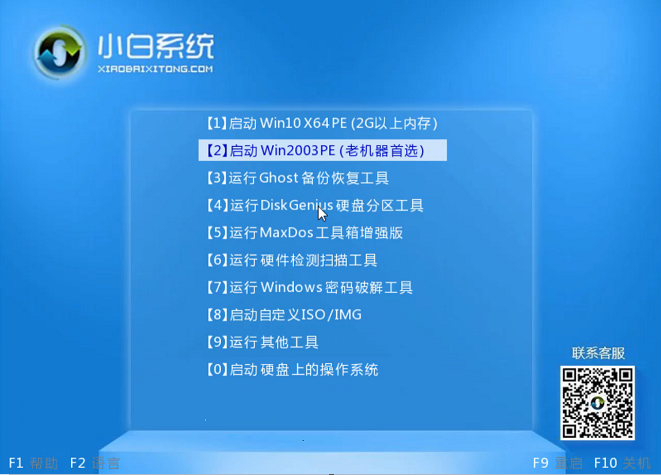
8.成功加载后,选择我们需要安装的win7系统,然后单击[安装]。
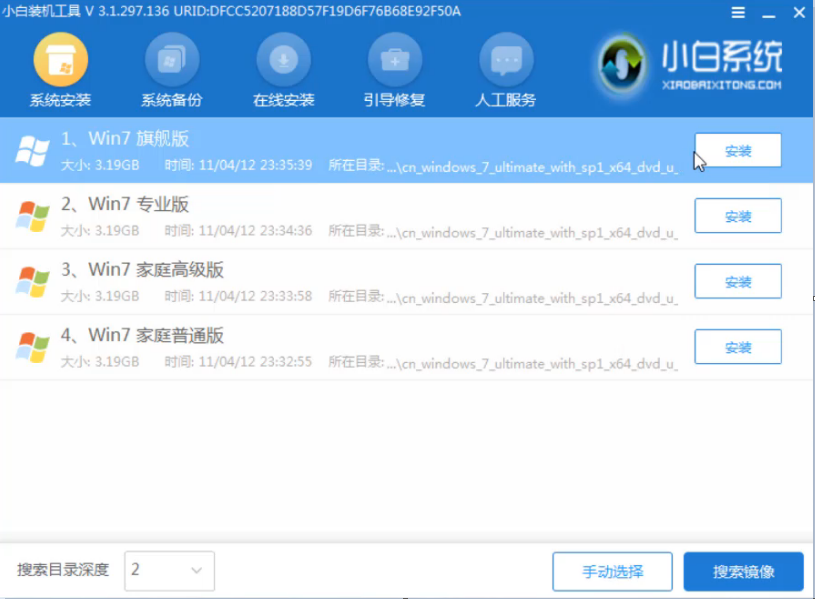
9.现在开始安装win7系统并耐心等待。
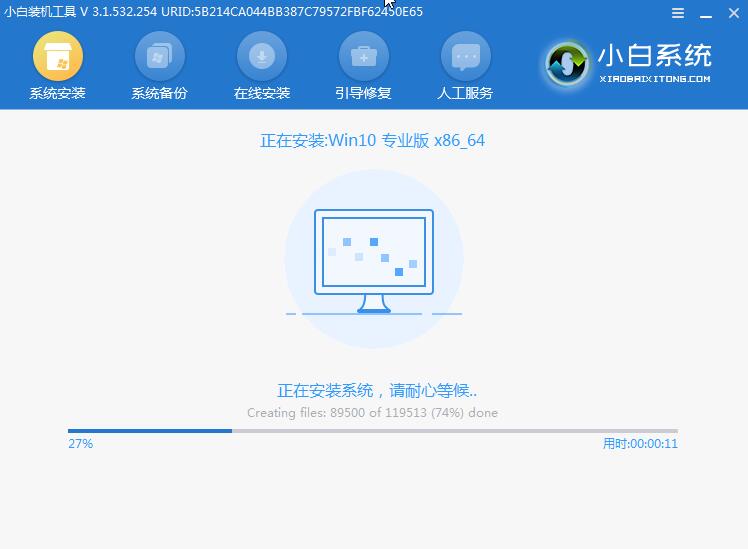
10.最后,成功安装会提示您拔出U盘并重新启动计算机。

11.最后u盘装系统win7,自动进入win7系统界面。

上述是教你u盘怎么重装win7的教程。
 有用
26
有用
26


 小白系统
小白系统


 1000
1000 1000
1000 1000
1000 1000
1000 1000
1000 1000
1000 1000
1000 1000
1000 1000
1000 1000
1000猜您喜欢
- 晨风u盘,小编教你如何制作启动盘..2018/01/04
- 怎么制作win10启动u盘?小编教你制作wi..2018/01/02
- 电脑用u盘重装系统要多久2023/03/09
- 老毛桃u盘启动盘制作工具怎么使用..2022/08/01
- 详解2021国产u盘品牌排行榜2021/09/30
- 咔咔装机u盘重装系统的详细步骤..2022/07/26
相关推荐
- 快启动如何制作U盘启动盘安装电脑系统..2020/03/16
- 大白菜u盘启动制作教程2022/08/21
- bios设置u盘启动,小编教你启动教程..2018/09/13
- 大白菜u盘重装系统怎么操作..2022/11/13
- 笔记本电脑怎么用u盘重装系统..2023/03/29
- 详细教你台电笔记本电脑如何设置U盘启..2020/05/08

















