小白教你怎么删除系统服务
- 分类:U盘教程 回答于: 2017年09月30日 12:05:00
网友反映,在安装一些软件时,会自动下载一些其他的软件,将这些软件删除之后,发现在运行的程序里还有这些垃圾程序,我们该怎么才能够彻底删除系统服务呢?电脑小白表示很无奈。接下来,小编就给大家演示怎么删除系统服务的操作。
其实在我们使用电脑的过程中,会有一些我们不要的服务和应用程序比如谷歌。明明电脑上没有任何谷歌的软件,却在程序里出现,占用着内存,那么我们怎样删除系统服务呢?可能有些朋友不太会,接下来,小编就来说说怎么删除系统服务。
怎么删除系统服务图解
按快捷键“win+r”,打开运行,搜索框输入cmd,进入命令行.
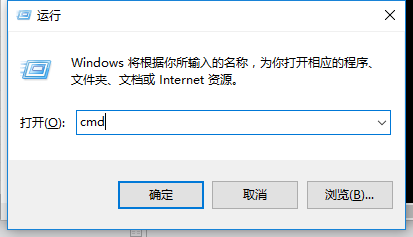
系统服务(图1)
输入“sc delete 服务名”,回车,双引号必须为英文符号。
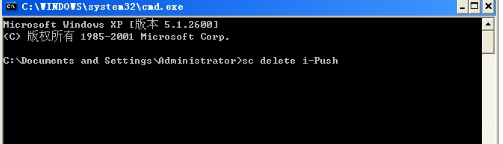
系统服务(图2)
看到提示已经删除成功了
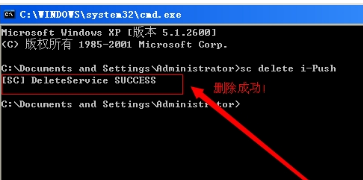
系统服务(图3)
另外需要注意的是,服务名不是这里显示的名称
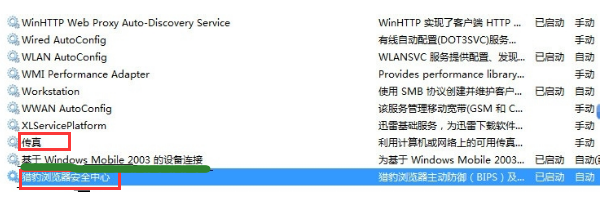
系统服务(图4)
点击右键,点击属性
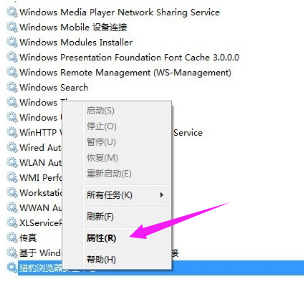
系统服务(图5)
在属性中查看,服务名称。
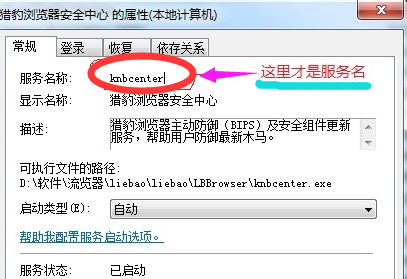
系统服务(图6)
方法二:
1:打开开始菜单,选择运行,然后输入 regedit 回车打开注册表编辑器。
2:然后定位到 HKEY_LOCAL_MACHINE\SYSTEM\CurrentControlSet\Services 项。
3:对应服务列表中的服务名称在Services项下找到对应的项,然后删除即可。
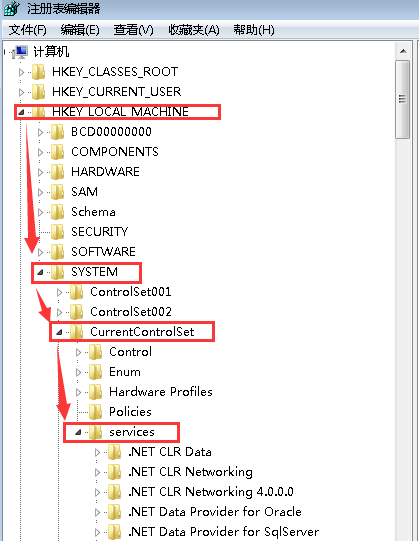
系统服务(图7)
以上就是怎么删除系统服务的操作步骤。
 有用
26
有用
26


 小白系统
小白系统


 1000
1000 1000
1000 1000
1000 1000
1000 1000
1000 1000
1000 1000
1000 1000
1000 1000
1000 1000
1000猜您喜欢
- 老毛桃u盘重装系统教程图文..2021/06/02
- 详解华硕笔记本电脑u盘启动按哪个键的..2021/07/22
- u盘误删除数据恢复怎么恢复..2023/04/14
- 为你解答u盘怎么安装win7系统..2019/01/16
- u盘启动盘制作图解2017/08/18
- 重装系统u盘制作如何操作2022/12/12
相关推荐
- 通过u盘重装系统教程2023/01/29
- U盘重装winDOWS8系统的方法2022/01/06
- u盘安装系统win10步骤教程2022/05/05
- 小白系统制作u盘启动盘操作方法..2022/11/03
- 电脑BIOS常用设置简介,小编教你什么是..2017/11/23
- u盘不显示内容,小编教你U盘内容无法显..2017/12/26

















