重装系统u盘制作如何操作
- 分类:U盘教程 回答于: 2022年12月12日 08:50:26
如果使用的电脑系统蓝屏后进不去,而且进入安全模式也修复不成功的现象怎么办?多数用户会考虑直接制作u盘启动盘重装系统解决。那么重装系统u盘制作怎么操作呢?下面是详细的重装系统u盘制作方法。
工具/原料:
系统版本:windows10系统
品牌型号:联想yoga14
软件版本:小白一键重装系统v2290+大白菜超级U盘启动盘制作工具V5.1
方法/步骤:
方法一:使用小白工具制作u盘启动盘
1、重装系统u盘制作怎么操作呢?首先自行在可用的电脑安装好小白一键重装系统工具,插入空白u盘到电脑,选择制作系统模式点击开始制作。
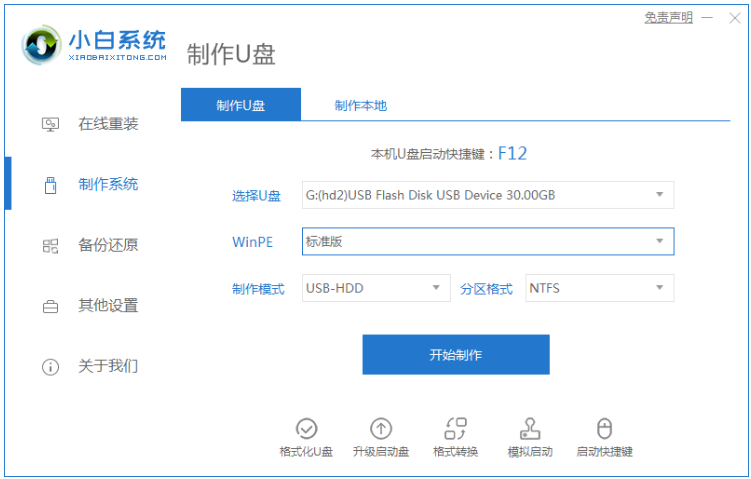
2、选择我们需要安装的电脑系统,点击开始制作启动盘。
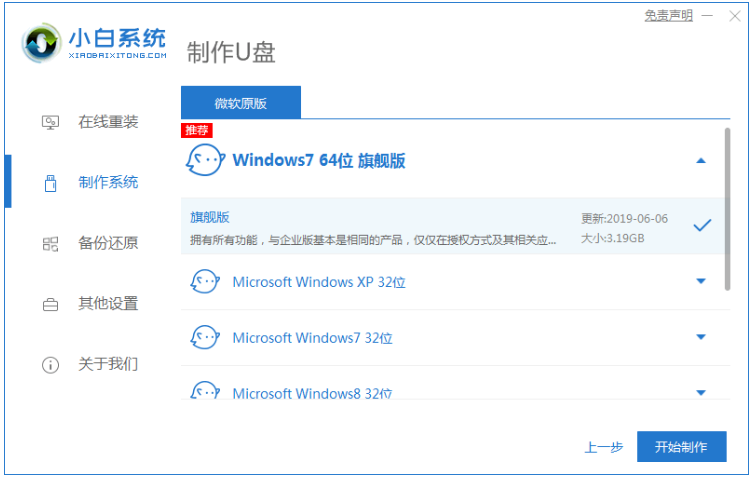
3、期间将会提示格式化u盘,因此我们需要提前备份好u盘文件资料。
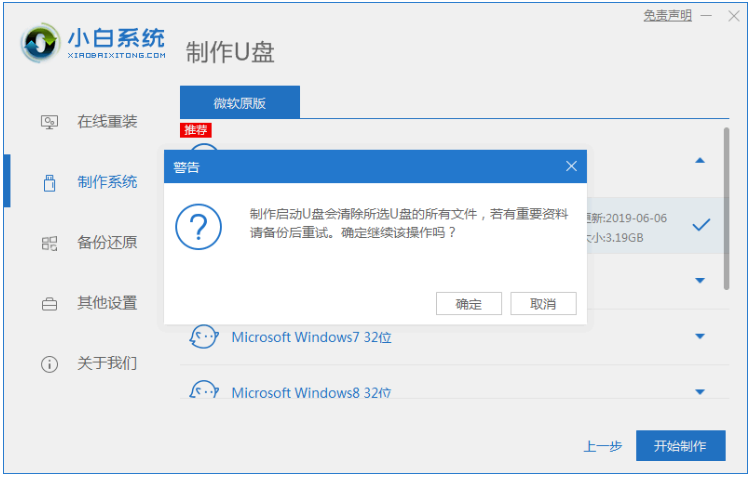
4、耐心等待装机软件自动下载系统镜像和驱动等文件。
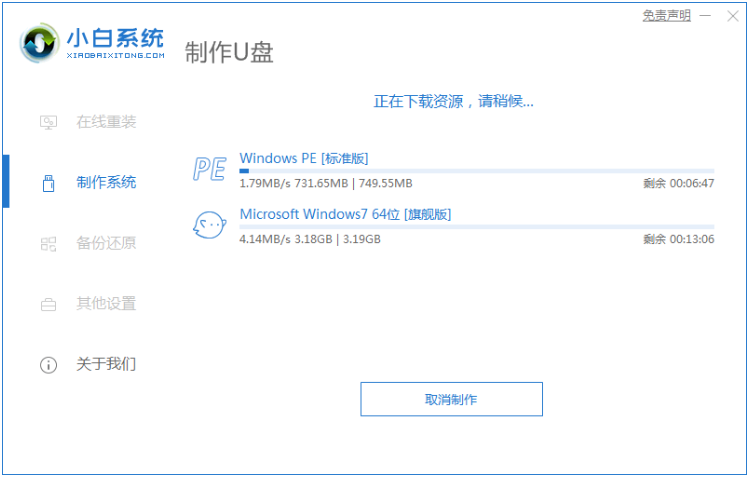
5、当制作完成后,快速预览需要安装的电脑主板的启动热键,然后再拔除u盘退出。
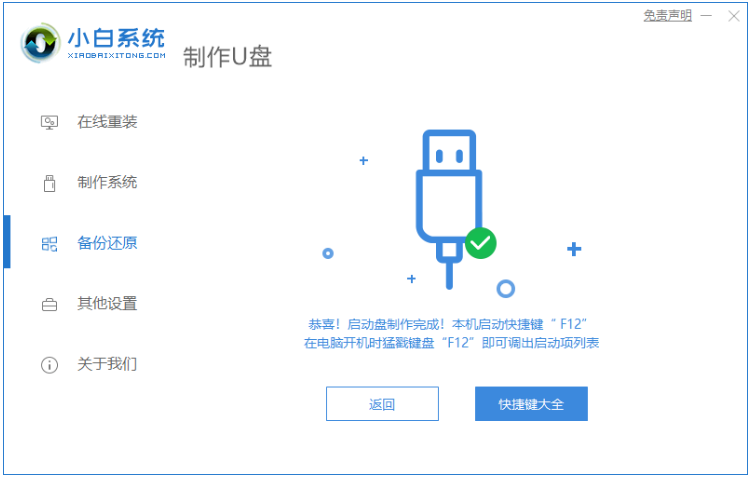
6、接着将u盘启动盘插入要安装的电脑,开机按启动热键进启动的界面,选择u盘启动项回车进入到小白pe系统,打开工具进行安装的操作。
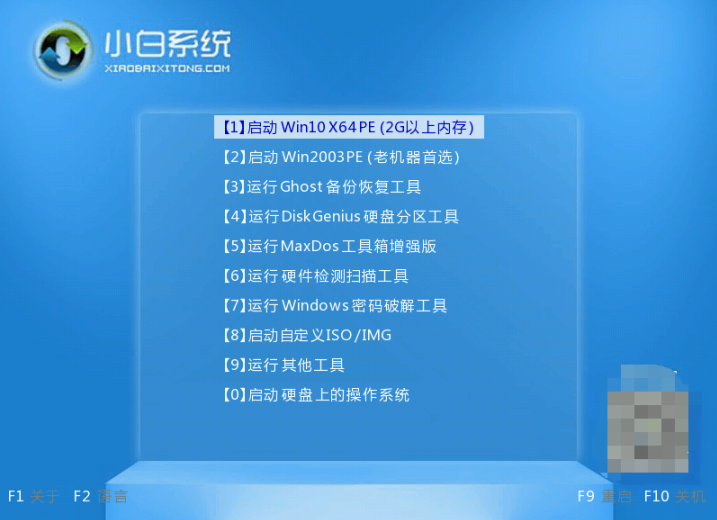
方法二:使用大白菜工具制作
1、下载安装大白菜U盘启动盘制作工具之后,鼠标双击打开大白菜主界面;
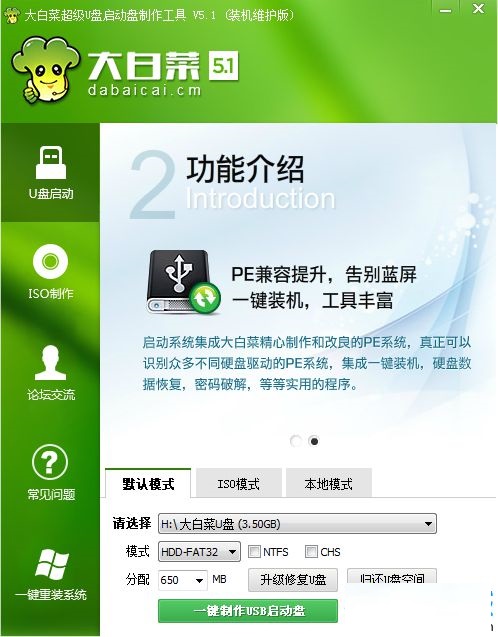
2、插入U盘到电脑,大白菜将会自动识别到U盘,点击“一键制作USB启动盘”,弹出提示框,点击确定即可;
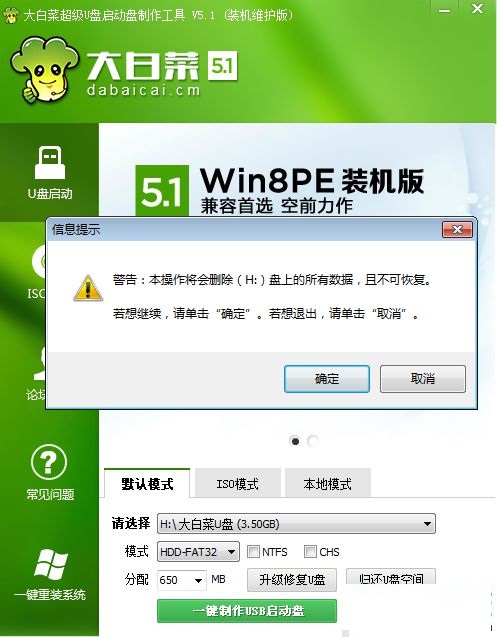
3、执行格式化U盘的过程,并执行制作重装系统U盘的过程;
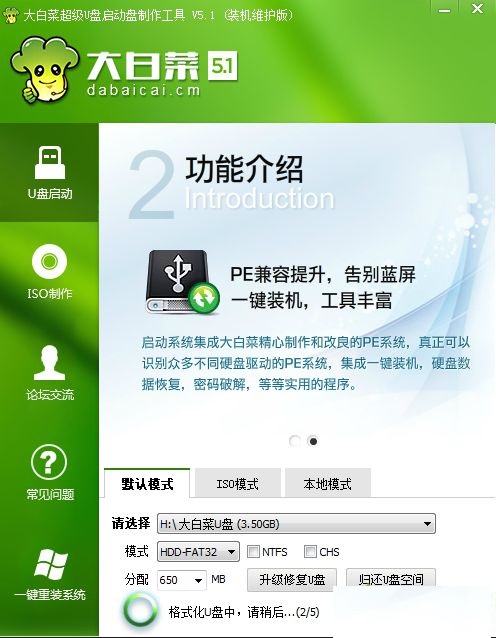
4、此时分别弹出以下的提示框,点击确定或者按回车,将会打开模拟器;
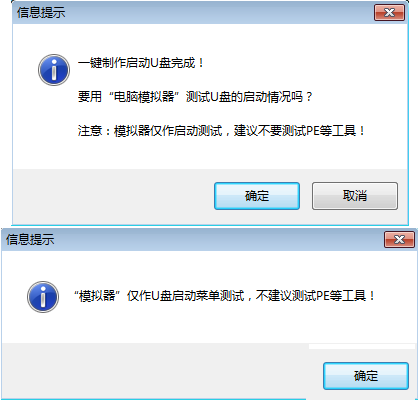
5、如果可以打开大白菜U盘启动盘模拟界面,说明重装系统U盘制作成功;
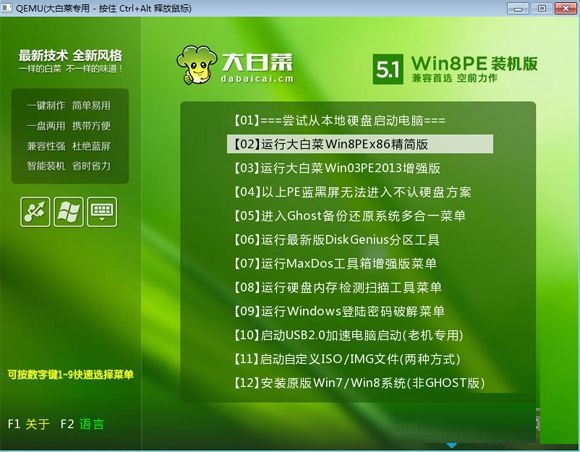
6、这时U盘名称变成大白菜U盘,如果有系统镜像的话就将系统iso文件复制到U盘GHO目录下。
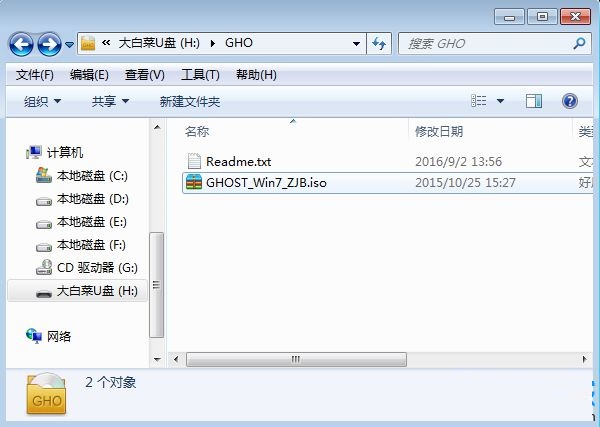
总结:
以上便是重装系统u盘制作方法介绍,制作方法十分简单,完成后即可启动进入pe内安装系统,有需要的用户可参照教程操作。
 有用
26
有用
26


 小白系统
小白系统


 1000
1000 1000
1000 1000
1000 1000
1000 1000
1000 1000
1000 1000
1000 1000
1000 1000
1000 1000
1000猜您喜欢
- u盘重装系统win7的步骤教程图解..2021/06/24
- 怎么用u盘做系统重装2020/08/01
- 怎么从u盘启动电脑重装系统..2022/09/16
- w7系统下载到u盘安装步骤2022/03/03
- 华硕笔记本U盘重装系统如何操作..2023/04/15
- 非uefi启动u盘怎么制作2022/03/15
相关推荐
- 用U盘怎么重装系统步骤2022/11/18
- 小编教你u盘文件恢复方法2019/03/13
- U盘插电脑没反应怎么办,小编教你解决..2017/11/10
- u盘小白盘制作好后怎么用2022/05/17
- 戴尔 重装系统BIOS设置2023/03/28
- 演示u盘里的系统怎么安装到电脑..2021/10/13

















