软碟通制作u盘启动制作图解
- 分类:U盘教程 回答于: 2017年09月15日 09:40:00
很多朋友都想要知道软碟通如何制作u盘启动的方法,其实软碟通制作u盘启动的方法是非常简单的,如果大家想要学习的话,小编当然会教大家软碟通如何制作u盘启动的方法!下面就给大家带来软碟通如何制作u盘启动图文教程吧。
UltraISO是一款功能强大而又方便实用的光盘映像文件制作/编辑/转换工具,无需电脑技术,小白也可自己完成安装,安全简单!,接下来我们就一起看看怎么用软碟通制作u盘启动的具体教程吧,希望能帮到各位。
软碟通制作u盘启动教程
首先我们需要准备
Ultralso软件
镜像文件
4g内存以上的U盘一个
1.鼠标右键“以管理员身份运行”UltraISO图标,如下图
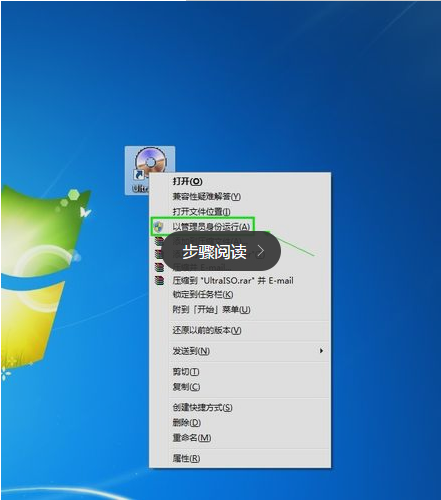
怎么用软碟通制作u盘启动(图1)
2.打开UltraISO的窗口后点击左上角的“文件”再点击“打开”
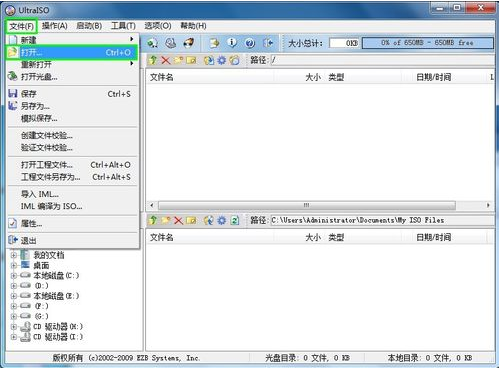
怎么用软碟通制作u盘启动(图2)
3.浏览到存放镜像文件的目录,选中该目标文件,点击“打开”按钮
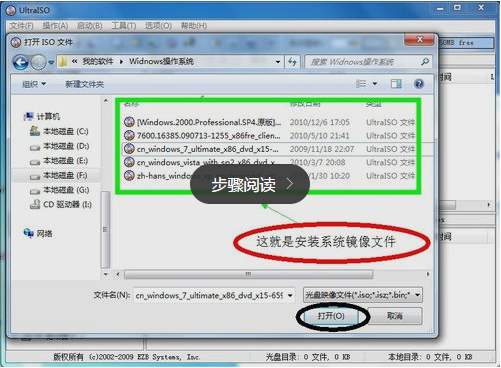
怎么用软碟通制作u盘启动(图3)
4.然后再次回到UltraISO窗口,点击菜单栏中的“启动”选“写入硬盘镜像”

怎么用软碟通制作u盘启动(图4)
5.接下来在弹出的窗口直接点击“写入”按钮(注:将写入方式选择为“USB-HDD+”,如果不是这个模式,可能导致电脑无法通过U盘正常启动。)
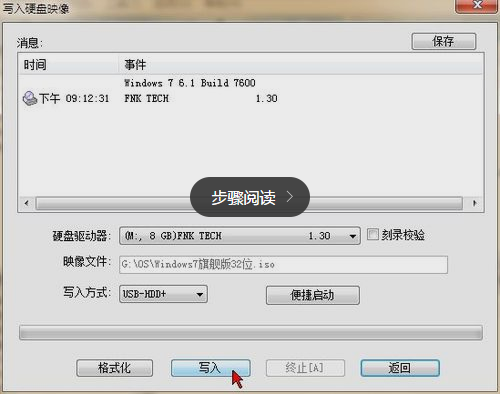
怎么用软碟通制作u盘启动(图5)
6.请等待片刻,正在将安装系统的镜像文件数据写入到U盘里
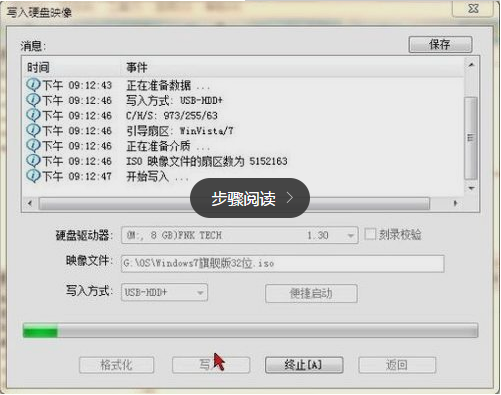
怎么用软碟通制作u盘启动(图6)
7.写入完成后,会在计算机窗口创建一个可移动存储设备
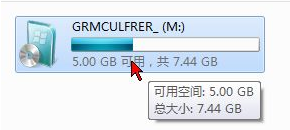
怎么用软碟通制作u盘启动(图7)
以上就是软碟通如何制作u盘启动的全部教程了,希望可以帮助到您。
 有用
26
有用
26


 小白系统
小白系统


 1000
1000 1000
1000 1000
1000 1000
1000 1000
1000 1000
1000 1000
1000 1000
1000 1000
1000 1000
1000猜您喜欢
- 怎么用u盘重装系统2022/10/18
- 解决u盘如何安装win7系统2019/03/14
- usb键盘,小编教你电脑usb键盘无法识别..2017/12/30
- 如何备份电脑系统到u盘2020/04/06
- U盘启动安装系统步骤2022/07/22
- 戴尔BIOS怎么设置硬盘为第一启动盘..2022/01/03
相关推荐
- u盘文件夹删不掉怎么办?小编教你解决..2018/02/09
- U盘装系统进不去引导界面怎么办..2023/02/01
- 手把手教你如何制作u盘系统安装盘..2020/05/06
- 万能u盘驱动下载推荐2021/10/02
- 制作u盘工具推荐2022/09/24
- 如何用u盘重装系统win7步骤教程..2022/06/02

















