u盘安装win7图文教程v2017.07
- 分类:U盘教程 回答于: 2017年07月27日 15:19:21
最近大家都在疑惑u盘安装win7要怎么做,其实u盘重装win7算是特别简单的了,今天在这里小编就来教大家最新的u盘安装win7方法,只要大家能够掌握,以后重装系统就会变得非常轻松了。
小编最近在网上看到有好多的粉丝小伙伴留言询问小编我u盘重装win7的方法教程,其实这个方法是十分的简单的,接下来小编我就来好好教教大家吧。
1、我们先下载小白一键重装工具(下载地址:www.xiaobaixitong.com/),安装之后打开软件,进入U盘启动栏目
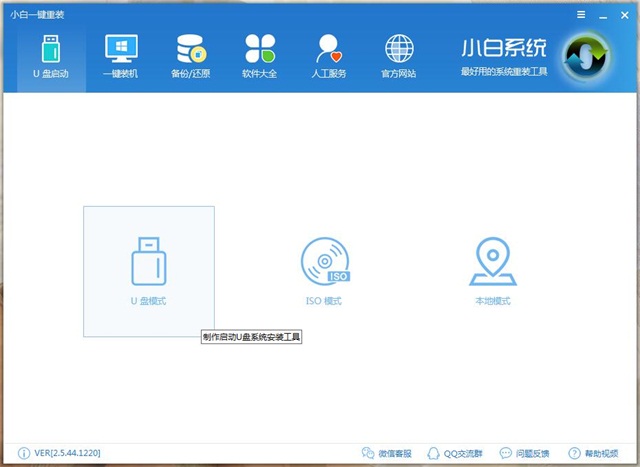
2、插入U盘,点击U盘模式,就会弹出U盘选择界面
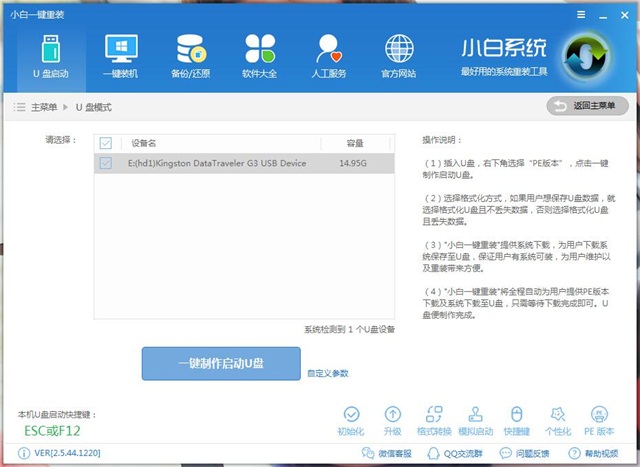
3、点击一键制作启动U盘,会提示我们选择初级版还是高级版。如果我们要用U盘修复系统,那初级版就可以;如果我们要用U盘重装系统,那就选高级版。然后点击确定
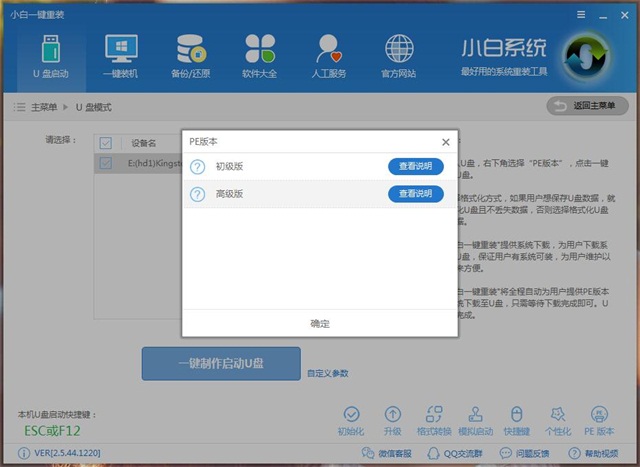
4、然后会让我们选择格式化方式。如果我们U盘里有重要文件,那就选择第一项;如果没有重要文件,那就选第二项
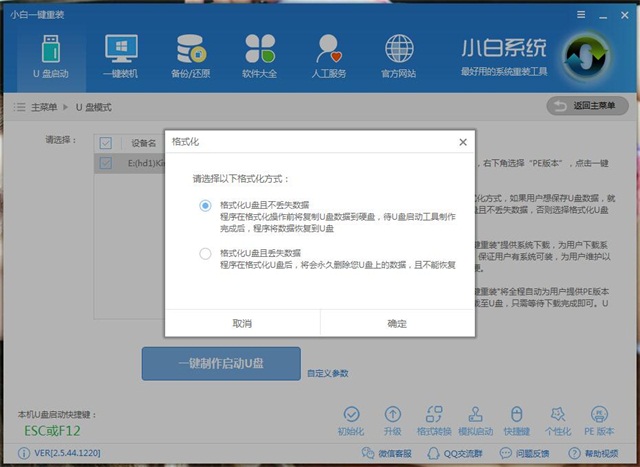
5、选择了格式化方法之后,小白一键重装还给我们提供了很多系统选择,如果我们没有预先下载系统的话,可以从这里下载哦。这里的系统都是小白一键重装的云端安全系统,保证绿色无毒。
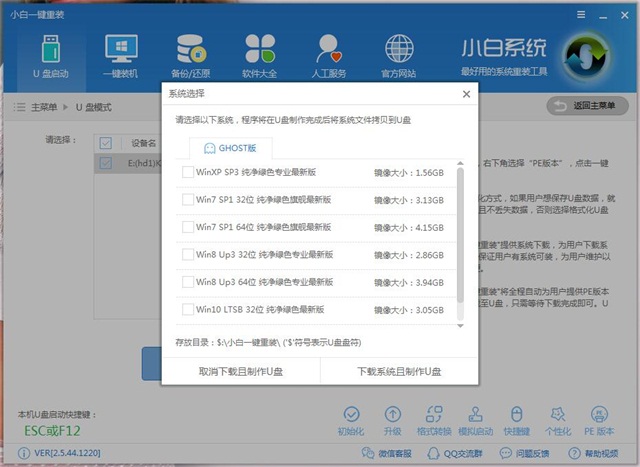
6、之后就进入PE下载界面,如果我们选择了系统,也会顺便下载系统的
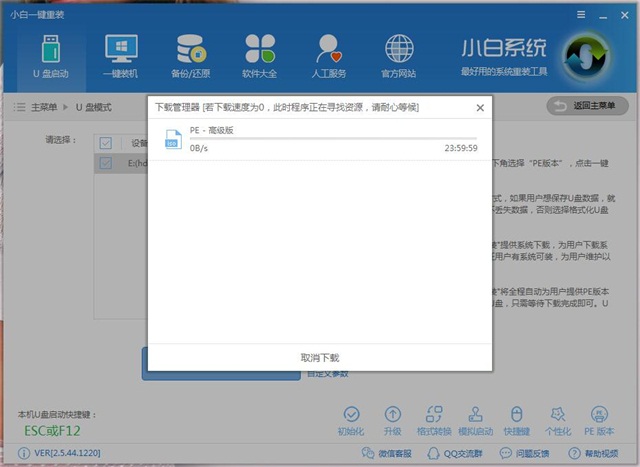
7、下载好之后,就进入启动盘制作界面
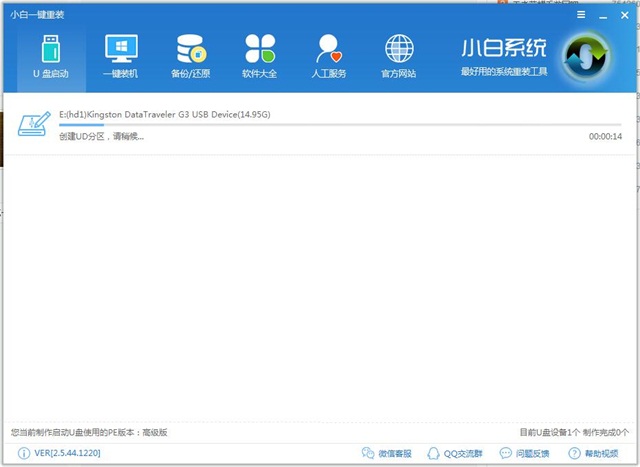
8、等待一会,启动盘就制作成功了,仅耗时3分37秒。
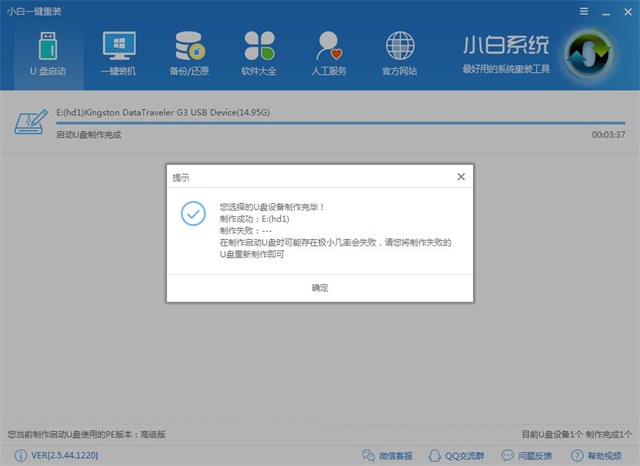
9、重启电脑,进入bios设置U盘启动。各种电脑进入BIOS设置的快捷键如下图
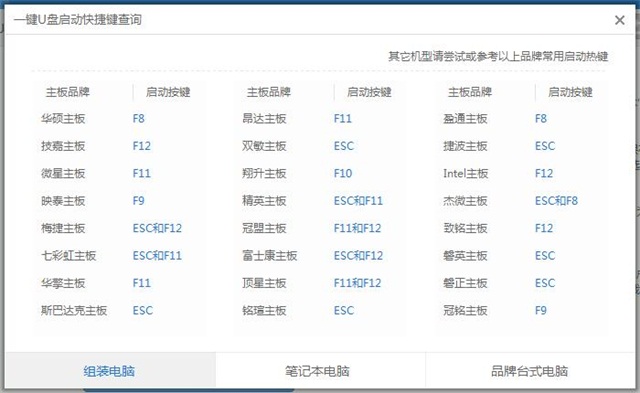
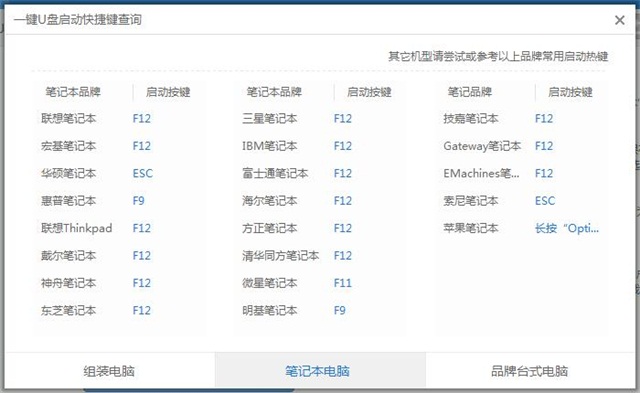
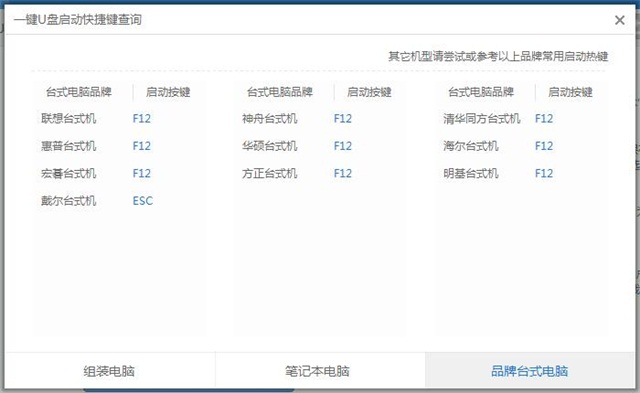
10、设置好U盘启动之后,就进入PE菜单了。这里有很多选项,我们是要用u盘安装win7,所以我们选(1)就可以了
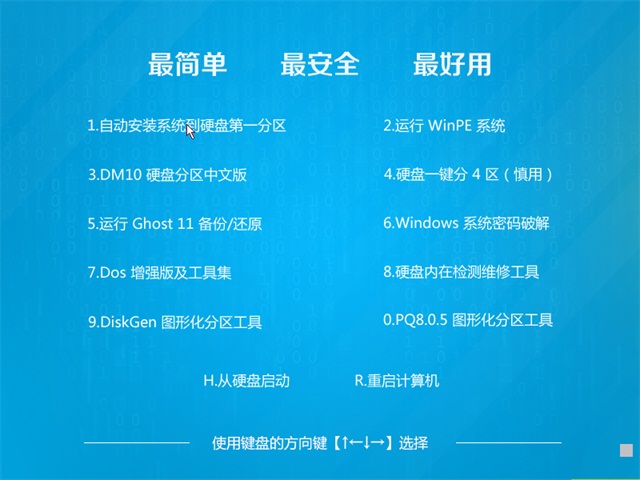
11、选择之后就进入系统安装界面,除了安装系统之外,我们还可以在这里选择是否安装驱动,一般来说我们都要安装网卡驱动,免得重装好系统之后无法联网。
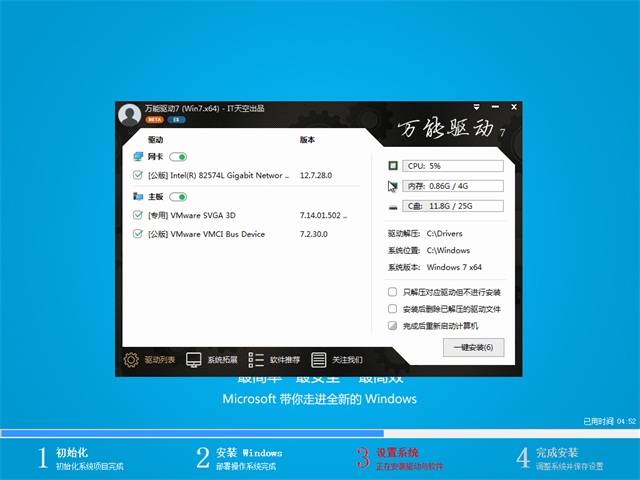
12、等待几分钟之后,系统就安装好了!

u盘安装win7图文教程到这里就结束了,相信大家看过之后都会喜欢这个方法。小白一键重装全新改版之后,已经集一键重装、U盘重装、ISO重装、备份还原为一体了,更加注重效率,也更加人性化,值得我们使用!
 有用
26
有用
26


 小白系统
小白系统


 1000
1000 1000
1000 1000
1000 1000
1000 1000
1000 1000
1000 1000
1000 1000
1000 1000
1000 1000
1000猜您喜欢
- 制作u盘系统安装盘步骤图解..2022/09/25
- u盘不显示文件怎么办,小编教你怎么解..2017/12/12
- 咔咔装机u盘一键重装系统2022/12/04
- 电脑U盘重装系统教程2022/08/13
- 详解u盘如何格式化2021/09/25
- 小白u盘一键重装系统教程步骤..2022/06/18
相关推荐
- 深度u盘启动盘制作工具流程..2021/07/11
- 为你解答什么是u盘以及U盘在使用上的..2018/11/03
- 电脑系统安装u盘重装教程演示..2021/11/04
- 老桃毛pe一键装机教程2021/05/14
- 怎么用u重装系统2022/10/10
- u盘启动盘怎么做2022/11/02

















