pe系统,小编教你如何用pe安装win8系统
- 分类:Win8 教程 回答于: 2018年06月02日 09:55:00
Win8是继win7之后微软公司推出的新一代操作系统,具有更好的续航能力、启动速度快、占用内存少等特点。那么我们该如何在电脑上安装win8系统呢?pe是一种预安装环境,可以刻录到U盘制作pe系统盘,然后用来给电脑安装系统,下面,小编给大家演示用pe安装win8系统的方法了。
当我们电脑出现系统损坏无法启动时,如果有pe那么就可以通过pe引导进入系统,对硬盘数据进行备份和系统重装操作。有用户就遇到电脑不能启动的问题,但是不懂如何在pe下安装win8系统,下面,小编给大家讲解用pe安装win8系统的方法了。
如何用pe安装win8系统
准备工作:
1、制作一个老毛桃win8pe工具箱u盘,

pe图-1
2、到网上下载一个原版win8系统镜像文件,并将其拷贝到工具箱u盘中。
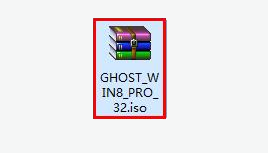
安装系统图-2
将制作好的工具箱启动u盘插入电脑usb插口,重启电脑,待屏幕上出现开机画面后按快捷键进入到工具箱主菜单页面,选择菜单中的“【02】运行老毛桃Win8PE工具箱(装机推荐)“,回车确认
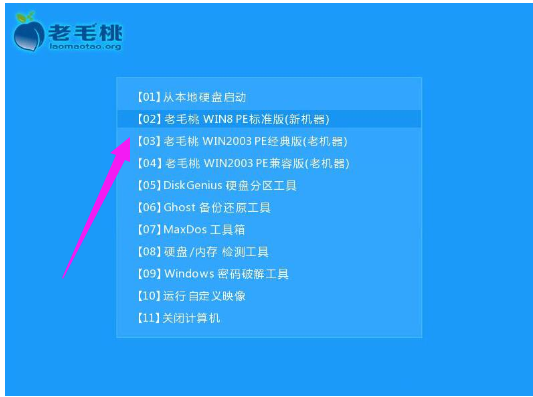
安装系统图-3
进入pe系统桌面后,双击打开桌面上的老毛桃PE装机工具,接着在工具主窗口中点击“浏览”按钮
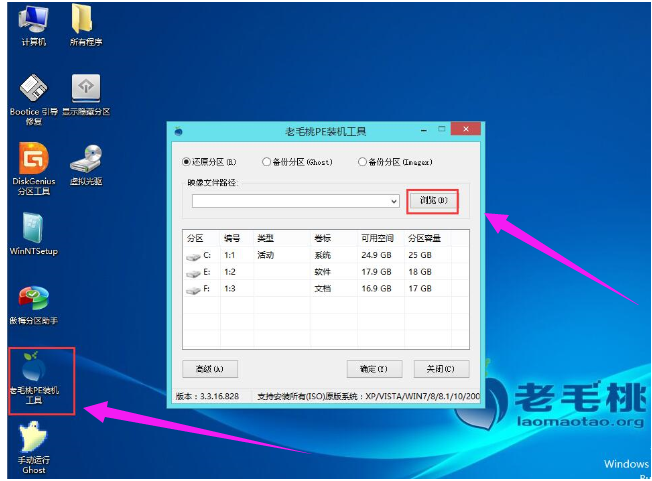
pe安装图-4
随后会弹出一个窗口,我们只需打开u盘,然后选择放在u盘中的win8 iso系统镜像文件,点击“打开”按钮

win8图-5
将系统镜像文件添加到映像文件路径下后,点击磁盘分区列表中的C盘作为系统盘,然后点击“确定”按钮
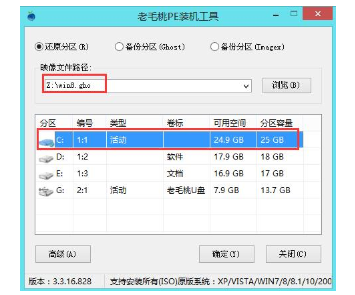
win8图-6
接着会弹出一个窗口,询问是否执行还原操作,我们只需点击“确定”
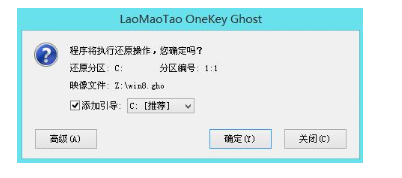
pe图-7
接下来,程序开始释放系统镜像文件,我们只需耐心等待操作完成
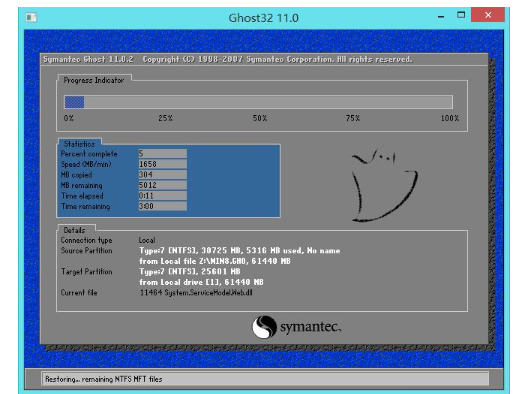
win8图-8
系统镜像文件释放完成后,会自动重启电脑完成后续安装操作。我们可以根据提示设置电脑名称、登录密码等信息,直至最后进入win8系统桌面即宣布大功告成!
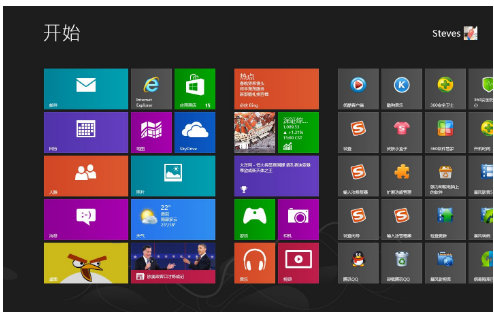
pe安装图-9
以上就是用pe安装win8系统的方法了。
 有用
26
有用
26


 小白系统
小白系统


 1000
1000 1000
1000 1000
1000 1000
1000猜您喜欢
- dell笔记本重装win8系统2022/06/24
- 展示u盘如何装系统2019/04/08
- 电脑重装系统,小编教你电脑怎么重装wi..2018/06/07
- dwg文件怎么打开,小编教你怎么打开dwg..2018/03/13
- 宽带连接错误678,小编教你宽带连接错..2018/07/12
- 教你怎样打开win defender2018/08/25
相关推荐
- 小鱼一键重装ghost win10系统图文教程..2017/06/18
- win8触屏电脑系统重装步骤2022/08/05
- 笔者教你电脑如何打开dat文件..2019/02/18
- teamviewer未就绪请检查您的连接,小编..2018/07/23
- 电脑怎么重装系统win82022/11/23
- msdn我告诉你win8 32位系统如何下载..2022/03/24

















