展示u盘如何装系统
- 分类:Win8 教程 回答于: 2019年04月08日 11:28:00
U盘如何装系统呢?虽然现在我们通过一些软件将U盘装系统的过程进行简化,但是还是有很多电脑小白不知如何操作。对此,我给大家整理了U盘装系统的详细教程,有需要就一起来了解一下吧
U盘是一种高容量的移动存储工具,不过经过一些电脑爱好者的不懈努力,U盘被开发出来更多的功能,重装系统就是其中之一。下面我就将U盘装系统的操作方法分享给大家
1、 下载小白一键重装系统后将其打开,选择U盘启动下的U盘模式,然后将U盘插入电脑
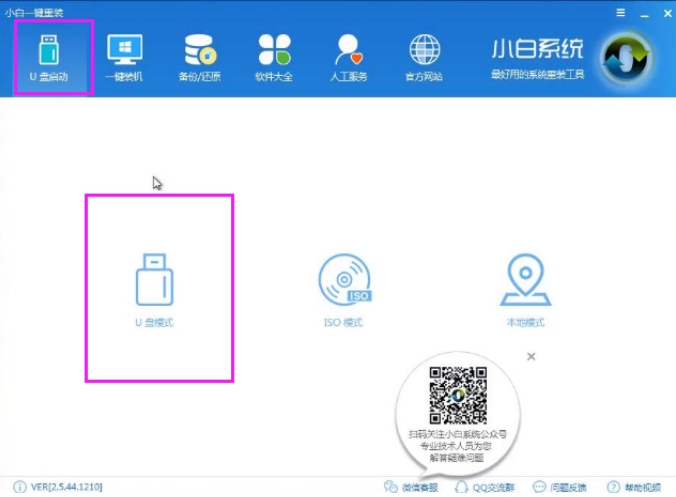
装系统电脑图解1
2、软件自动识别U盘,选择U盘盘符,点击一键制作启动u盘
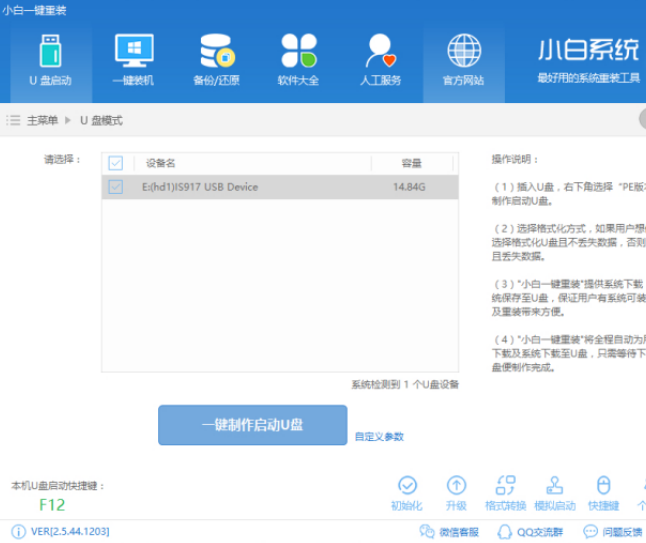
u盘如何装系统电脑图解2
3、选择格式化U盘方式
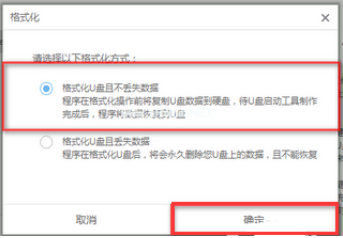
u盘装系统教程电脑图解3
4、选择想要安装的系统版本,点击下载系统且制作U盘就等待系统的下载,U盘的制作吧
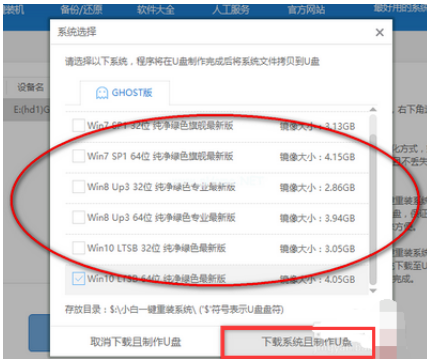
装系统电脑图解4
5、制作完成后重启电脑将U盘设置为第一启动项,设置方法可点击链接查看:http://www.kkzj.com/
6、上面的步骤后进入到PE选择界面,选择“02 ”回车
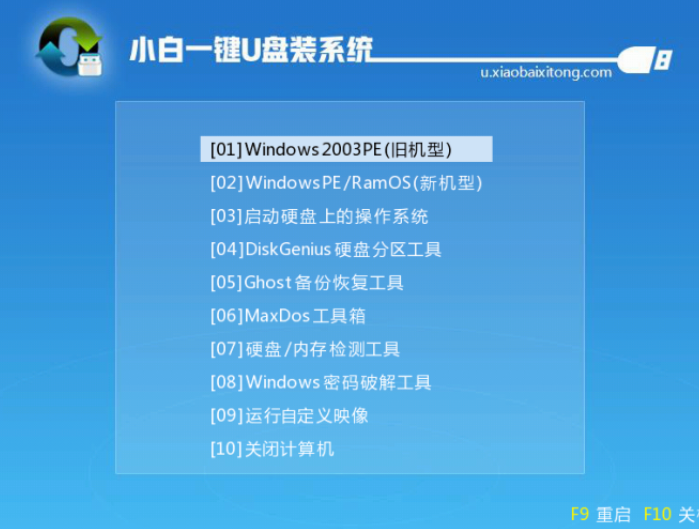
装系统电脑图解5
7、进入到PE系统后自动弹出小白装机工具,勾选下载好的系统,选择所要安装的分区,一般将其安装在C盘,点击安装系统
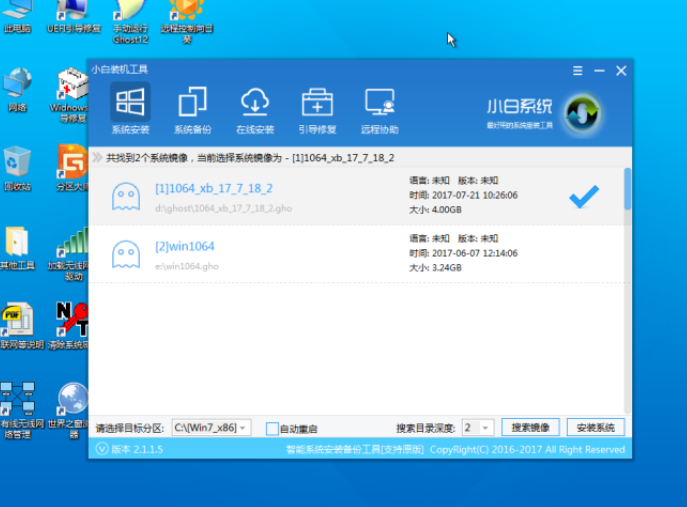
u盘电脑图解6
8、开始了操作系统的安装,安装完成后将U盘拔出重启电脑
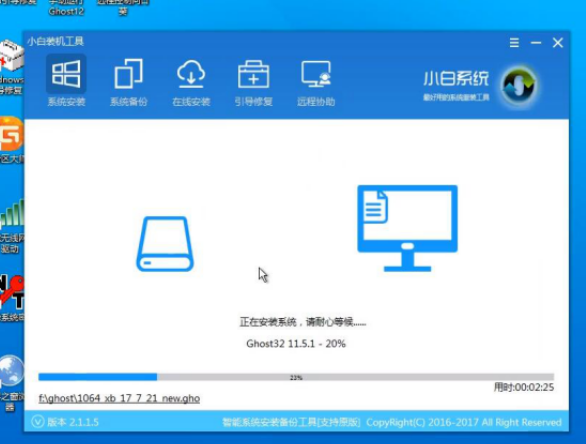
u盘如何装系统电脑图解7
12、最后一步,驱动的安装

u盘装系统教程电脑图解8
13、进入系统,安装成功

装系统电脑图解9
以上就是U盘装系统的图文教程啦,学会了就赶紧动手试试吧
 有用
26
有用
26


 小白系统
小白系统


 1000
1000 1000
1000 1000
1000 1000
1000猜您喜欢
- windows764位旗舰版在线重装系统图文..2017/06/10
- 电脑网页打不开,小编教你电脑网页打不..2018/09/18
- 小编教你hololens 体验2019/06/01
- 网上重装系统win82023/01/12
- win8系统安装教程2021/12/13
- gtx1060,小编教你GTX 1060显卡怎么样..2018/03/24
相关推荐
- 无法访问,小编教你怎么解决workgroup..2018/05/28
- 小编教你win8虚拟内存如何设置..2017/10/10
- 技术编辑教您win8产品激活秘钥..2019/01/19
- 为你解答电脑开机黑屏只有鼠标怎么办..2019/03/01
- 电脑网速慢是什么原因,小编教你电脑网..2018/06/22
- win8对比win7好用吗?2022/10/22

















