虚拟光驱装系统,小编教你虚拟光驱怎么安装系统
- 分类:Win8 教程 回答于: 2018年02月02日 12:03:10
对于那些经常安装系统的用户就知道,虚拟光驱加载镜像文件的效果就相当于光驱直接读光盘的效果。如果你的电脑上没有物理光驱,那么可以使用虚拟光驱装系统哦。怎么操作?为此,小编就给有需要的用户准备了虚拟光驱安装系统的操作了。
当我们在操作电脑的过程中,系统出现了奔溃的现象,当电脑运行慢的时候需要光盘重装系统,光盘重装系统就要用到虚拟光驱了,但是怎么用虚拟光驱装系统呢?很多的用户不是很懂,下面,小编就给大家带来了虚拟光驱安装系统。
虚拟光驱怎么安装系统
在百度上搜索“虚拟光驱”
这里下载“精灵虚拟光驱(Daemon Tools Lite)”,点击进入到下载页面,并下载到本地电脑,准备安装
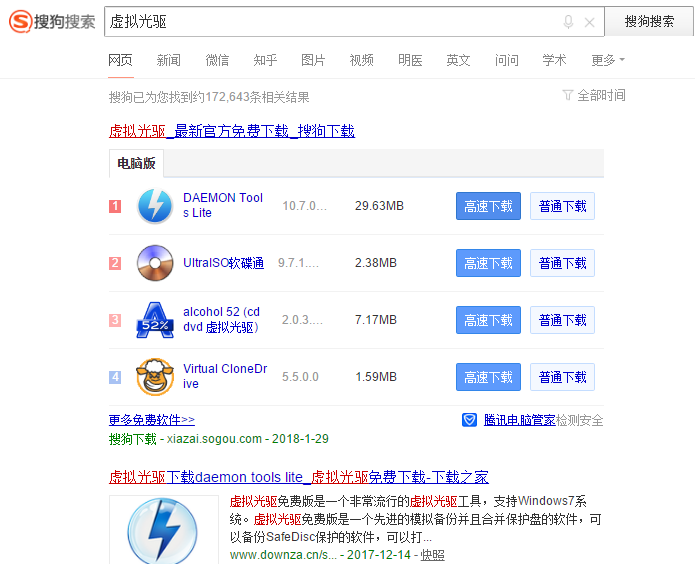
虚拟装系统图-1
找到下载的虚拟光驱软件,双击打开安装
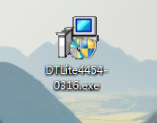
虚拟光驱图-2
虚拟光驱安装完成以后,会在电脑里多出一个虚拟光驱的盘符出来,我的虚拟光驱盘符为“G盘”。此时的虚拟光盘里还没有加载光盘镜像文件,所以是空的。
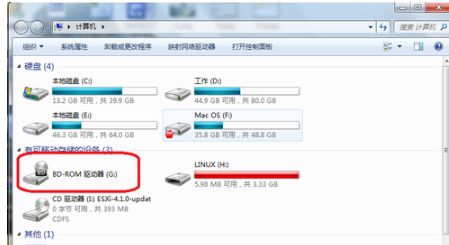
装系统图-3
打开虚拟光驱软件,点击下图标识的图标,选择加载虚拟光驱镜像
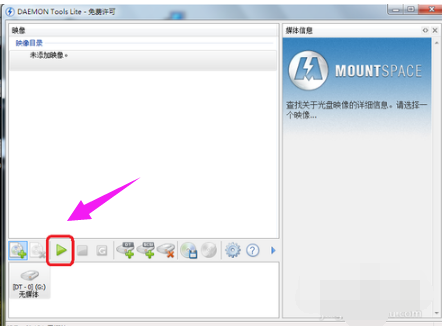
虚拟装系统图-4
选择“光盘镜像文件”,选择好了以后,点击“打开”
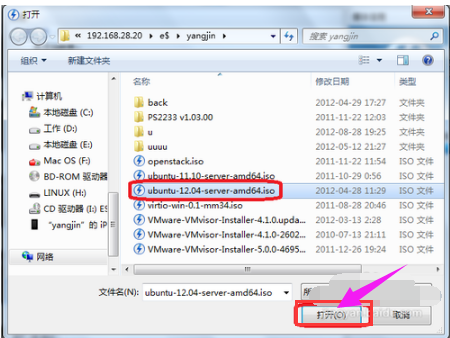
虚拟装系统图-5
加载完成后,再打开我的电脑,就会看到我们刚才选择的“光盘镜像”已经被放入到虚拟光驱里,可以像正常光盘一样使用了。
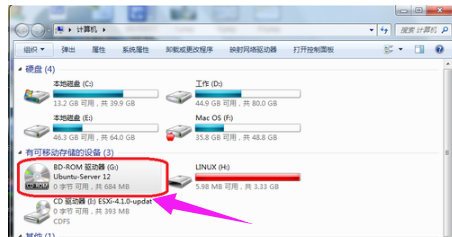
虚拟装系统图-6
如何卸载光盘镜像:
打开虚拟光驱软件,找到下图中已经加载好的虚拟光驱
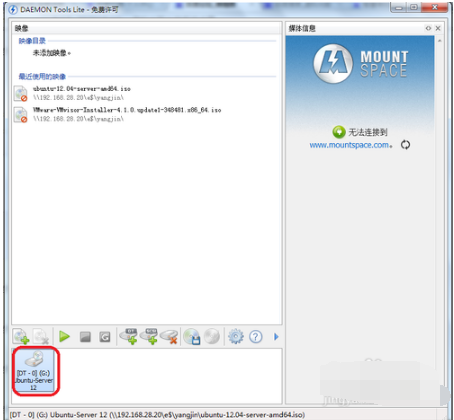
虚拟光驱图-7
点击下图所标识的按钮,对选择的虚拟光驱进行“光盘镜像”卸载
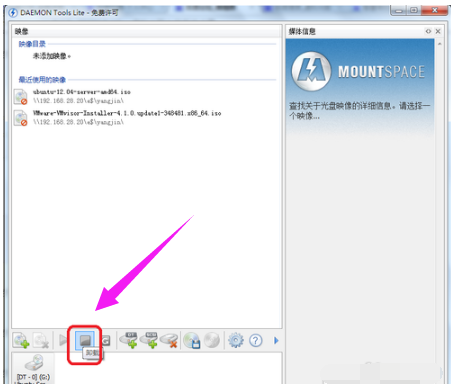
光驱图-8
如何添加或删除虚拟光驱:
图中的标识为1的按钮是添加更多的虚拟光驱,标识为2的按钮是移除不需要的光驱。
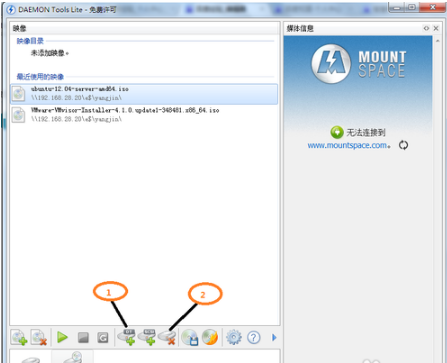
装系统图-9
以上就是虚拟光驱安装系统的操作了。
 有用
26
有用
26


 小白系统
小白系统


 1000
1000 1000
1000 1000
1000 1000
1000猜您喜欢
- 谷歌地图截图软件,小编教你谷歌地图截..2018/05/14
- 一键重装W8系统图文教程2017/07/26
- system是什么进程,小编教你system是什..2018/07/28
- win7 win8双系统安装图文教程..2017/07/22
- 键盘测试,小编教你键盘按键测试软件..2018/03/29
- 练习如何修改电脑用户名2019/03/14
相关推荐
- 怎么清除浏览器缓存,小编教你怎样清理..2018/06/28
- windows8系统怎么恢复出厂设置的教程..2021/11/23
- 手机远程控制电脑软件,小编教你TeamVi..2018/03/14
- 联想ThinkPad T550如何重装系统win8..2023/05/05
- 解答win7 win8双系统启动顺序设置方法..2018/11/09
- 炫龙电脑一键重装系统win8教程步骤图..2019/10/19

















