手机远程控制电脑软件,小编教你TeamViewer远程控制怎么使用
- 分类:Win8 教程 回答于: 2018年03月14日 12:36:00
电脑的体积比较大的,相对于手机来说,携带总是不方便的,就连笔记本电脑 也是如此。所以,如果我们能用手机来控制电脑,实现随时随地的交流互传文件,那就为人们的生活带来了更大的便利。为此,小编就给大家准备了TeamViewer远程控制的使用流程了。
随着互联网技术的发达,手机和电脑一样成为人们生活中很重要的东西,也许是关乎人们的工作也许是生活中的事情,其实都很重要。如果电脑离用户比较远,自己懒得走去怎么办呢?简单远程控制电脑方法是什么?当然是使用TeamViewer远程控制。下面,小编就来教大家使用TeamViewer远程控制。
TeamViewer远程控制怎么使用
首先打开电脑的teamviewer,即电脑端teamviewer远程工具需要在运行状态,可将其设置成为随系统启动,这样只要电脑开机,teamviewer便运行。
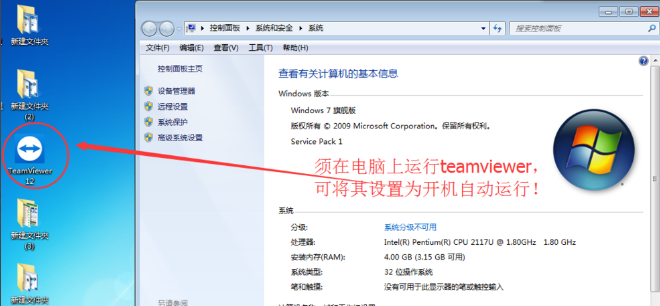
电脑图-1
查看并记住电脑端teamviewer的ID和密码,图中分别为“811631531”和“3101”,不同电脑的ID和密码不同。
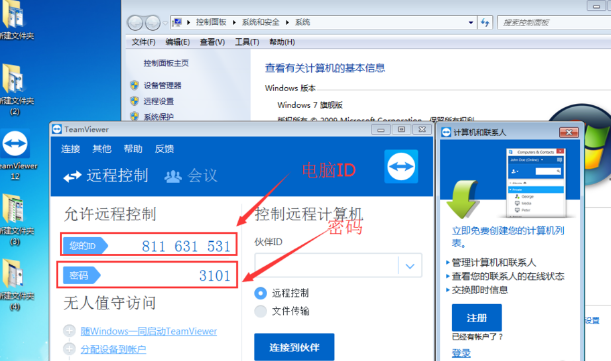
电脑图-2
打开手机上的teamviewer工具
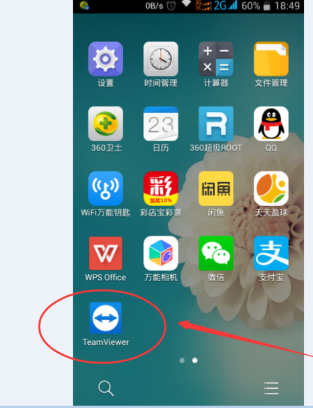
远程控制软件图-3
在弹出的“Google Play服务”窗口时,点击“确定”
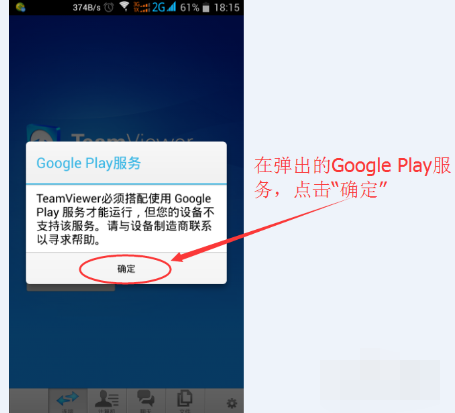
手机图-4
在弹出的对话框中输入电脑ID,我的电脑ID为“811631531”输入,然后点击“远程控制”
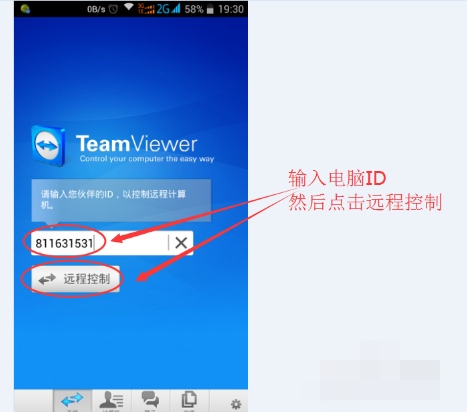
手机图-5
在弹出的验证框中输入密码,我的密码为“3101”输入即可,然后点击“确定”
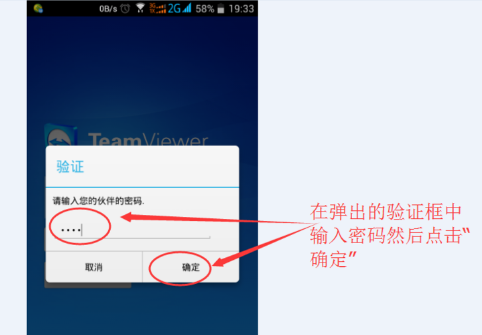
手机图-6
成功建立连接,会弹出一个简单的使用介绍,可框选“不再显示对话框”以后连接就不会弹出,然后点击“继续”
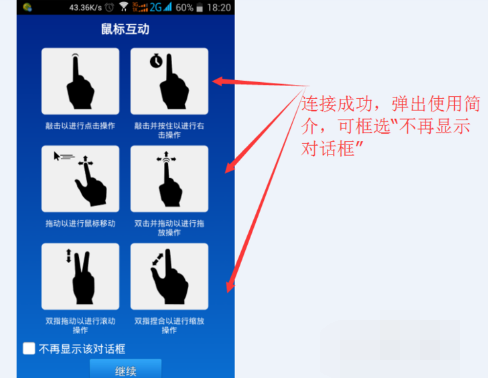
电脑图-7
成功进入到电脑桌面,可以看到电脑桌面的一些信息
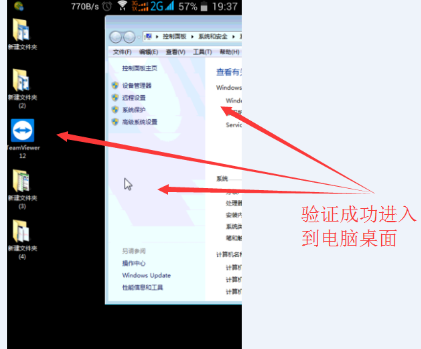
手机图-8
左右滑动手机屏幕,可实现对电脑鼠标的移动控制
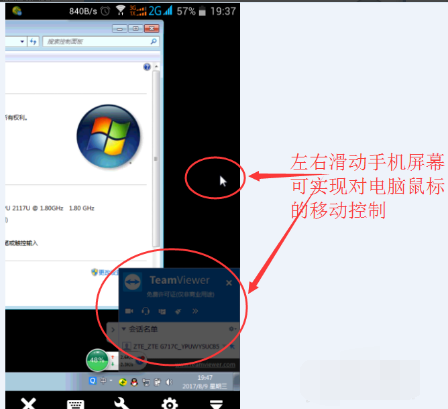
远程控制图-9
通过缩放手机屏幕,可实现对电脑桌面的缩放,如图所示。其他功能可自行摸索,通过手机的返回键或者是Home键可断开远程,回到手机屏幕。
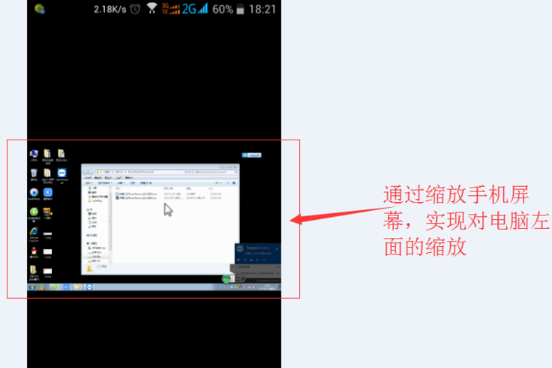
电脑图-10
以上就是TeamViewer远程控制的使用流程了。
 有用
26
有用
26


 小白系统
小白系统


 1000
1000 1000
1000 1000
1000 1000
1000猜您喜欢
- 教你如何一键重装系统win82021/06/10
- 如何下载win8.1镜像系统2020/12/16
- tplink网卡驱动,小编教你tplink无线网..2018/02/03
- 细说台式机怎么使用无线网卡..2019/02/22
- 小编教你微星游戏笔记本怎么样..2019/04/30
- 小编教你浏览器网页打不开是什么原因..2019/04/30
相关推荐
- 软件无法卸载怎么办,小编教你电脑软件..2018/09/21
- 小白怎么安装win8游戏版的教程..2022/03/19
- 小编教你swf格式怎么打开2017/12/09
- 小编教你苹果双系统怎么切换..2019/04/13
- 最全面无忧一键重装大师怎么样..2019/04/08
- 主编教您win10怎么设置动态桌面..2019/01/28

















