小白装机软件制作u盘启动pe重装win10教程
- 分类:Win10 教程 回答于: 2021年11月14日 10:32:00
当使用的win10系统出现系统故障问题无法正常进系统使用时,我们可以通过u盘启动pe重装win10系统解决.那么具体怎么操作?下面以小白装机软件为例,给大家演示下u盘启动pe重装win10教程.
1.准备一个容量超过8g的u盘。在使用u盘之前,请清空或转移u盘的所有文件。

2.搜索小白网站,将小白一键重装系统下载到电脑上。
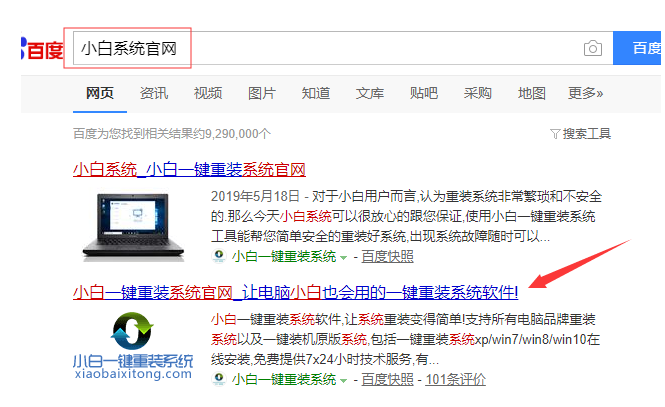
3.将准备好的u盘插入计算机,关闭计算机杀毒软件,打开小白一键重新装入系统,点击制作系统。
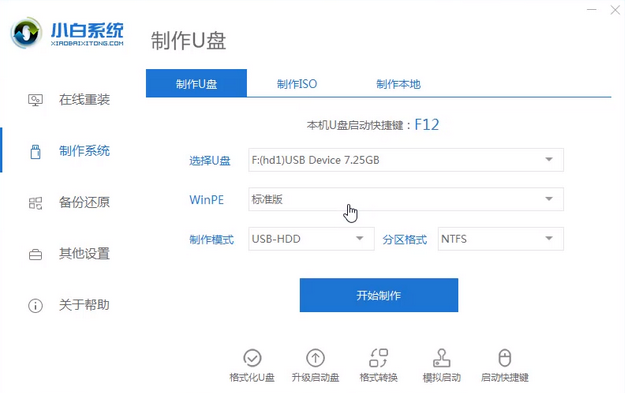
4.选择win10系统制作。
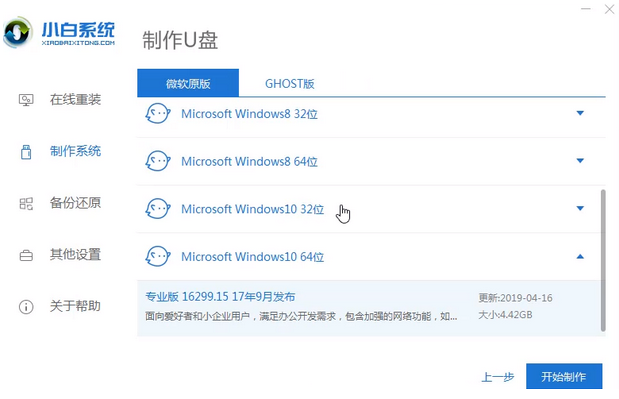
5.小白一键重新装入系统将弹出一个警告,确认警告内容后点击确定。
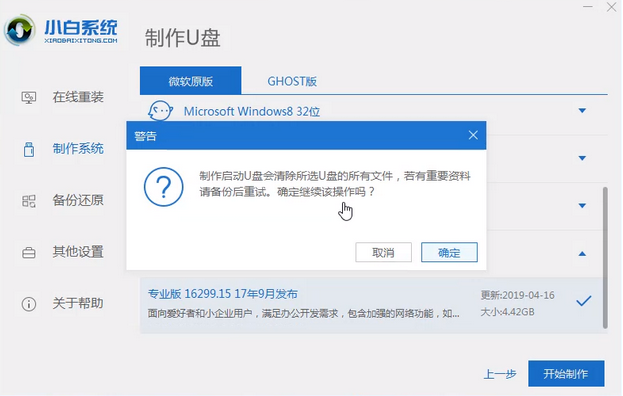
6.等待u盘的启动盘制作完毕。
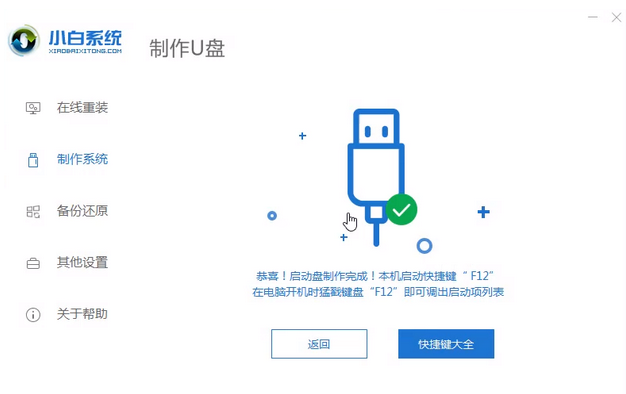
7.查找电脑主板上的u盘启动热键,可上网查找,或通过小白一键重装系统所提供的启动快捷键菜单查询。
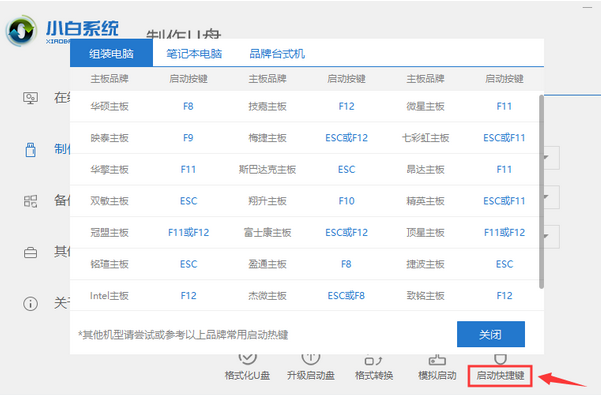
8.重新启动计算机,连续按下刚刚确定的启动热键。界面显示启动选项后,选择USB选项,按返回键启动U盘。
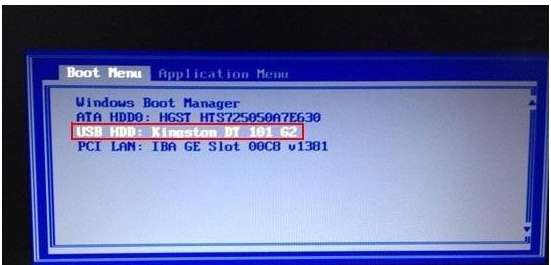
9.进入u盘启动后,选择1选项按下下车键,打开小PE系统。
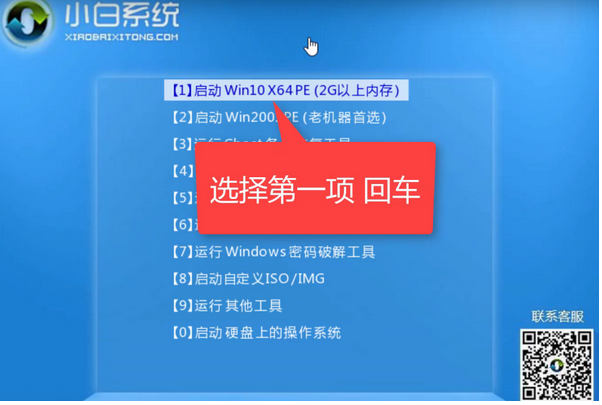
10.进入小白PE系统,打开电脑机工具,使用电脑工具安装win10系统。
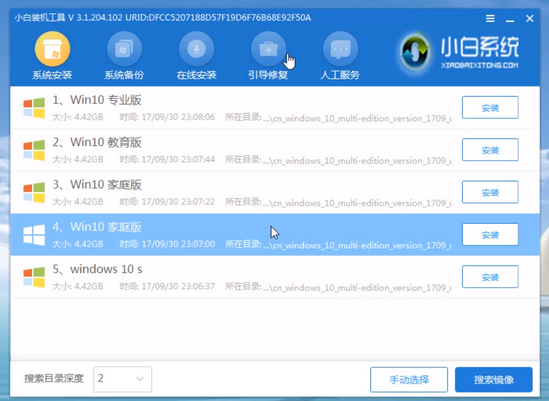
11.将C盘选为系统盘,点击开始安装。
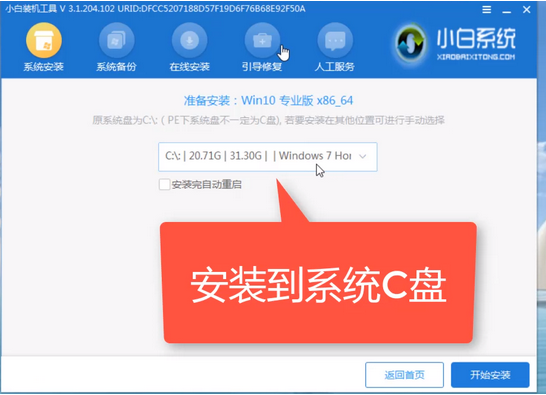
12.系统安装完成,u盘拔出,点击立即重新启动。
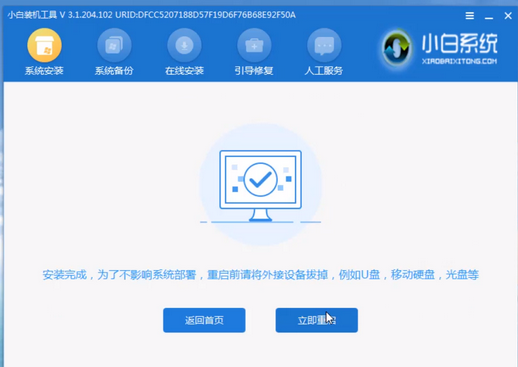
13.等待计算机进入win10系统并完成安装。
以上就是小白装机软件制作u盘启动pe重装win10教程,希望能帮助到大家。
 有用
26
有用
26


 小白系统
小白系统


 1000
1000 1000
1000 1000
1000 1000
1000 1000
1000 1000
1000 1000
1000 1000
1000 1000
1000 1000
1000猜您喜欢
- 研习如何重装win10系统2019/04/03
- 官网win10安装教程2022/06/14
- windows10系统还原步骤图解2022/03/13
- 老司机教你win10专业版和企业版的区别..2018/11/03
- 小白系统重装win10教程步骤2022/11/14
- w10怎么重装系统教程2023/02/07
相关推荐
- 怎么关闭win10更新推送,小编教你关闭w..2018/03/08
- 小编教你u盘怎么重装win10系统..2018/11/27
- win10专业版永久激活码20222022/05/02
- win10系统怎么安装2021/01/12
- win10系统进入安全模式的步骤方法..2022/02/09
- 电脑系统重装的操作教程2021/06/11

















