win10系统怎么安装
- 分类:Win10 教程 回答于: 2021年01月12日 09:16:00
新电脑如何安装win10系统:
一,准备工具
一台可以正常上网的电脑
8G或以上的空u盘
二,制作启动盘
1,首先,打开百度搜索“咔咔装机官网”到官网内下载咔咔装机软件,并将u盘插入电脑的USB插口处。
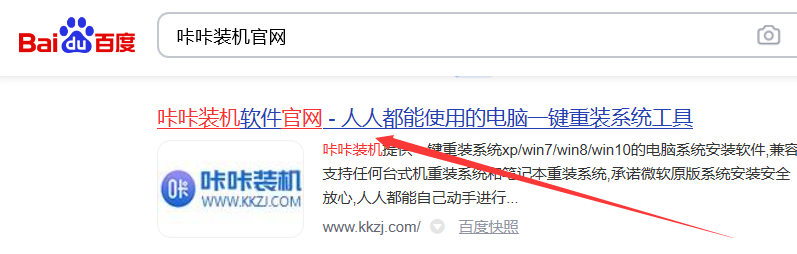
2,关闭杀毒软件,打开咔咔装机,选择“u盘模式”进入。
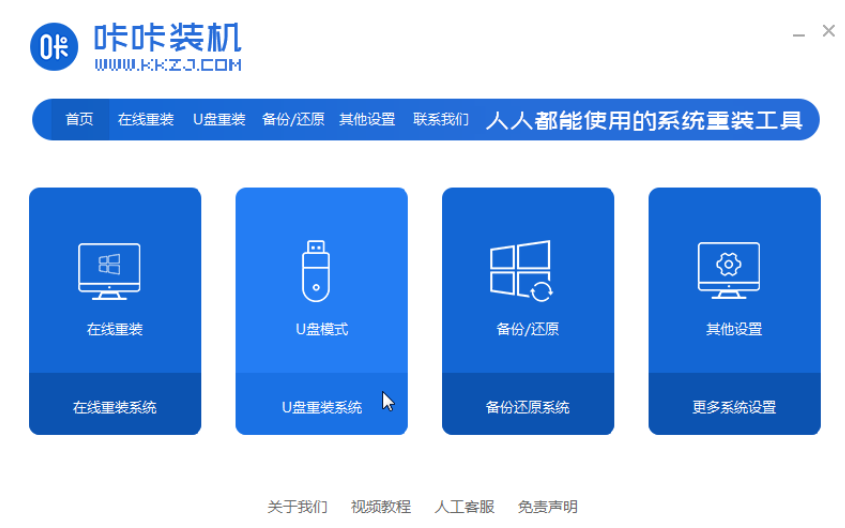
3,等待咔咔装机识别到u盘后,点击“开始制作”下一步。
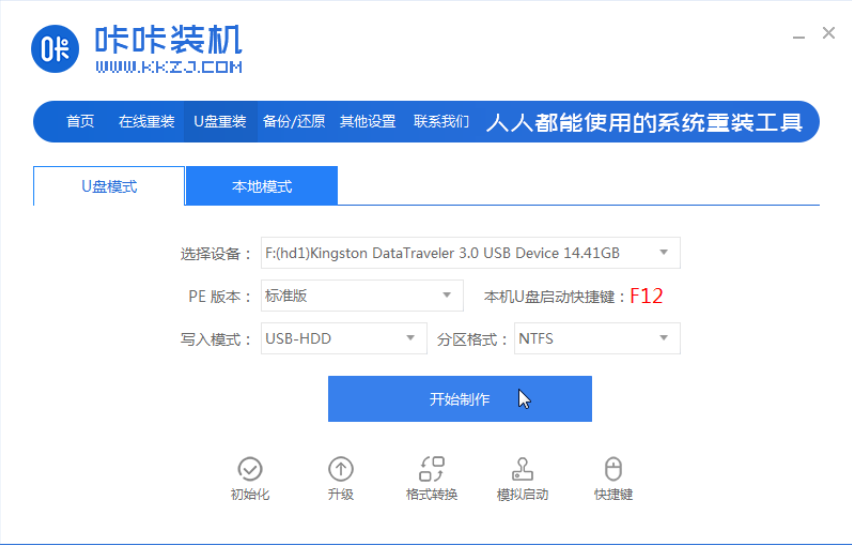
4,勾选上自己需要安装的win10系统版本,点击“开始制作”。
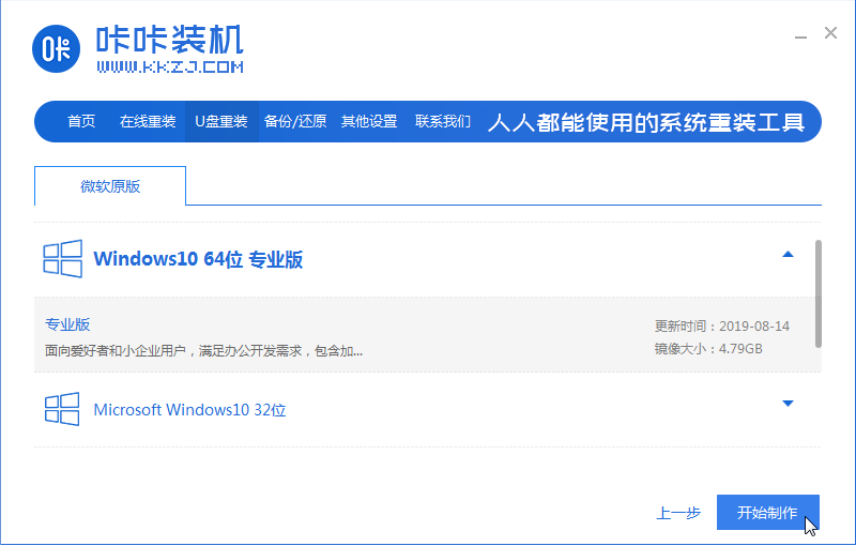
5,等待咔咔装机提示“启动u盘制作成功”后,我们可以先点击“预览”查看一下需要安装系统的电脑启动快捷键是哪个。
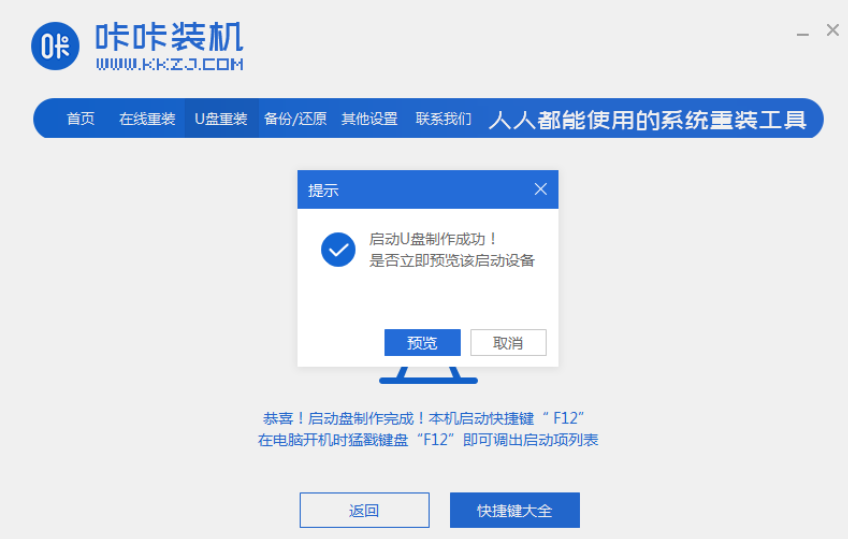
6,确认好电脑的启动快捷键是哪个后,直接将u盘拔出来插入需要安装系统的电脑上。
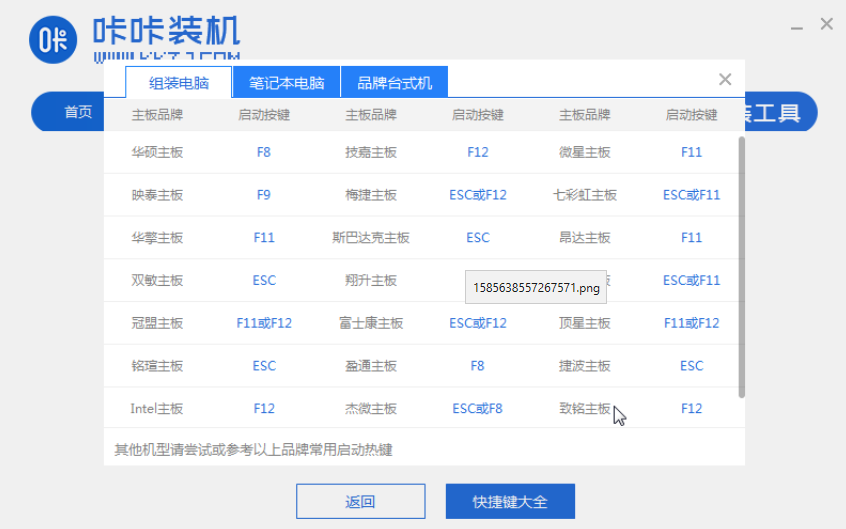
三,启动u盘
1,开机开启断续的按启动快捷键进入快速启动菜单界面,选择u盘启动项按回车键进入PE选择界面。
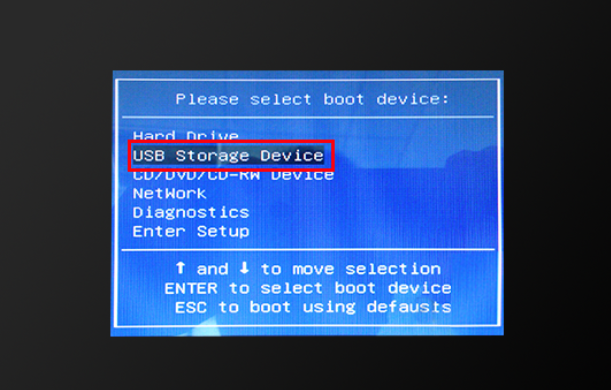
2,通过键盘上下键选择“启动win10x64PE(2G以上内存运行)”按下回车键进入。
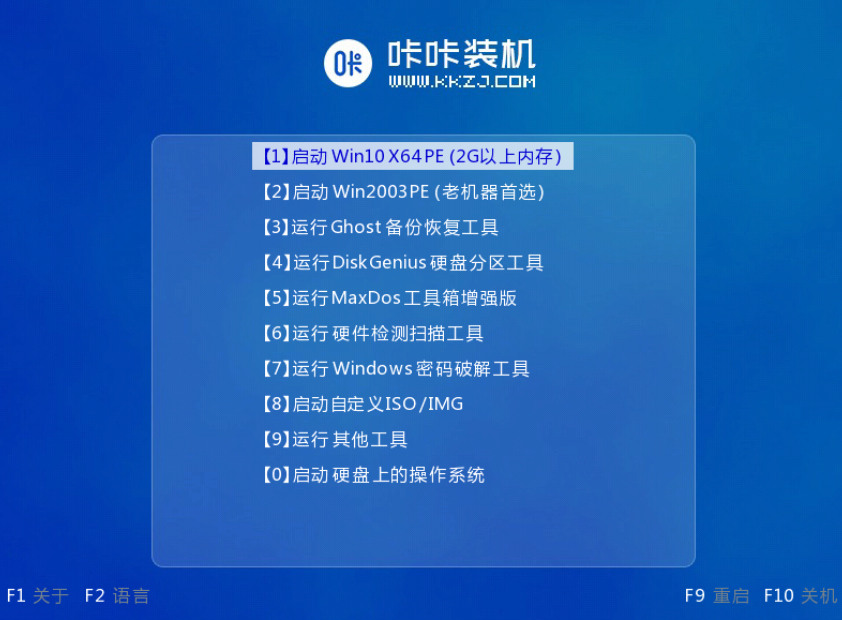
四,系统安装
1,选择一个需要安装的系统版本,点击“安装”下一步。
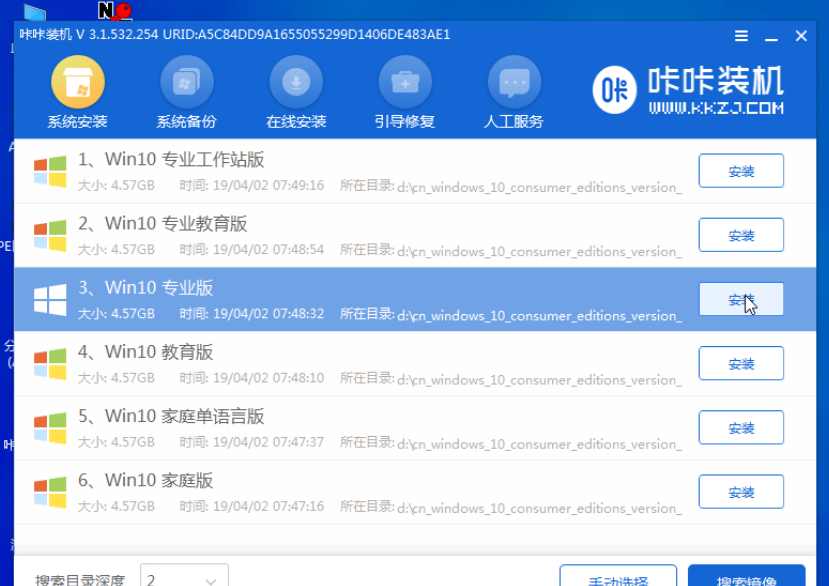
2,将目标分区改为“磁盘C”,点击“开始安装”。
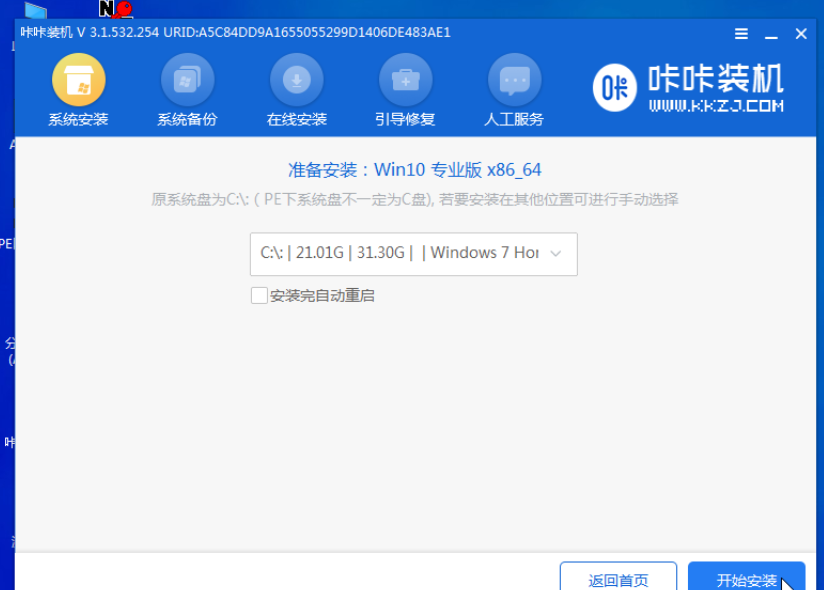
3,等待系统镜像安装完成后,拔掉u盘,重启电脑进入系统桌面即可。
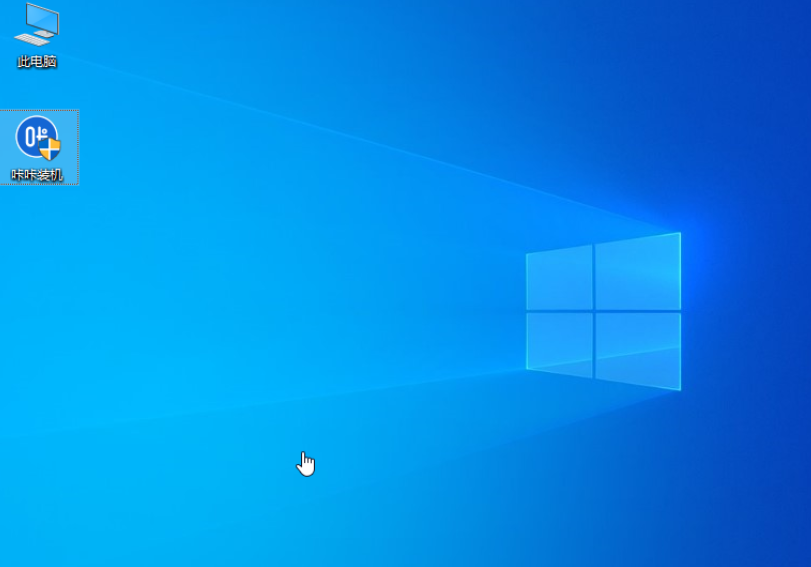
以上就是关于电脑装win10系统的步骤啦,希望能帮助到你们。
 有用
26
有用
26


 小白系统
小白系统


 1000
1000 1000
1000 1000
1000 1000
1000 1000
1000 1000
1000 1000
1000 1000
1000 1000
1000 1000
1000猜您喜欢
- 重装win10操作系统教程2022/06/29
- win10找不到映像文件怎么办2021/08/07
- win10老是安装失败怎么办2021/01/16
- win10更新后无法上网的解决方法..2021/09/19
- 任务栏怎么还原到下面,小编教你Win10..2018/04/16
- 如何使用win10官方升级工具升级win10,..2017/11/29
相关推荐
- 解答win10烟雾头怎么设置2018/12/13
- 小编教你电脑内存不足怎么办..2017/09/22
- 小编教你win10c盘怎么清理到最干净..2021/05/13
- win10回收站清空了恢复教程2023/04/18
- 小白教你win10电脑连不上网怎么解决..2021/11/30
- win10怎么远程桌面,小编教你win10怎么..2017/12/15

















