手把手教你从零重装Win10系统(win10官方安装教程)
- 分类:Win10 教程 回答于: 2022年11月01日 18:06:00
工具/原料:
系统版本:windows10系统
品牌型号:华硕天选3
软件版本:微软win10安装工具+1个8g以上的空白u盘
方法/步骤:
方法一:电脑可以开机的情况下重装win10教程
对于电脑可以开机正常进入系统的情况,这时比较简单就能完整系统重置安装,需使用到Win10自带重置安装功能,具体的操作如下:
1、使用快捷键Win+i进入设置——>更新和安全——>恢复——>重置此电脑。
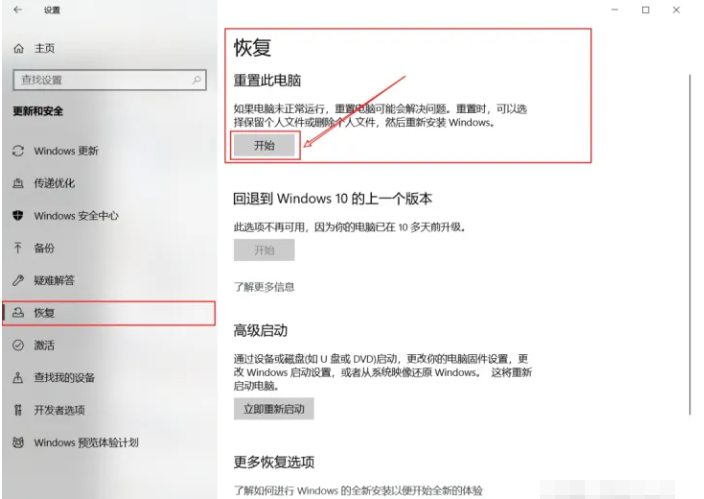
2、点击开始,跳出"初始化这台电脑"的窗口。想要重装就全新安装,不过注意先建议备份好重要文件,再选择删除所有内容。
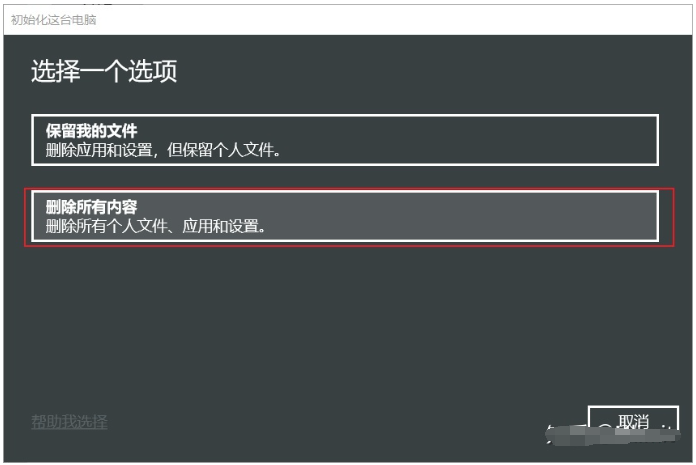
3、一直下一步即可。
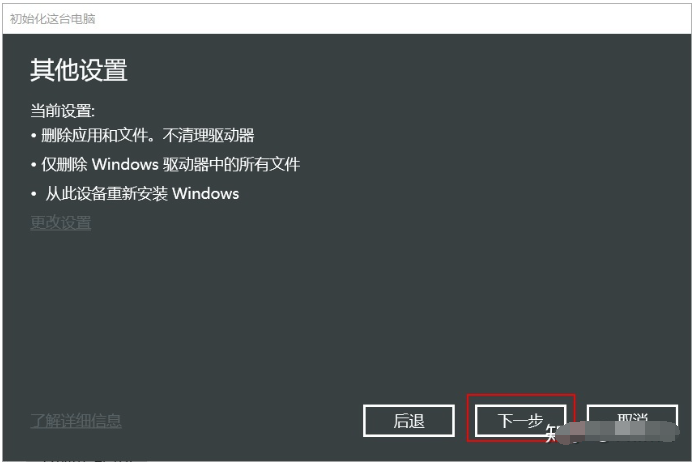
4、点击重置,只要等待系统自带进入重置安装。
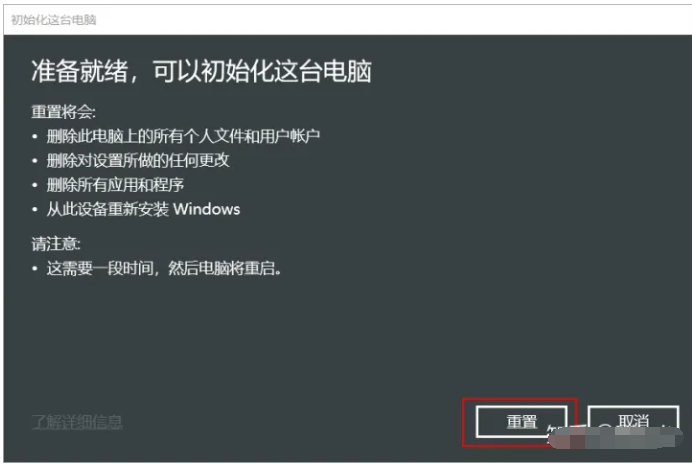
5、最终完成后就会进入全新的win10系统界面,到这里就完成了。

6、既然重装了电脑就好好对它,不要什么东西都往C盘装,小编建议是按默认路径来,仅改变盘符,可以装到D、E、F盘,但绝对不要装在系统盘C盘,避免c盘爆满或中毒,出现故障。
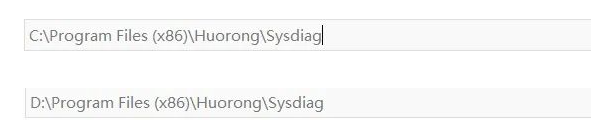
方法二:电脑无法开机的情况下使用官方工具重装win10系统
首先要搞清楚电脑是系统问题还是硬盘出了问题,如果BIOS能进,但是怎么都进不了系统,一直卡在电脑品牌Logo界面,那可能是硬盘坏了,建议去售后保修。如果不是这种情况,那就往下使用u盘重装系统。
步骤一:制作u盘启动盘
1、打开浏览器,搜索Win10下载,找到微软官方提供的工具下载地址进入。
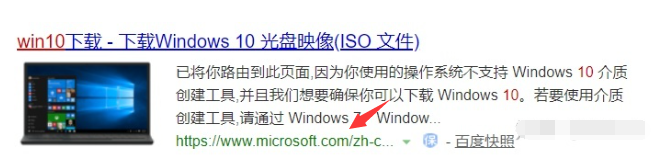
2、然点进去后,选择立即下载。
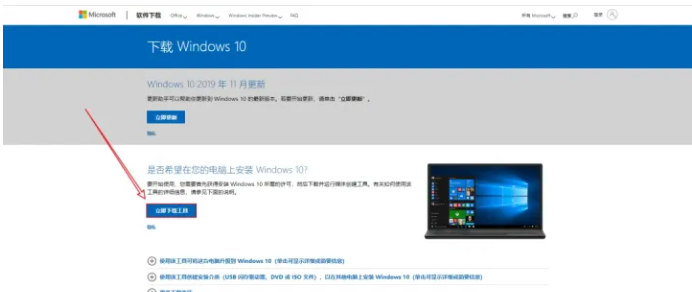
3、这样就会下载下来win10官方安装工具,我们双击打开就行。
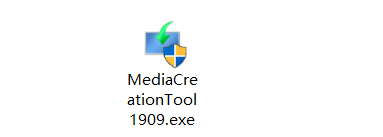
4、打开后,点接受协议进入下一步。
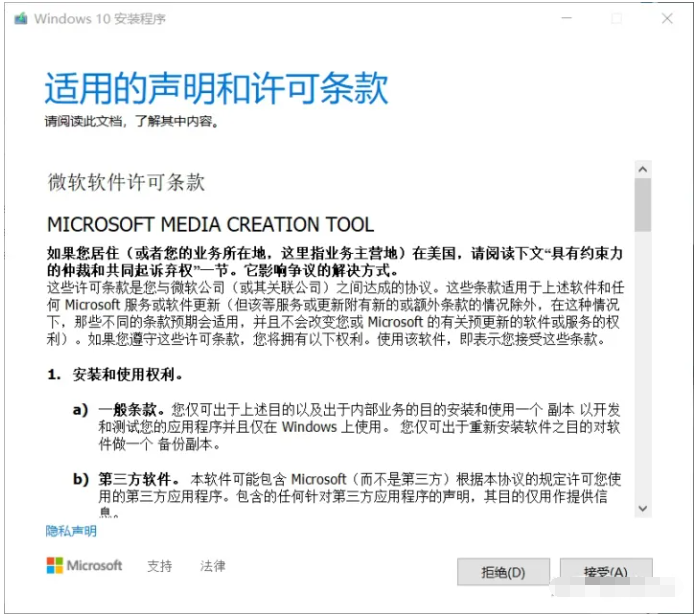
5、选择“为另一台电脑创建安装介质”。
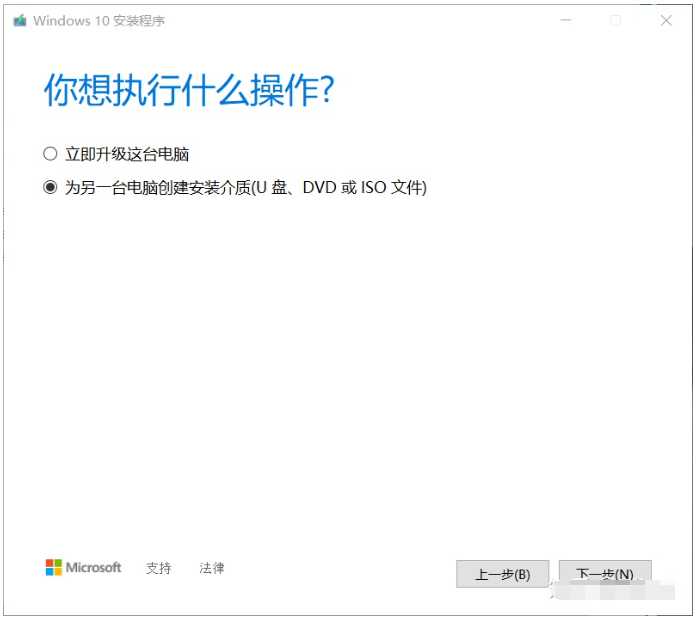
6、选择Windows10(不建议家庭中文版,权限太低),内存大于等于4G就选择64位。记得取消勾选“对这台电脑使用推荐的选项”,因为不是这台电脑要安装,到时要换到进不去系统的电脑上安装。
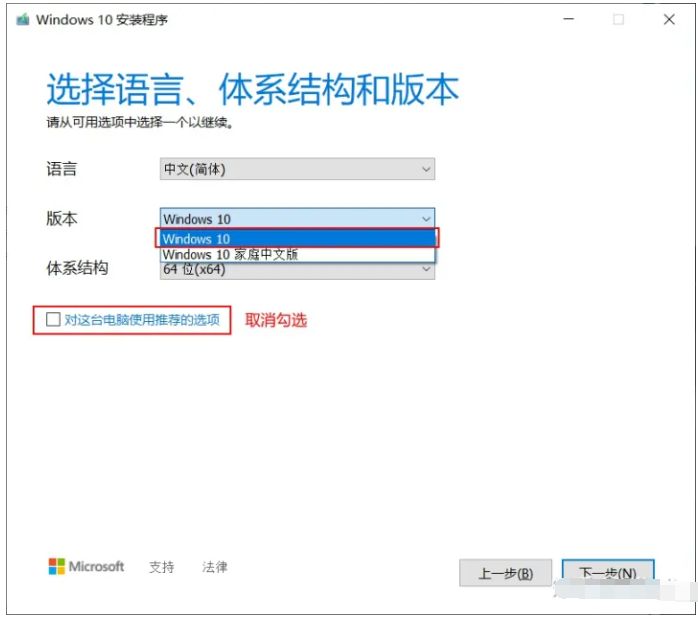
7、使用的介质选择U盘。
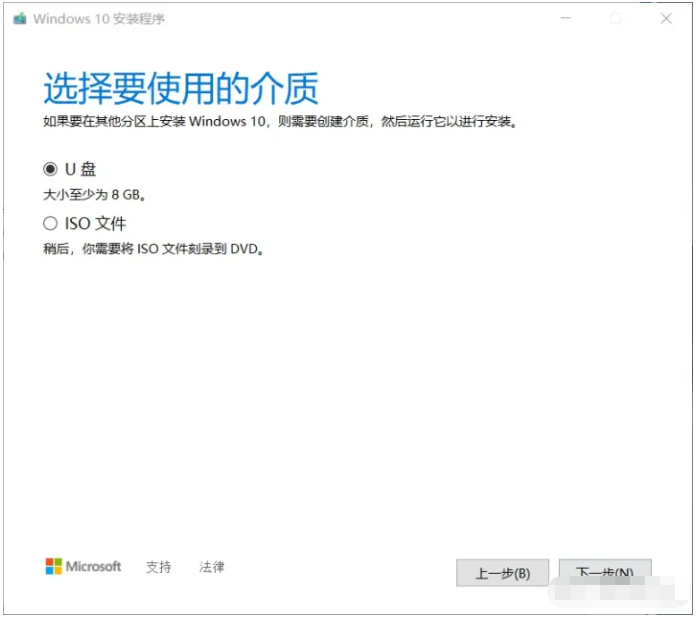
8、这时候插上U盘(制作期间会格式化u盘,因此保证U盘没有重要文件,有的话先转移备份保存)。
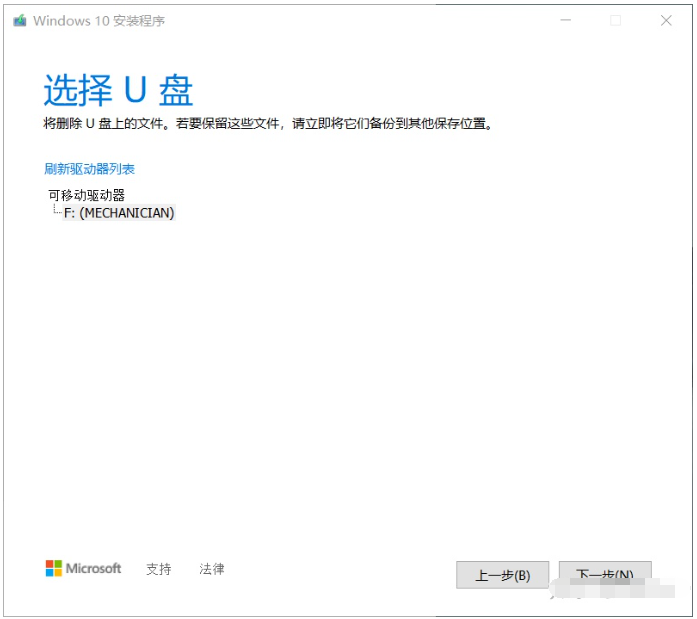
9、 选完了U盘,就会开始下载Win10系统,耐心等待。
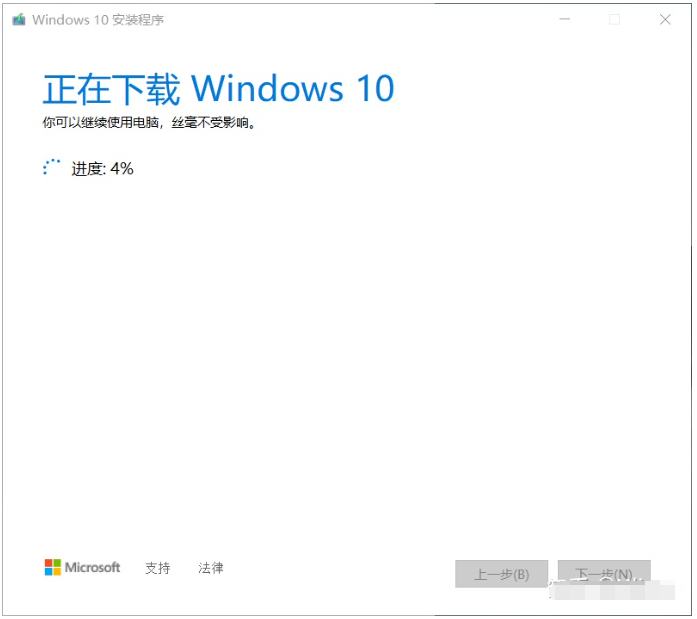
10、耐心等待制作完成启动盘即可。
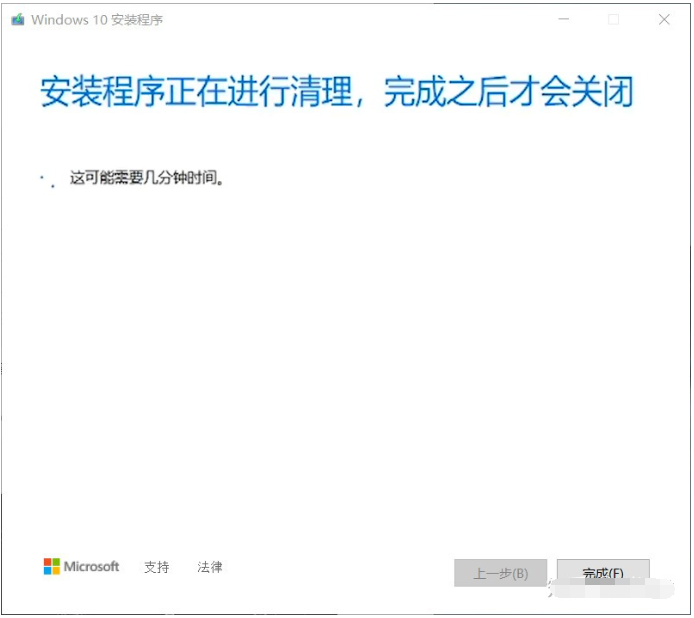
步骤二:使用u盘启动盘来安装系统
1、将U盘插入要安装的电脑USB接口中,在开机出现品牌Logo的时候,按下对应的启动按键,进入bios内设置u盘启动。可参照下图查找自己电脑的启动热键,如果没有就自行百度查找即可。
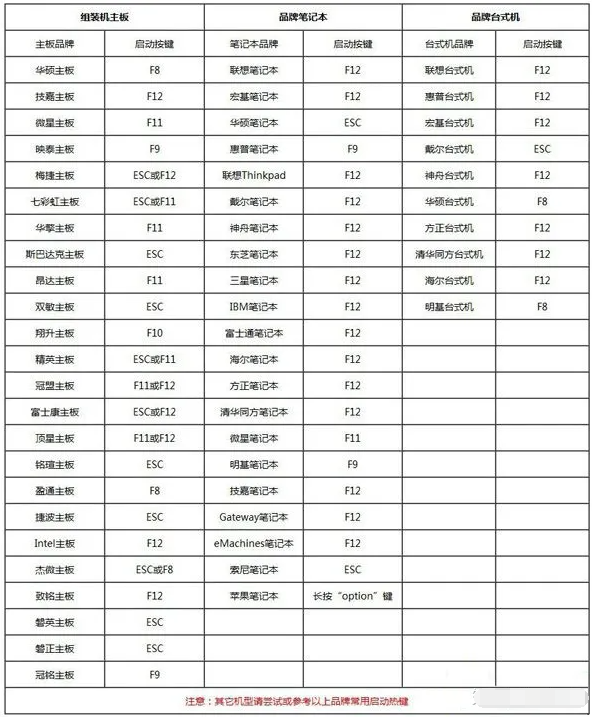
2、如果不懂怎么启动进u盘启动的话,也可以直接搜型号如何进入BIOS设置开机启动,比如“小米Pro如何设置U盘启动”即可找到相关方法。
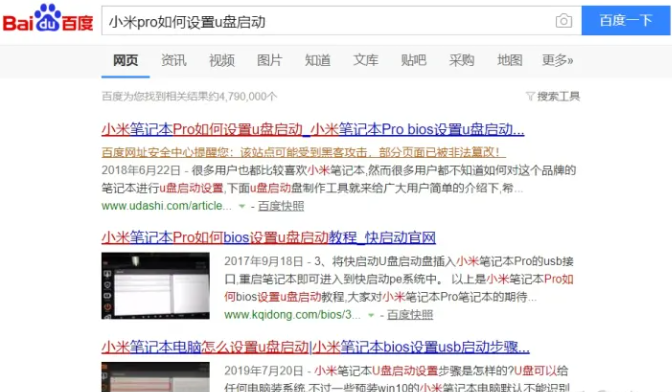
3、此时电脑进入了u盘启动,等电脑Logo一闪而过后就来到熟悉的界面,继续等待。
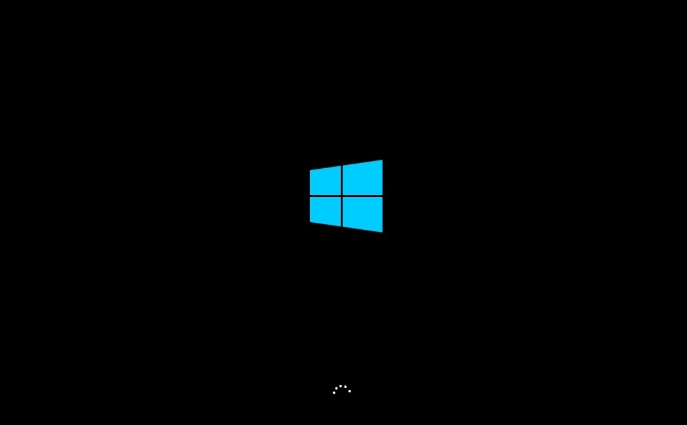
4、我们选择中文。
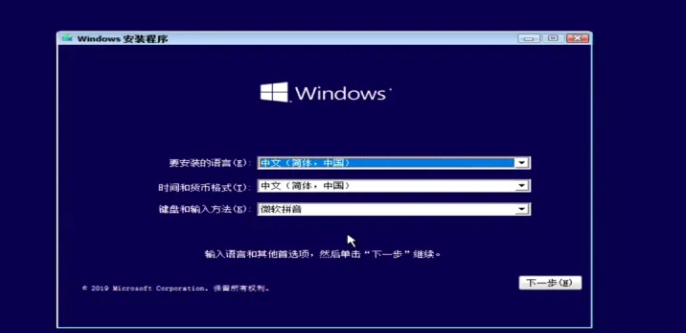
5、点击“现在安装”。
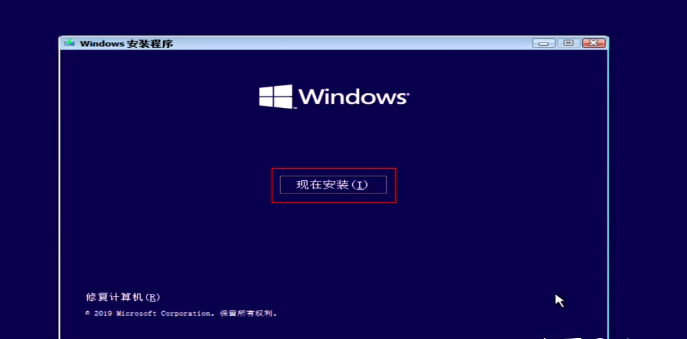
6、等待系统启动,来到新界面,选择“我没有产品密钥”来跳过即可。(如果你有密钥自然直接输入)
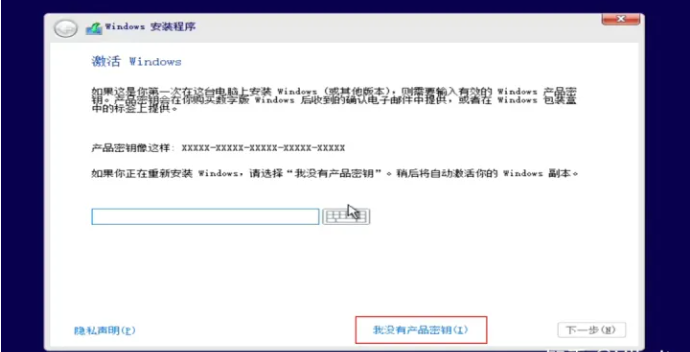
7、建议大家选专业版安装。
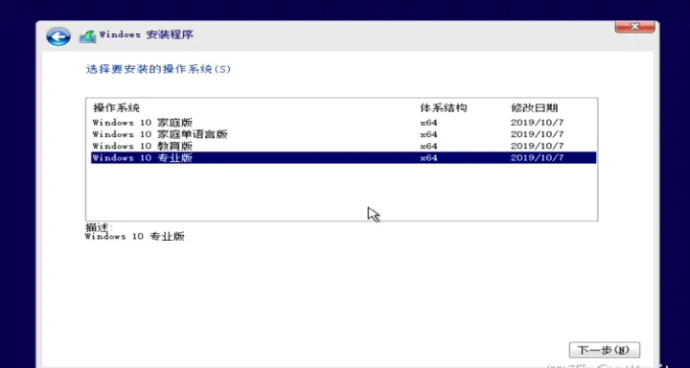
8、接下来点接受协议进入下一步,选择自定义仅安装Windows。
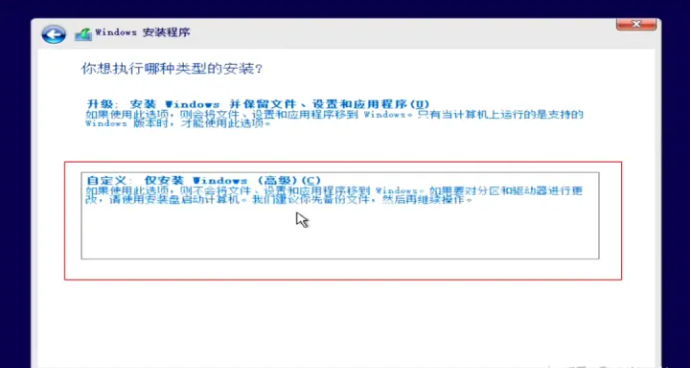
9、下一步来到删除分区的操作,这里会清空被删分区的一切数据。我的电脑只有一块现实中存在的硬盘(物理硬盘),但是只要是硬盘就可以分为很多不同的区域,也就是进入了系统之后所显示的C、D、E、F盘。它们可以一个物理硬盘分一个虚拟盘符(比如我的固态硬盘就是电脑里面的C盘),也可以一个物理硬盘分出多个虚拟盘符(即给固态分成C、D、E盘)
除了系统中显示出来日常使用的盘符,还会有一些很小并且系统中不显示的分区,用来供系统运行使用。
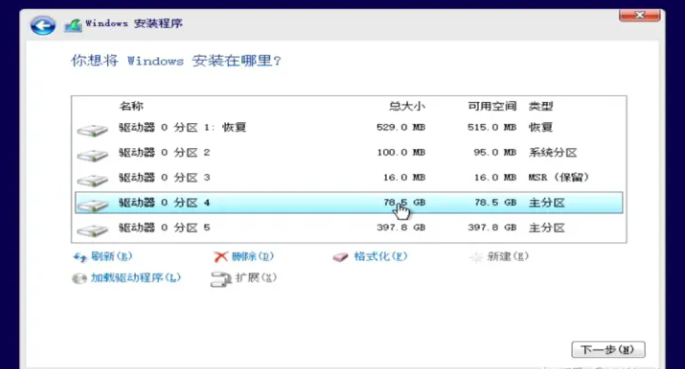
10、接下来如果也是只有一块固态(256、512G等等),建议分成两个盘即C盘和D盘,因为C盘权限要求过高,最好还是只做系统盘使用。
如果是一块固态一块机械的组合,请将固态硬盘驱动器中所有分区全部删除,只剩下一块很大的未分配空间。
如果只有一块机械硬盘,请将所有除了电脑上显示出盘符(如C盘D盘这种的,看大小就能识别出来)以外的分区全部删除,其他盘如果数据没啥用,也可以都删掉重新分区。
删除完毕后可能不会立即显示出来,这时请手动点击一下刷新。
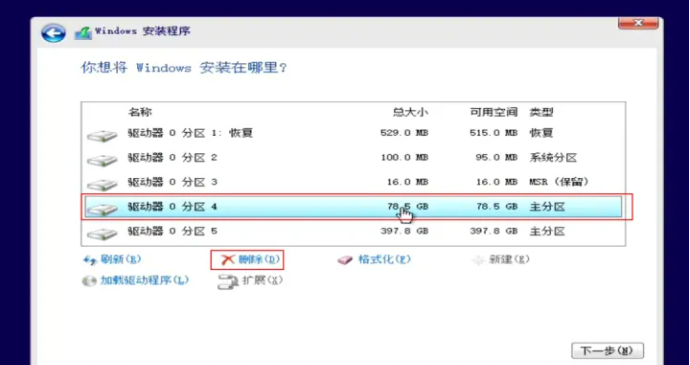
11、接下来选择固态硬盘的那一大块未分配空间,选择新建。一般会默认全部使用来作为C盘(会自动留下一点系统自己用的空间,不用担心)。
同上,如果只有一块固态硬盘,没有其他机械盘,建议分C、D两个盘,直接选择应用。
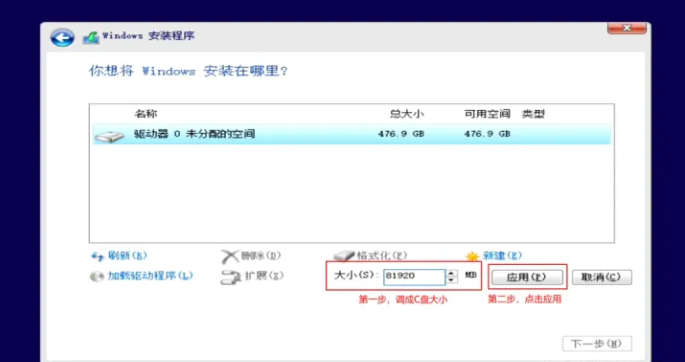
12、这时可以看到分区4就是刚才分出来的80G的C盘,剩下的未分配的空间直接新建成一个D盘。至于分区1、2、3这些不用管,这些是系统必需的空间。
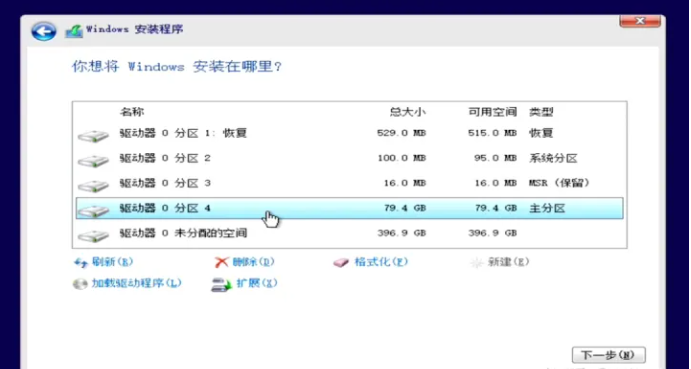
13、选择最大的主分区(也就是你C盘能看到的)作为系统安装的地方,之后选择下一步。
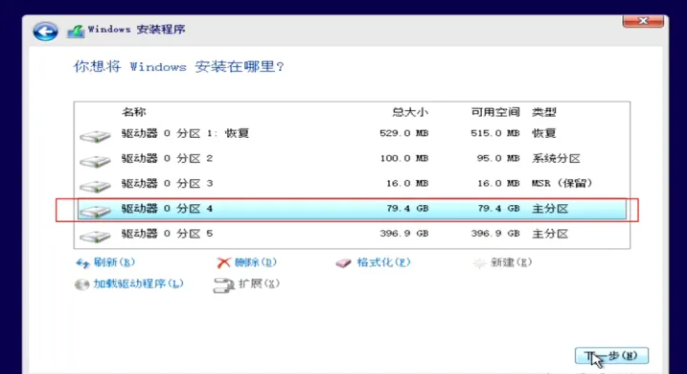
14、如果出现提示无法在驱动器0的分区1上安装Windows的问题,这是由于在EFI系统上Windows只能安装到GPT磁盘内,具体如何操作可以看这个教程解决:cnblogs.com/fozero/p/6390341.html。
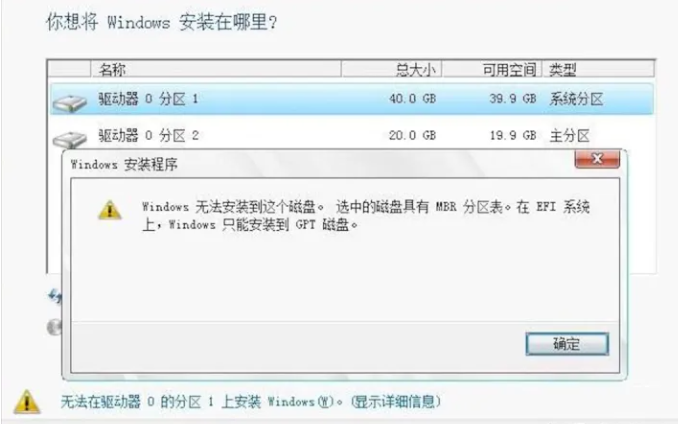
15、接下来只需默认设置下一步就好了?。
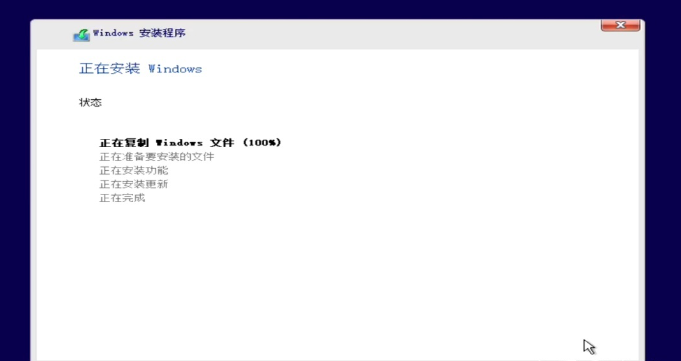
16、系统安装现在基本完毕,选择立即重启。
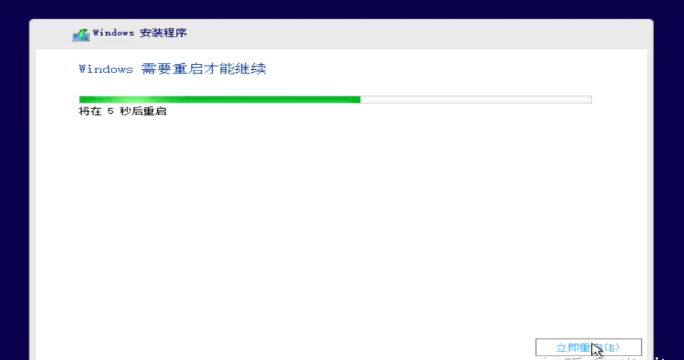
17、这时关机黑屏后,拔出U盘,耐心等待即可,这是开机前最后的设置。
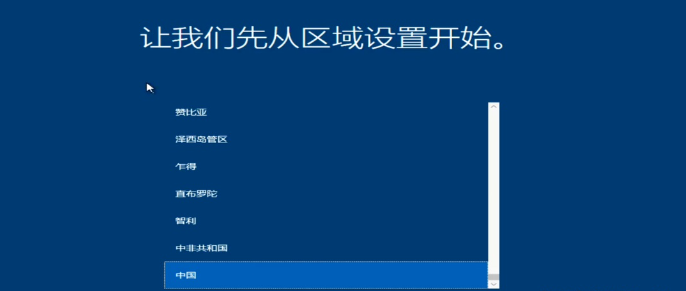
18、区域设置默认选择中国即可,然后键盘布局自己选择。
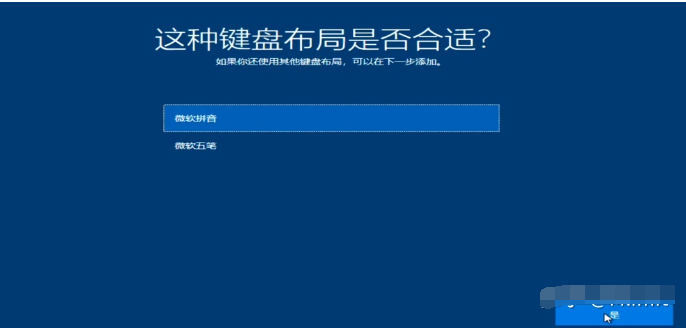
19、自行设置完成,进入桌面后就可以看到win10纯净的界面了。如果想显示此电脑图标的话,那就Win+i键进入设置——>个性化——>主题——>桌面图标设置内勾选计算机确定即可。
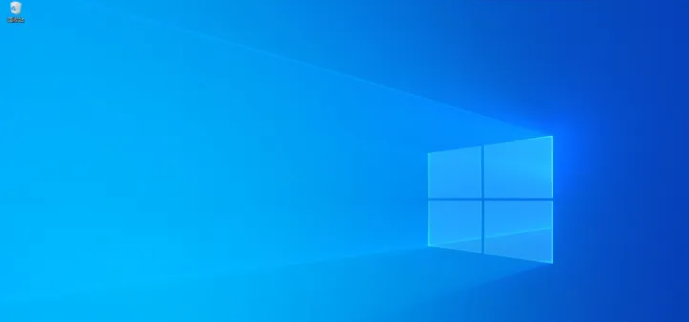
方法三:电脑无法开机的时候使用小白工具制作启动盘重装(更简单)
如果觉得方法二的操作比较繁琐的情况下,这里给大家推荐一个更加简单的制作u盘启动盘重装系统的方法。那就是直接借助第三方工具小白一键重装系统软件,打开后就能制作启动盘,基本全自动完成,非常简单,适合电脑新手使用。具体的步骤可参照:小白制作u盘启动盘重装系统教程。
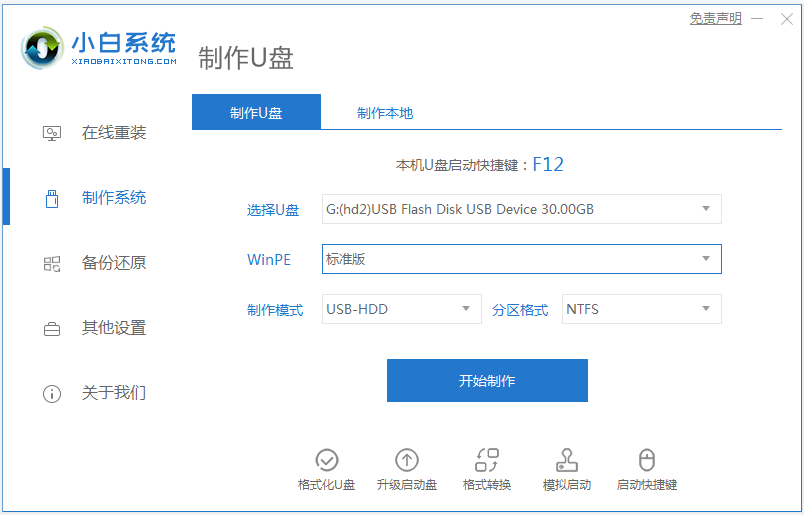
拓展知识:u盘启动盘恢复成普通u盘教程
1、打开Win10系统,进入“计算机管理”—>“存储” -----> “磁盘管理”。查看插入的U盘在“磁盘管理”中显示的是磁盘几(磁盘名称应该是:磁盘+数字)。
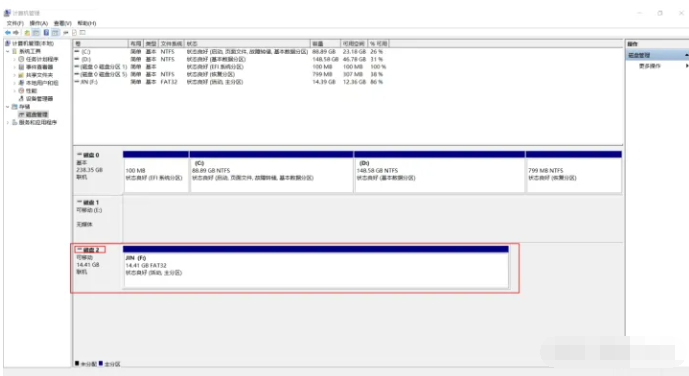
2、确认好后,在键盘上同时按下“Win+R”进入运行,输入:cmd回车进入命令窗口。输入:diskpart 后回车就进入了新的命令行窗口。
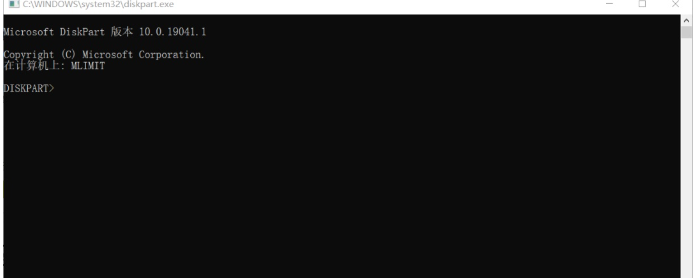
3、继续在新窗口输入:select disk 磁盘号 ,例如我的U盘在电脑磁盘中显示的是“磁盘2”,那么输入的命令就是“select disk 2”。
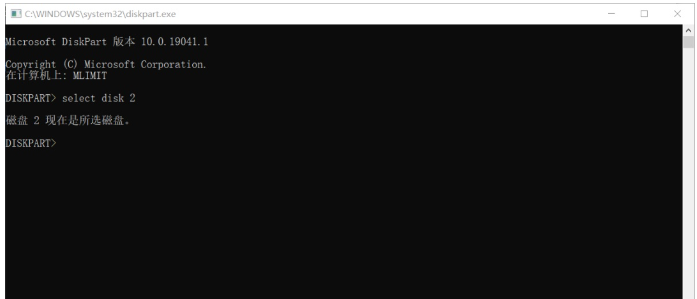
4、输完回车后,继续输入命令:clean 回车,此时提示“成功的清除了磁盘”。
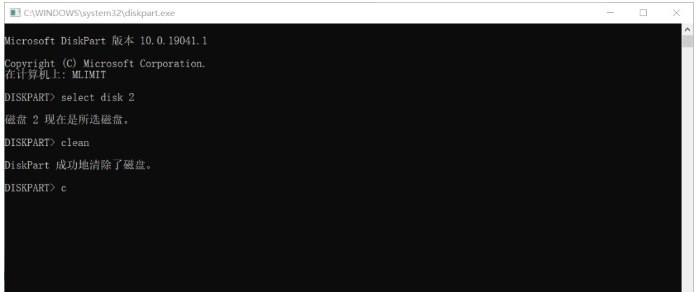
5、此时再回到“计算机管理”——>“存储” ——> “磁盘管理”,查看并选中U盘所处的磁盘,右键——>“新建简单卷”,然后默认下一步,一直到提示完成即可。这样u盘就能恢复成普通u盘使用了。
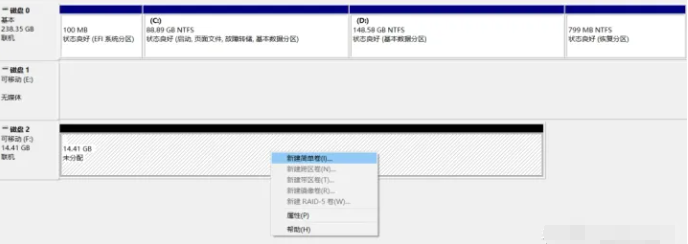
总结:
以上便是详细的从零重装Win10系统(win10官方安装教程),分为电脑能进系统和不能进系统两种情况,都是官方的安装方法,有需要的小伙伴可参照教程操作。
 有用
26
有用
26


 小白系统
小白系统


 1000
1000 1000
1000 1000
1000 1000
1000 1000
1000 1000
1000 1000
1000 1000
1000 1000
1000 1000
1000猜您喜欢
- 小白重装系统win10激活码分享..2023/01/10
- 教你电脑怎么设置自动关机..2018/12/12
- 平板电脑开不了机怎么办的解决方法..2021/05/24
- 电脑如何进行win10安装的教程介绍..2021/11/05
- 小白一键安装win10游戏版-win10游戏版..2022/02/01
- win10系统更新文件在哪删除2022/04/22
相关推荐
- 教你win10开机启动程序如何设置..2021/01/29
- 小编教你win10如何调整分辨率..2017/10/14
- 任务栏颜色,小编教你如何更改任务栏颜..2018/09/05
- 一键重装WIN10软件图文教程2017/07/22
- 分享win10激活码,怎么使用win10激活码..2020/11/05
- 简述自己怎么重装系统win102022/12/09

















