小编教你u盘怎么重装win10系统
- 分类:Win10 教程 回答于: 2018年11月27日 17:24:00
小伙伴们,你们知道怎么使用u盘安装win10系统吗?可能大多数的人都还不知道怎么,不知道的话,也都不必担心哦,因为小编这就来将使用u盘安装win10系统的方法来带给大家你们。
使用电脑的时候,时常都好遇到电脑蓝屏或黑屏无法正常进入系统桌面,而当遇到这个问题时,我们就需要用u盘重装系统了,但是很多朋友不知道怎么用u盘装系统,今天小编就来告诉大家怎么使用u盘安装win10系统。
需要准备的工具:
1.U盘一个,大于4G
2.小白U盘启动盘制作工具,下载地址:www.xiaobaixitong.com
启动盘制作:
1,打开U盘启动盘制作工具,切换到“U盘启动-U盘模式“,选择需要制作的U盘按照默认参数点击一键制作U盘启动盘。
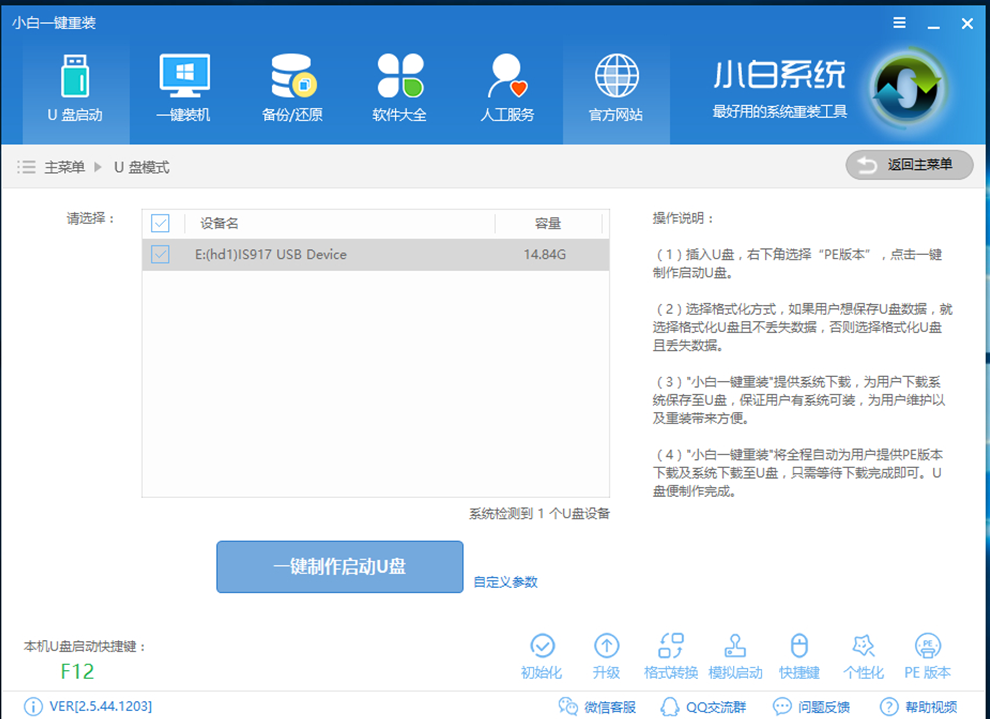
u盘重装win10系统图-1
2,制作启动盘时可以选择下载系统镜像文件到U盘,如果已经还没有下载镜像的话就可以选择一个需要安装的系统镜像下载。之后耐心等待启动盘制作完成即可。
设置U盘启动:
1,当重启电脑时,要一直不停的按“一键U盘启动快捷键”选择U盘启动,虽说不同品牌的主板按键会有所差异,但无非都是(F12、F11、Del、ESC等)几个,大家可一一的进行尝试哦。

win10图-2
进入PE执行安装
1、 上面的步骤后进入到PE选择界面,这里一般选择“02 WindowsPE/RamOS(新机型)”回车键确定即可。

win10图-3
2、 进入PE桌面后会自动弹出PE装机工具,这里首选勾选需要安装的系统镜像,然后左下角选择“目标分区”,一般默认即可,为避免意外最好确定一下选择的是不是系统盘(C盘),之后点击“安装系统”。

win10图-4
3、 装机执行系统安装过程中一般4-5分钟就可以完成。

u盘重装win10系统图-5
4、 完成后重启电脑完成最后的安装,直到进入全新的系统。

u盘图-6

电脑系统怎么重装图-7
好啦系统安装完成,根据自己的需要设置一下就能正常使用了!
 有用
26
有用
26


 小白系统
小白系统


 1000
1000 1000
1000 1000
1000 1000
1000 1000
1000 1000
1000 1000
1000 1000
1000 1000
1000 1000
1000猜您喜欢
- 台式机怎么重装系统win10教程..2023/04/23
- 教你win7升级至win10系统2019/02/18
- 手把手教你电脑怎么重装系统win10..2023/03/08
- win7升级win10的步骤教程2021/11/11
- win10镜像下载之后如何重装系统..2022/04/13
- win10重装系统自己操作方法教程..2020/12/29
相关推荐
- 0xc004f074,小编教你怎么解决win10激..2018/05/04
- window10显示未激活怎么办2020/08/17
- win10 lol 黑屏,小编教你如何解决黑屏..2017/12/27
- 爱尔轩电脑一键重装系统win10教程..2019/09/27
- 详解win10下如何重置网络2018/11/30
- win10开机强制安全模式2020/07/22

















