电脑系统U盘重装系统步骤
- 分类:U盘教程 回答于: 2023年04月20日 09:45:38
工具/原料:
系统版本:windows10系统
品牌型号:华硕vivobook14
软件版本:胖爪装机大师软件
方法/步骤:
借助胖爪装机大师软件:
1、下载安装胖爪装机大师软件打开使用;
2、安装完成后直接打开胖爪装机大师软件,直接将U盘插入后系统便会自动识别U盘信息;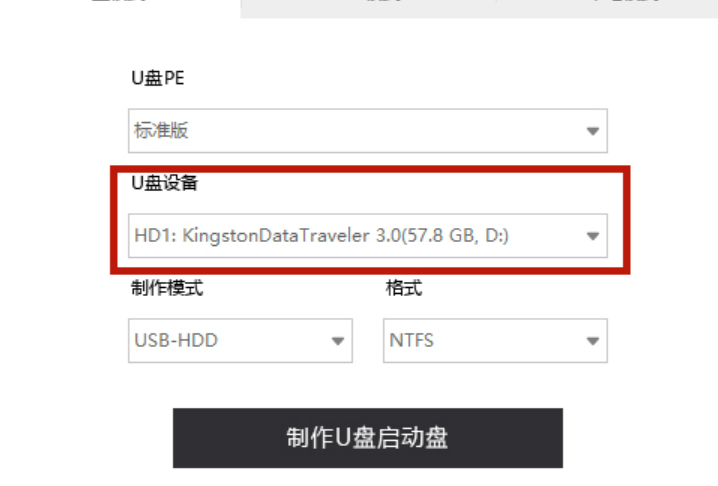
3、默认将制作模式改为“USB-HDD”,格式改为“NTFS”后,点击“制作U盘启动盘”;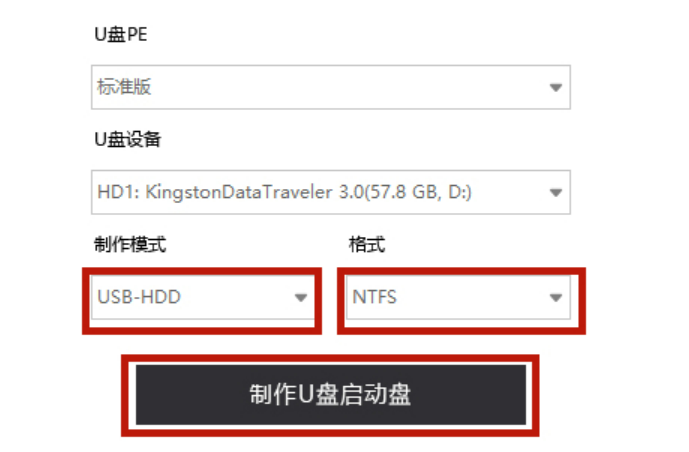
4、选择需要安装的系统,然后点击"开始制作"即可;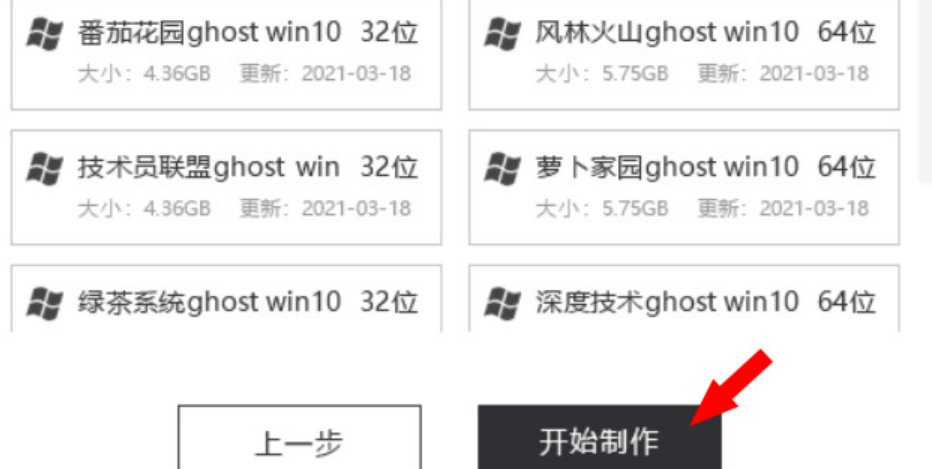
5、等待下载安装系统资源完成,如下图所示;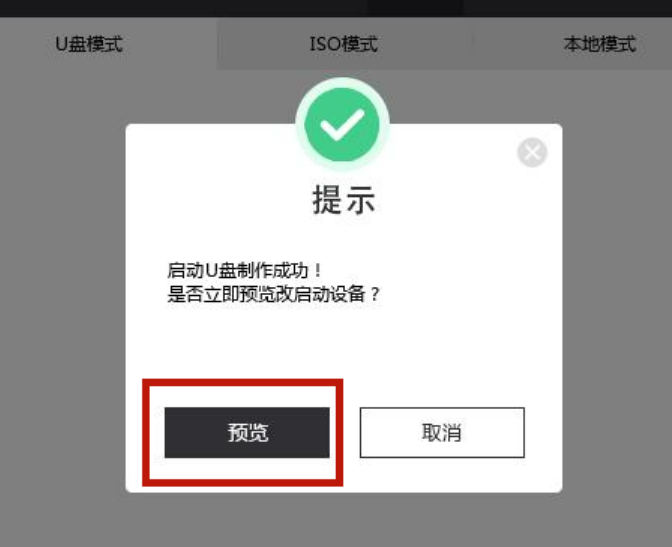
6、用户可以选择是否预览启动U盘,按Ctrl+Alt可释放鼠标,如未出现问题则会出现下方PE界面;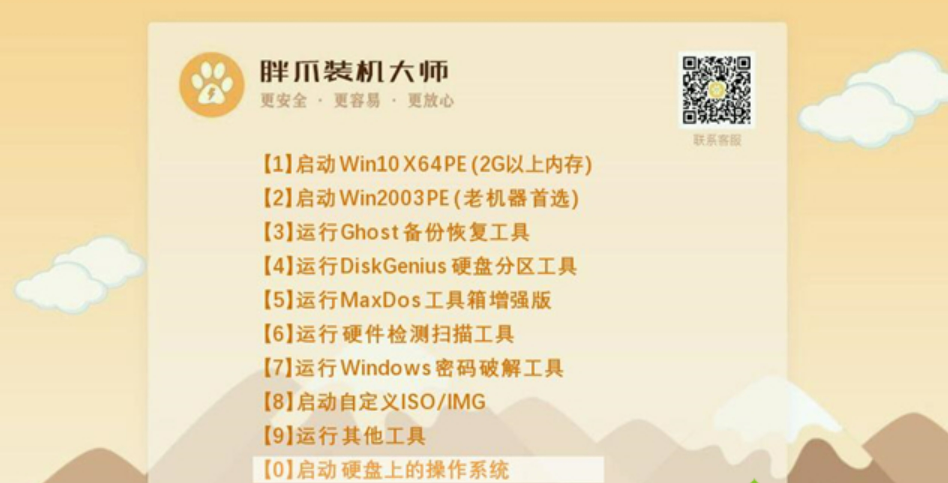
7、制作完成之后,用户可以点击“快捷键大全”选项来查看电脑bios启动快捷键,进入bios页面后大家将U盘启动设置为最优先的启动顺序,之后正常启动即可;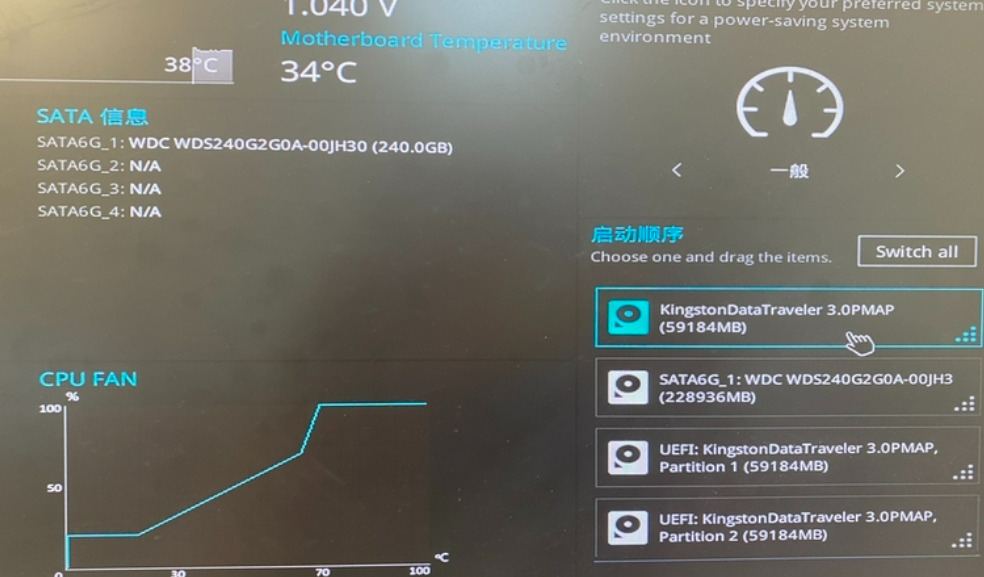
8、进入U盘的PE系统之后用户选择一下之前下载来的系统,一般都是在自己下载的U盘里,选择完系统以后,判断且选择自己的系统盘,一般为c盘;然后点击“开始安装”;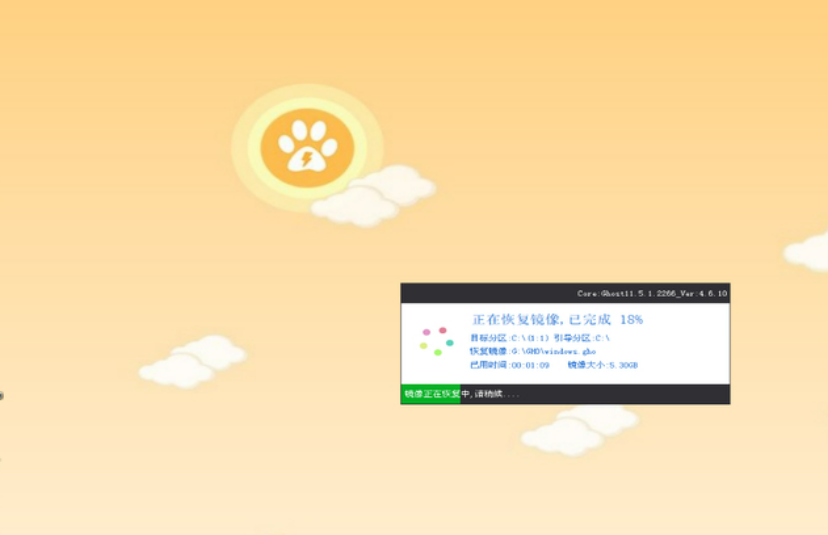
9、完成后系统会自动重启,此时请用户拔掉U盘,之后等待系统进入桌面即可完成win10系统重装。
总结:
下载安装胖爪装机大师软件打开使用;
选择需要安装的系统,然后点击"开始制作"即可;
制作完成之后,用户可以点击“快捷键大全”选项来查看电脑bios启动快捷键,进入bios页面后大家将U盘启动设置为最优先的启动顺序,之后正常启动即可;
然后点击“开始安装”。
 有用
26
有用
26


 小白系统
小白系统


 1000
1000 1000
1000 1000
1000 1000
1000 1000
1000 1000
1000 1000
1000 1000
1000 1000
1000 1000
1000猜您喜欢
- U盘一键安装win7系统教程图文..2023/03/20
- win10系统下载到u盘安装教程..2021/11/25
- 告诉你u盘修复工具排行榜2019/01/17
- 教您bios怎么设置u盘启动2019/03/19
- 小编教你怎么用U盘重装系统..2017/08/16
- u盘启动盘怎么做2022/11/02
相关推荐
- 恢复u盘删除文件,小编教你如何快速恢..2018/01/13
- 联想u盘启动设置2022/05/02
- 用u盘重装win7系统步骤是什么..2023/04/25
- u盘安装win8教程2021/08/08
- 小编教你电脑mdb文件怎么打开..2017/10/31
- 大白菜u盘启动工具怎么制作u盘启动盘..2022/09/10

















