教您bios怎么设置u盘启动
- 分类:U盘教程 回答于: 2019年03月19日 08:48:00
现在市面上的电脑大多数都没有配置光驱的了,U盘就可以完美胜任原来的光盘功能,现在安装系统也是用U盘启动盘进行安装了,首先就是需要设置好U盘启动,接下来就随小编一起来了解一下华硕主板设置u盘启动的方法吧!
华硕是目前全球第一大的主板生产商,相信很多小伙伴的电脑也都安装着华硕主板。不过,知道怎么设置华硕bios的人却是非常少。所以,这里我特地给大家整理了一些华硕主板bios设置u盘启动的方法,有兴趣的朋友不妨来了解一下啊!
1,首先,进行重启电脑,然后快速的按下del键进入bios界面,如图下所示;

bios电脑图解1
2,进入bios界面后,点击左上角“退出/高级模式”按钮,如图下所示;
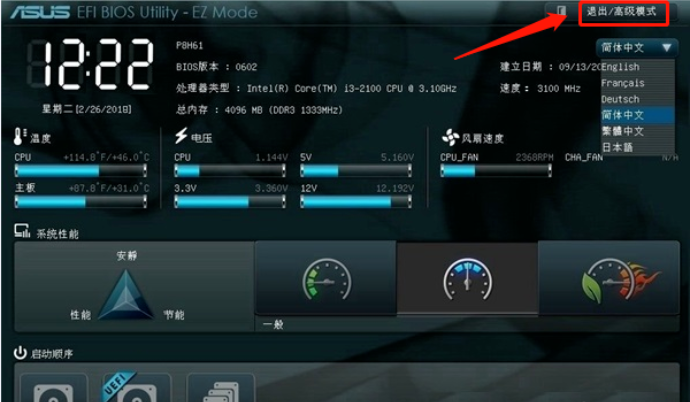
u盘启动电脑图解2
3,此时,会弹出一个选择小窗口,这里点击“高级模式”选项,如图下所示;
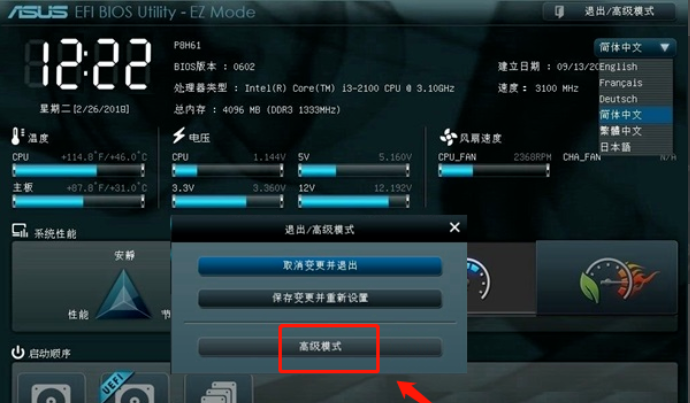
u盘启动电脑图解3
4,点击“启动”按钮,如图下所示;
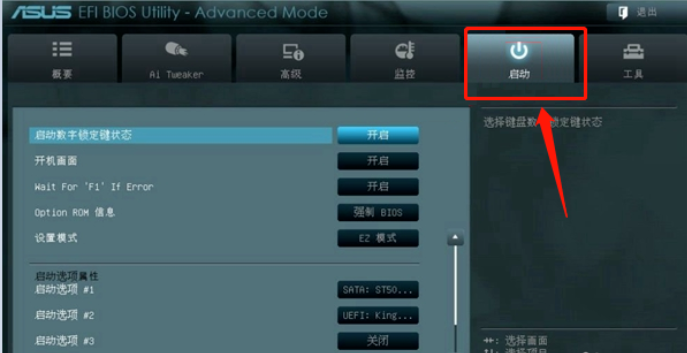
bios电脑图解4
5,切换到启动选项#1,可以通过使用键盘上下键切换,如图下所示;
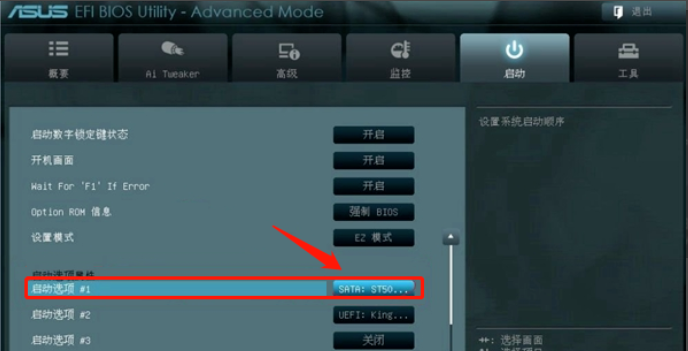
华硕主板电脑图解5
6,选择到U盘的盘符,如图下所示;
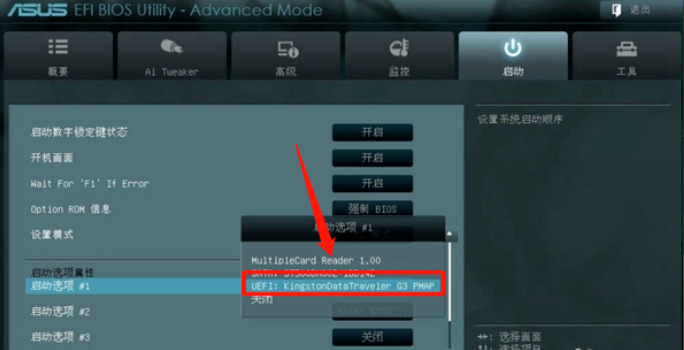
u盘启动电脑图解6
7,设置u盘成功后,然后按下f10键保存,如图下所示;
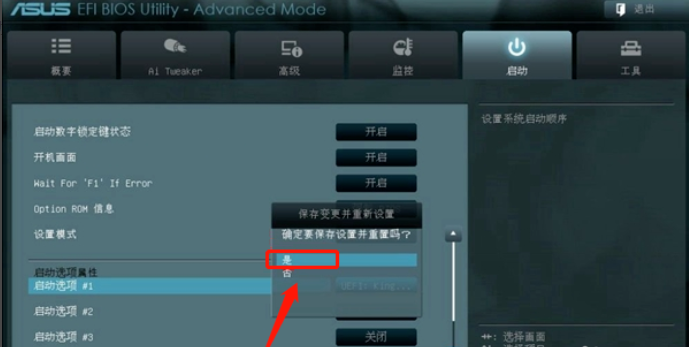
u盘启动电脑图解7
以上就是华硕主板bios设置u盘启动的方法啦~
 有用
26
有用
26


 小白系统
小白系统


 1000
1000 1000
1000 1000
1000 1000
1000 1000
1000 1000
1000 1000
1000 1000
1000 1000
1000 1000
1000猜您喜欢
- win10使用u盘重装系统的教程..2021/12/20
- 用u盘怎样安装win7系统方法介绍..2022/08/07
- 小编教你U盘安装系统2017/08/22
- 用U盘重装系统怎么操作步骤win7重装图..2022/11/01
- 小白系统u盘重装win10教程2021/12/13
- 练习小白u盘装win8系统2019/05/11
相关推荐
- 怎么用u盘重装系统2022/06/28
- u盘重装win10系统详细视频图文教程..2020/08/19
- 如何设置u盘启动教你如何快速进入PE..2017/12/27
- 小编教你U盘启动盘制作工具..2017/08/24
- 利用u盘重装系统的教程2021/06/27
- win10系统bios设置u盘启动2022/12/14

















