手把手教你深度装机大师u盘装系统教程
- 分类:U盘教程 回答于: 2020年06月07日 08:00:45
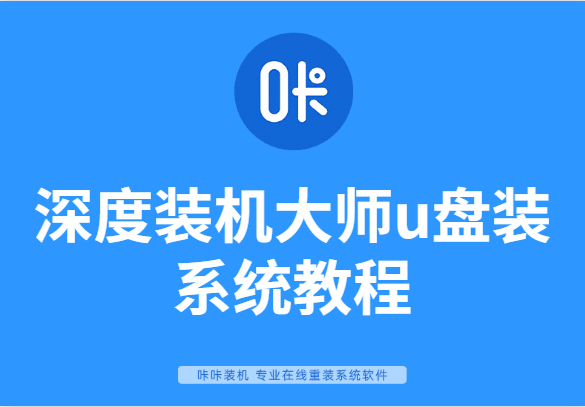
重装系统就是指对电脑系统重新安装,可对于完全没有重装经验的新手来说要怎么使用u盘快速的操作系统呢?接下来,小编就来给大家演示一下u盘一键重装win10系统的操作步骤,希望大家有所帮助。
温馨提示:如果您的电脑还可以正常使用的的话,建议您使用【之家重装】软件执行一键重装系统,因为操作者不需要任何技术基础,可以随时随地实现傻瓜式安装电脑系统,像装软件一样装系统,重要的是它可以保留您除“磁盘C和桌面”以外的重要资料软件等。
深度装机大师u盘装系统教程:
准备工具
一台可以正常使用的计算机
8G或以上的空u盘一个
操作流程
1,首先,打开网页搜索引擎搜索“之家重装”到官方网站下载系统之家一键重装系统软件,并将u盘插入电脑的USB插口处。
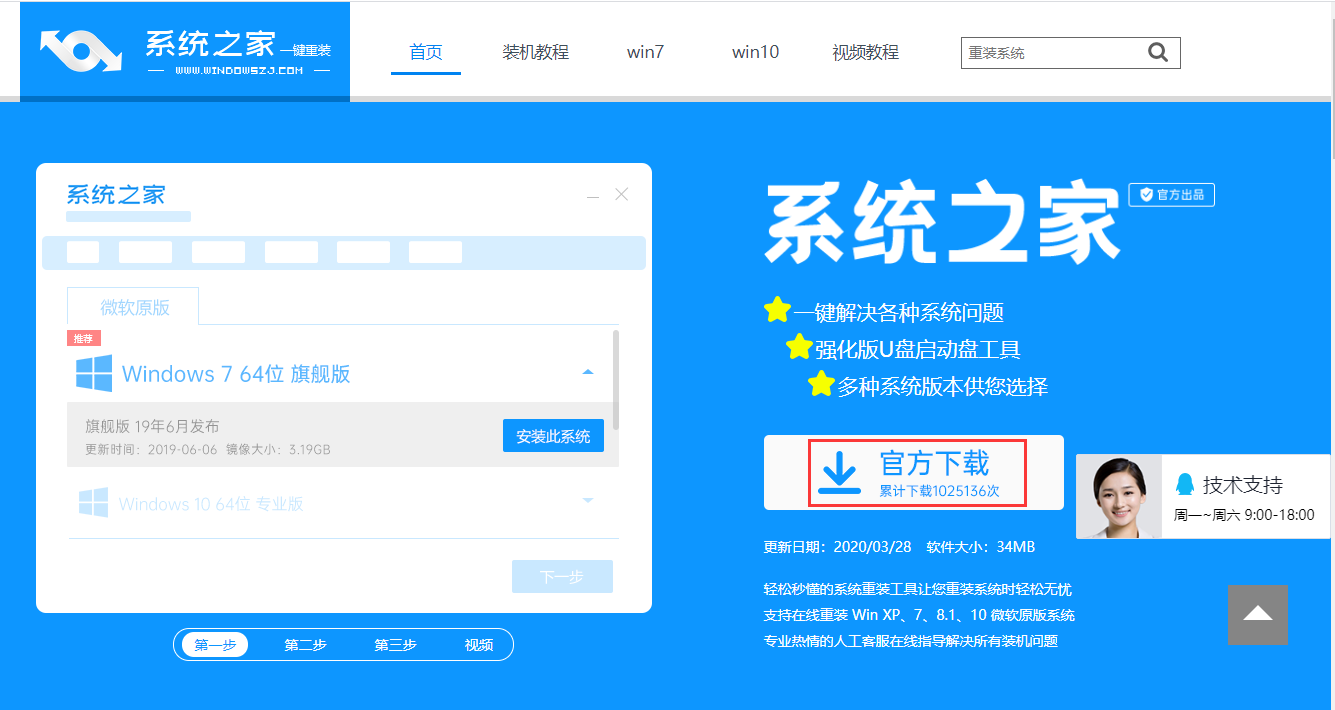
2,关闭防毒软件,打开系统之家一键重装系统软件,选择“u盘模式”进入,等待系统之家一键重装系统软件识别到u盘后,点击“开始制作”下一步。
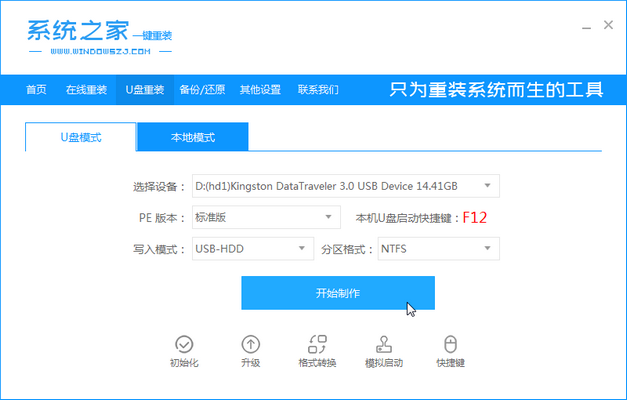
3,勾选上需要重装的系统,点击右下角的“开始制作”按钮。
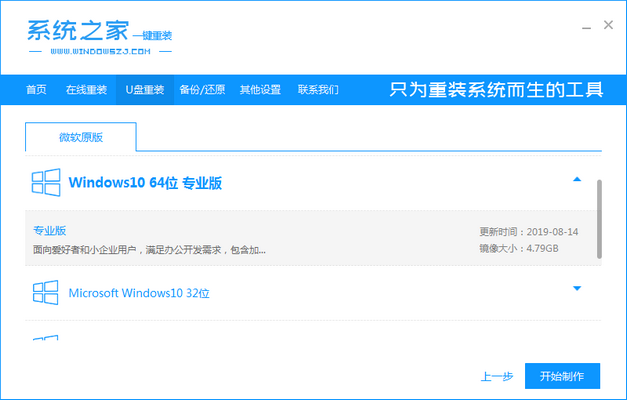
4,耐心等待系统之家一键重装软件提示“启动u盘制作成功”后,点击“预览”查看电脑的启动快捷键是哪个。
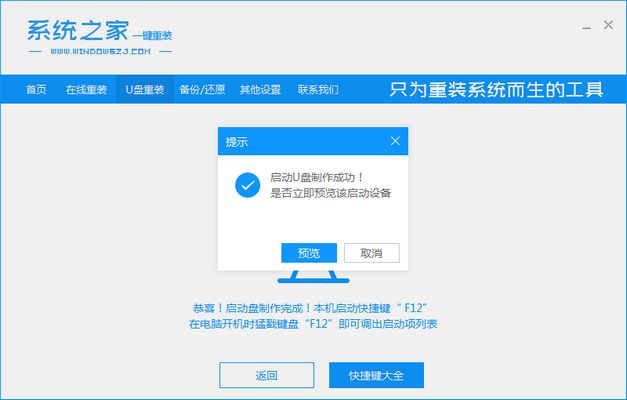
5,确认好电脑的启动快捷键是哪个后,将u盘拔出插入需要重装的电脑。
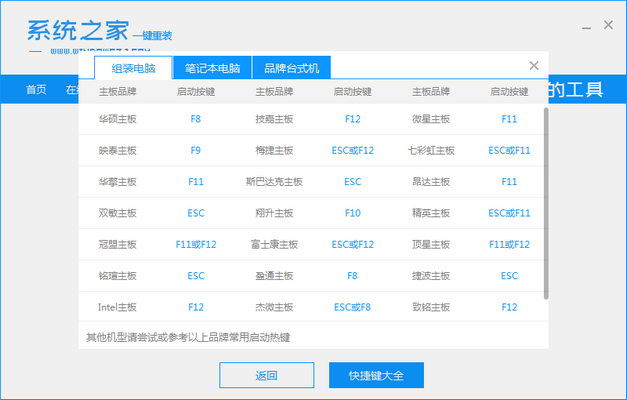
6,启动电脑快速断续的按下启动快捷键进入快速启动菜单,选择“u盘启动项”并按下回车键。
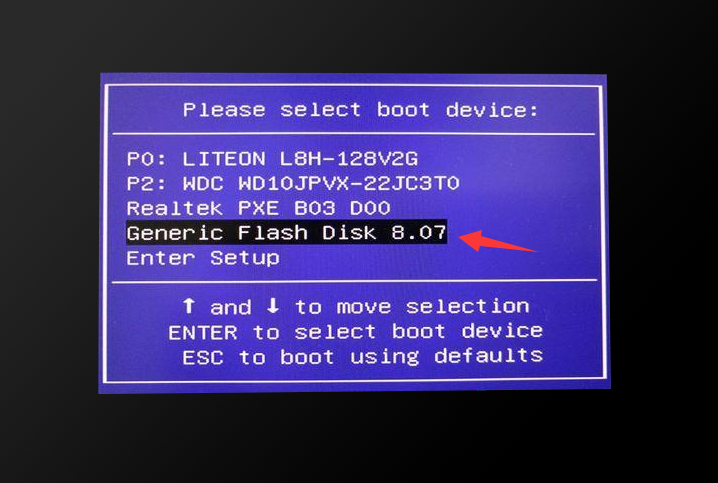
7,进入PE系统选择界面,将光标移到“启动win10x64(2G以上内存)”按回车键进入。
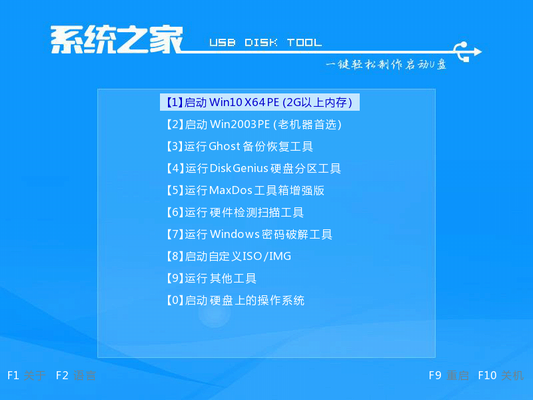
8,选择需要重装的系统版本执行安装,目标分区一般为C盘。

9,经过一段时间的等待系统安装完成,我们将u盘拔出,重启电脑进入新的操作系统桌面。
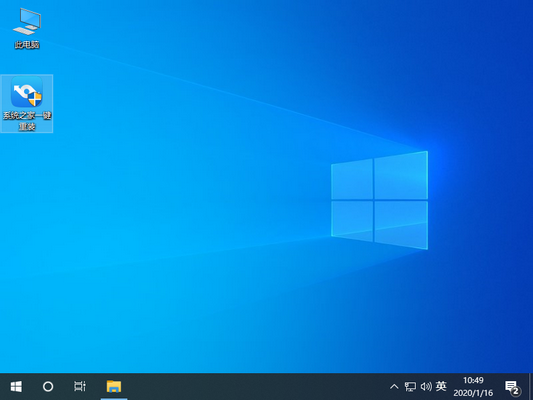
以上就是u盘一键重装win10系统的详细操作流程了,之家重装系统还有人工客服的技术支持,当你在重装系统时遇到不懂的问题时,可以随时咨询人工客服哦。
 有用
26
有用
26


 小白系统
小白系统


 1000
1000 1000
1000 1000
1000 1000
1000 1000
1000 1000
1000 1000
1000 1000
1000 1000
1000 1000
1000猜您喜欢
- u盘pe启动盘制作,小编教你如何在20分..2018/01/08
- 告诉你如何使用u盘安装win10 iso..2018/12/01
- win7系统怎么制作u盘启动盘2023/01/13
- u盘量产pe装系统,小编教你u盘如何安装..2018/01/20
- hp惠普台式机怎么进bios设置U盘启动..2020/04/14
- u盘装win7系统的图文教程2021/06/22
相关推荐
- 小白一键u盘重装系统步骤2022/09/28
- 装机吧u盘装系统教程2022/11/20
- 如何制作u盘启动盘?2022/08/29
- 如何制作u盘启动盘2022/07/18
- 最好的u盘启动软件推荐2021/10/08
- U盘重装系统win7的详细教程2021/08/08

















