使用u盘怎样重装系统win7
- 分类:U盘教程 回答于: 2023年03月21日 09:10:02
工具/原料:
系统版本:windows7系统
品牌型号:联系小新air12
软件版本:魔法猪装机大师工具23201940+1个8g以上的空白u盘
方法/步骤:
步骤一:借助魔法猪工具制作win7u盘启动盘
1、先找到能用的电脑,下载安装魔法猪装机大师工具并打开,然后插入u盘,选择u盘制作系统模式点击开始制作。
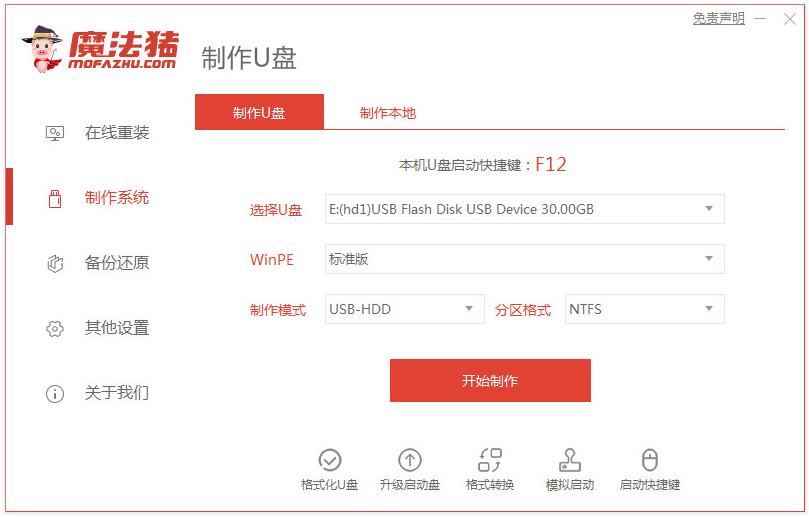
2、选择需要的win7旗舰版系统,开始制作u盘启动盘。
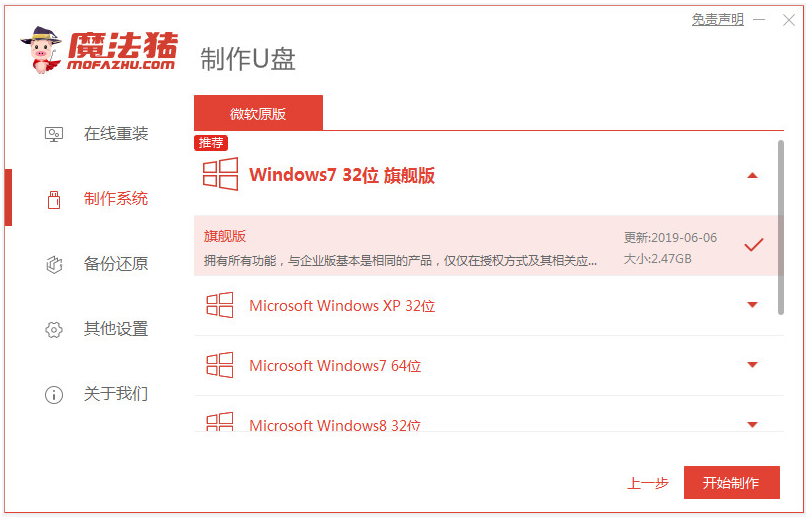
3、期间会格式化u盘,提示制作u盘启动盘成功后,预览需要安装的电脑主板的启动热键,再拔除u盘退出。
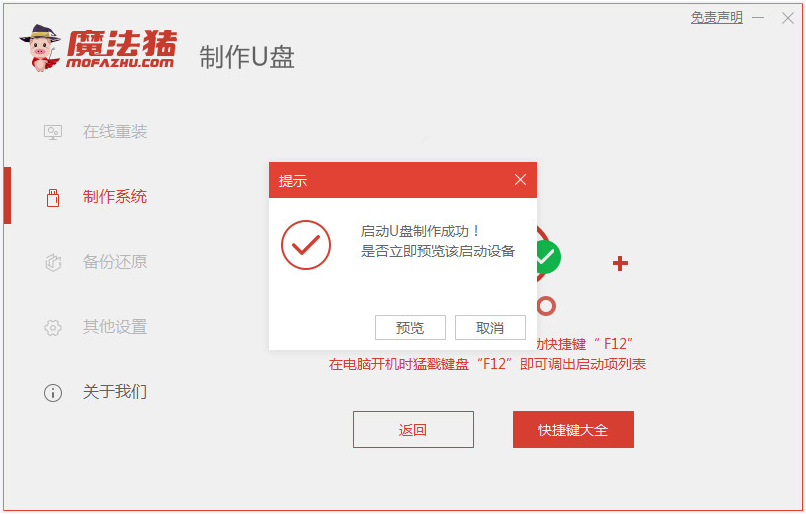
步骤二:使用u盘启动盘重装win7旗舰版
1、将制作好的u盘启动盘插入到需要安装的电脑中,开机不断按启动热键进启动界面,选择u盘启动项进入,再选择第一项pe系统回车进入。
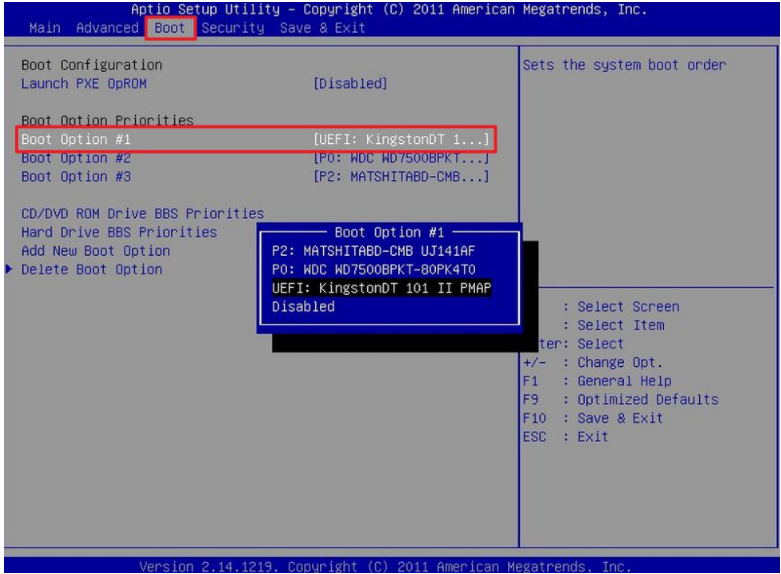
2、在pe系统桌面上打开魔法猪装机工具,选择win7旗舰版系统默认安装到c盘上。
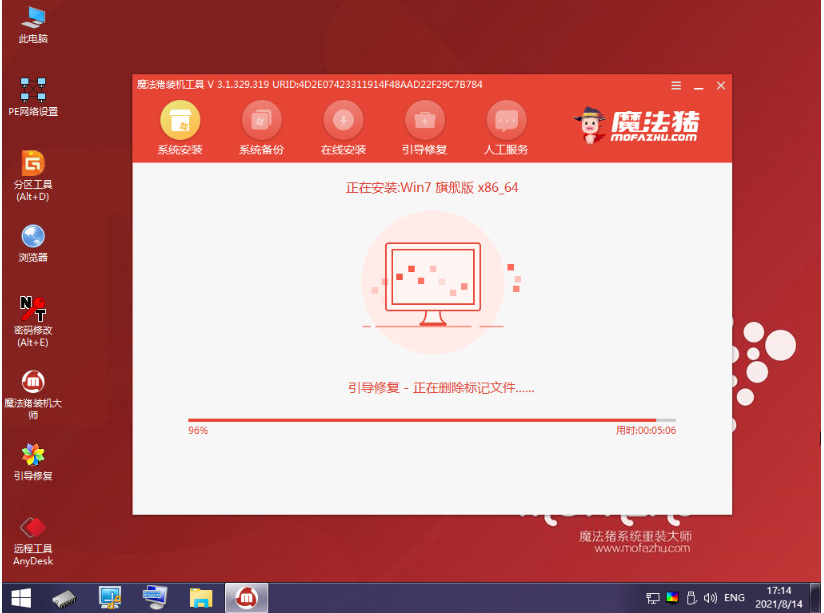
3、等待安装完成后,拔掉u盘重启电脑。
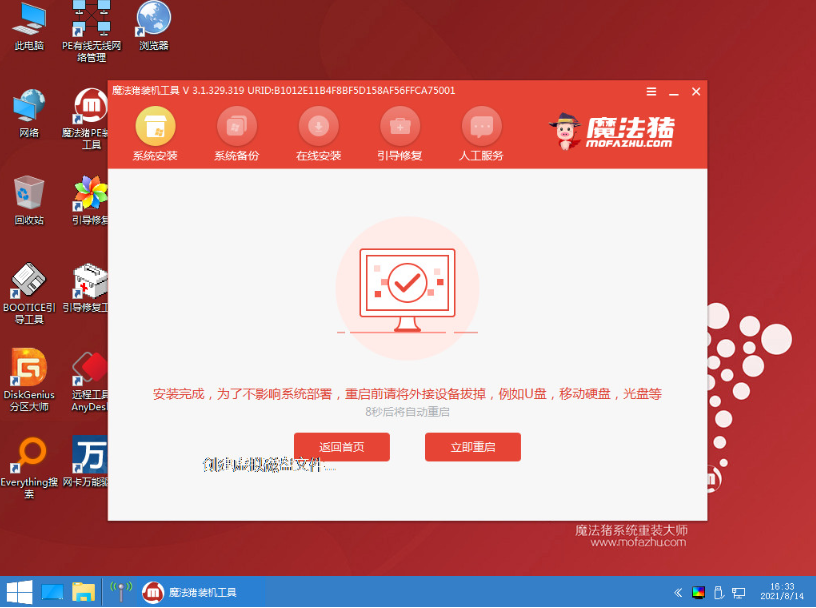
4、等待电脑重启进入新的win7系统桌面即安装成功。

拓展知识:更多重装win7旗舰版的内容
上述的使用u盘重装系统的方法,一般适合在电脑无法正常进系统的情况,能有效帮助解决很多系统蓝屏,黑屏,死机崩溃等问题。但如果我们的电脑还能进系统的情况下,其实还有更简单的安装方法,那就是借助工具在线一键重装win7旗舰版,操作更加简便,适合电脑新手。具体的步骤可参照:魔法猪在线一键重装win7旗舰版教程。
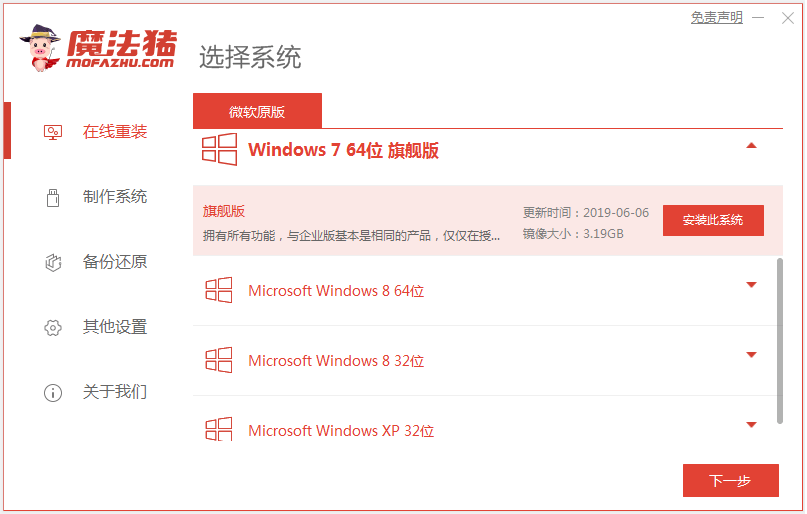
注意事项:在电脑安装系统之前,先备份好系统盘的相关数据,关闭电脑的杀毒软件,避免被拦截导致安装失败。
总结:
以上便是使用u盘重装系统win7的方法步骤,这里用到了比较好用的魔法猪装机大师工具,操作都是比较简便的。如果能进系统的话,还可以在线一键重装系统,有需要的网友可参照教程操作。
 有用
26
有用
26


 小白系统
小白系统


 1000
1000 1000
1000 1000
1000 1000
1000 1000
1000 1000
1000 1000
1000 1000
1000 1000
1000 1000
1000猜您喜欢
- 老毛桃u盘启动盘制作工具如何制作启动..2022/02/13
- 系统u盘怎么恢复成普通u盘使用..2022/05/17
- 老毛桃u盘装系统教程演示2021/12/08
- 大白菜U盘系统重装教程2022/11/28
- 华硕笔记本电脑用U盘重装系统步骤图解..2023/04/15
- 小白教你bios设置硬盘模式2017/09/27
相关推荐
- 电脑u盘启动重装系统教程2023/02/22
- u盘系统盘制作制作步骤2017/08/19
- 小白U盘重装系统步骤2022/07/18
- 联想笔记本u盘重装系统的详细教程..2021/05/25
- 梅捷u盘启动,小编教你梅捷主板怎么设..2018/01/15
- u盘删除的文件如何恢复,小编教你如何..2017/11/10

















