电脑u盘启动重装系统教程
- 分类:U盘教程 回答于: 2023年02月22日 09:10:28
因为现在很多电脑都是没有光驱的,所以在用系统盘重装系统的时候,还需要购买一个外置光驱,这样就比较麻烦,那有什么简单的装系统的方法吗?那就是使用U盘重装系统,无论台式电脑还是 笔记本电脑 都会有USB接口,所以都可以使用U盘来重新装系统。接下来就为大家带来电脑u盘启动重装系统方法,一起往下看。
工具/原料:
系统版本:windows系统
品牌型号:华硕无畏13
软件版本:口袋装机 v3.1.329.319+小白一键重装系统v2290
方法/步骤:
方法一:使用口袋装机从u盘启动重装win7系统
1、电脑u盘启动重装系统方法,下载安装口袋装机工具软件,点击U盘重装系统
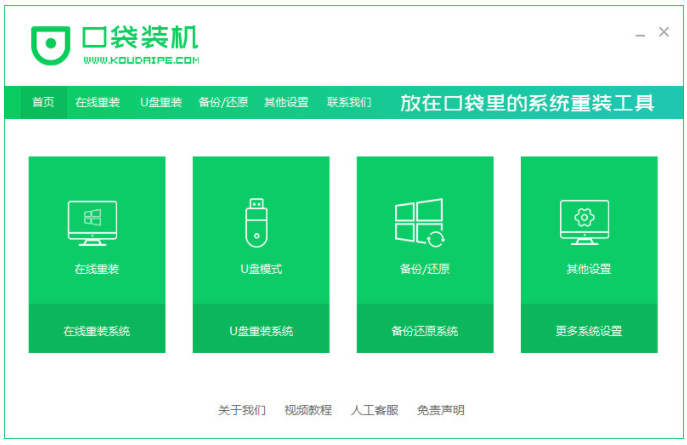
2、将u盘插入电脑,准备制作u盘启动盘,点击开始制作。
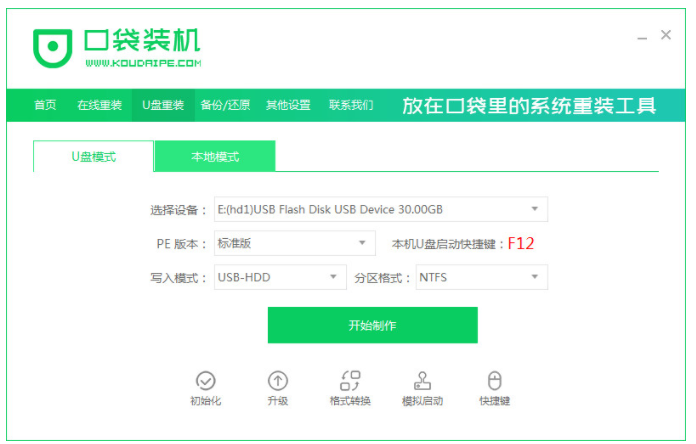
3、选择需要安装的系统版本,点击开始制作。
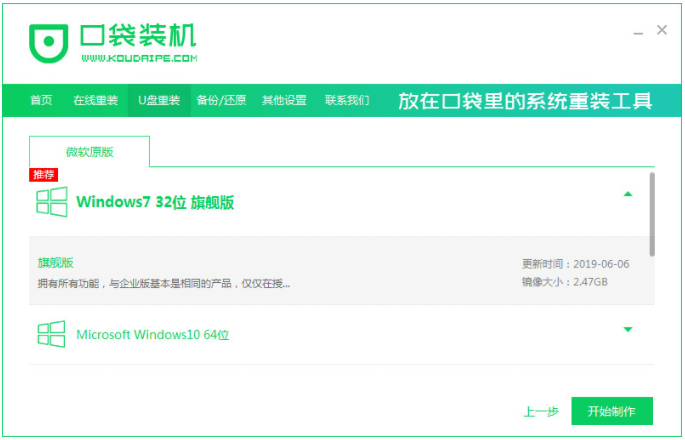
4、装机软件此时提示是否备份了U盘内的资料,点击确定。
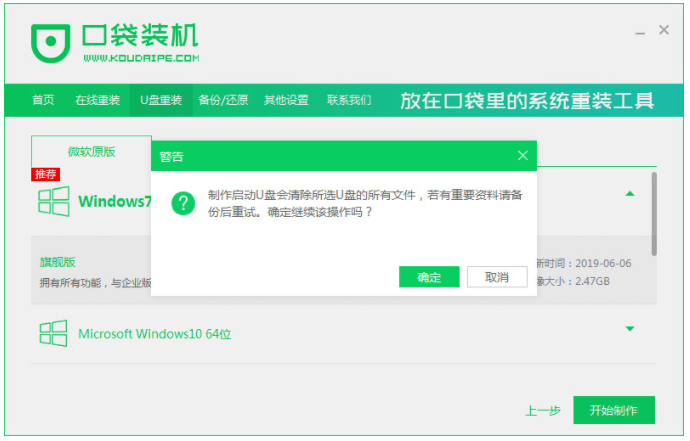
5、等待下载系统资料即可。
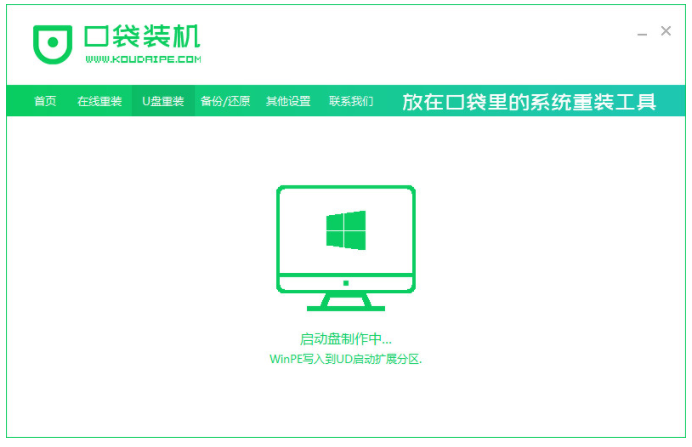
6、提示启动盘制作成功,拔掉U盘,快速预览,记住自己电脑型号的启动热键。
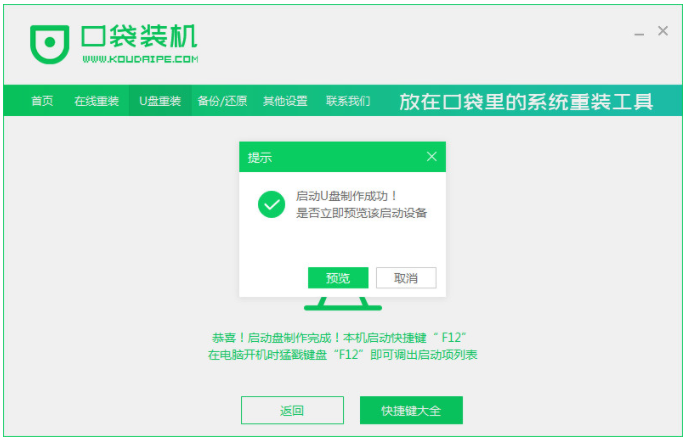
7、重启电脑之后,请耐心等待系统加载文件。
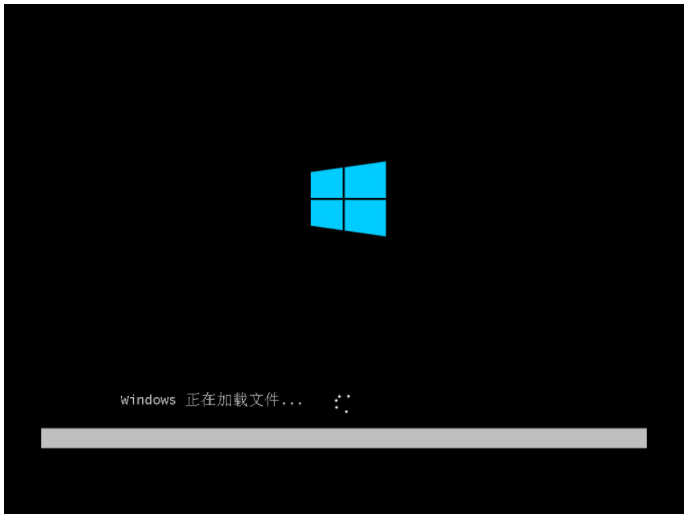
8、等待电脑系统安装完成,部署完成之后,点击立即重启。
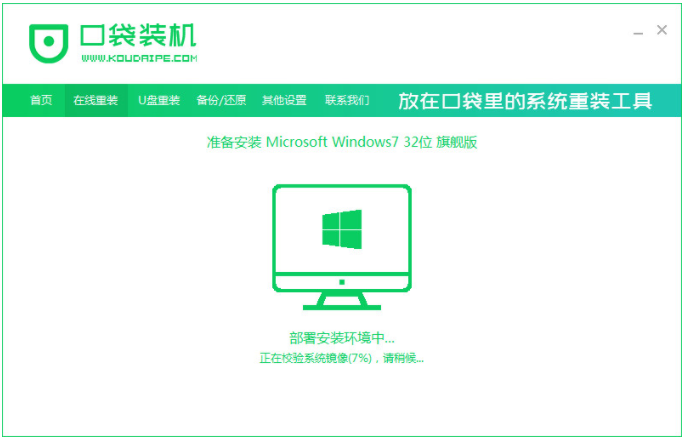
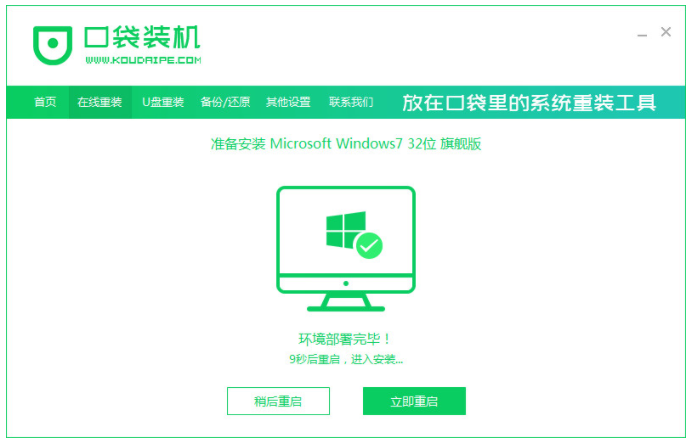
9、等待系统启动,之后进入桌面系统安装完成。
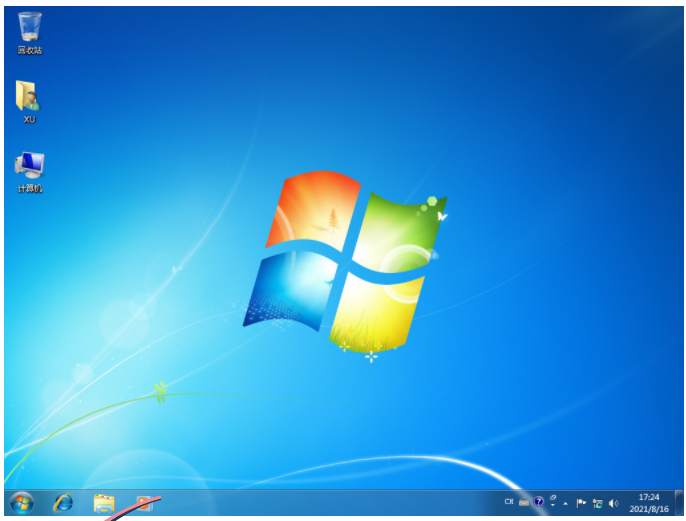
方法二:使用小白一键重装系统工具从u盘启动重装win11系统
1、将U盘插入可以联网的电脑中,下载安装并运行小白一键重装系统,接着点击开始制作。
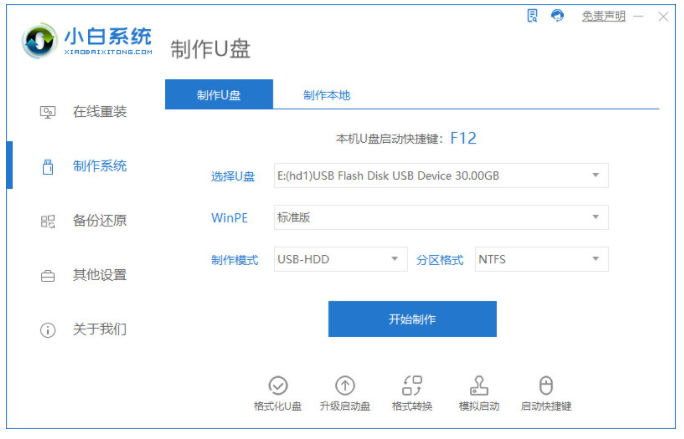
2.选择需要安装的win11系统。
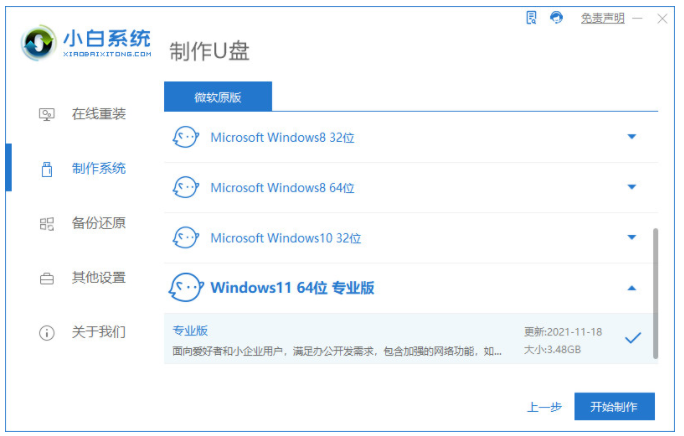
3.制作U盘启动盘之前,大家备份好U盘里数据,再点击确定。
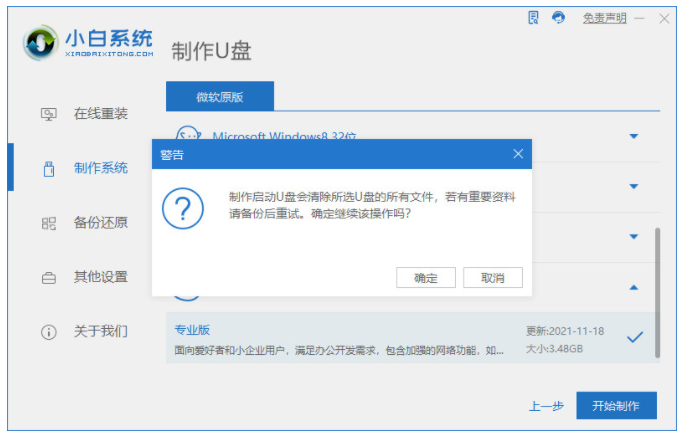
4.请耐心等待下载小白pe系统以及系统镜像等等相关文件。
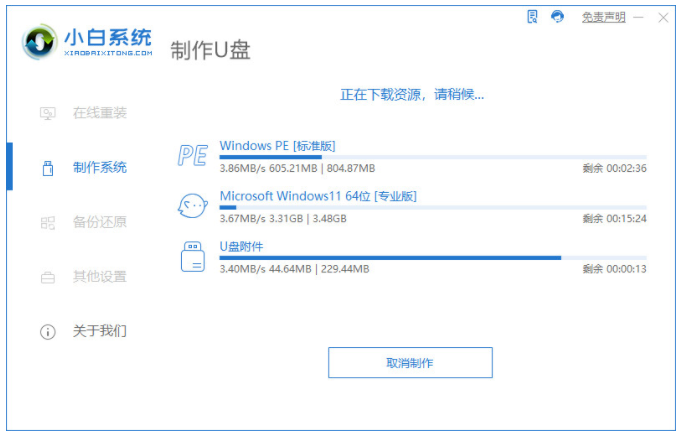
5、等待制作U盘以及系统进行分区设置等等。
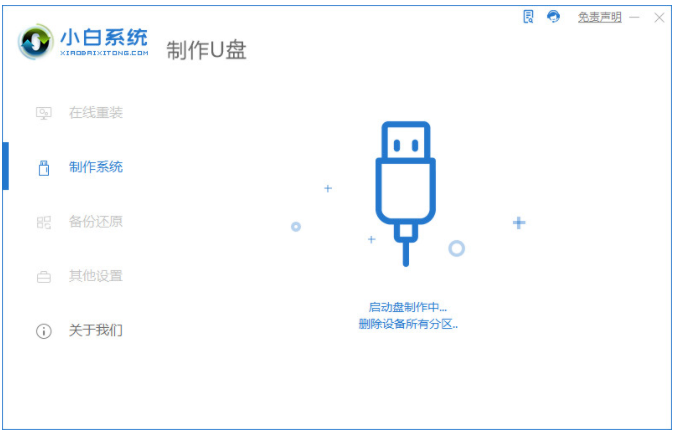
6.成功制作启动u盘之后,点击取消或预览结果。
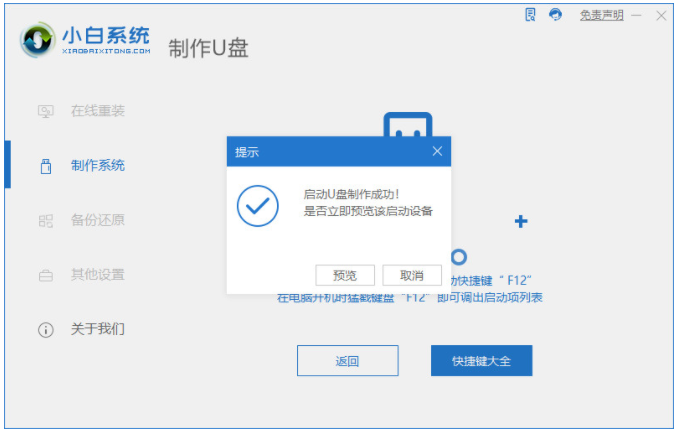
7.将U盘插入需要重装系统的电脑中,重新启动电脑时按启动快捷键进入bios界面。选择红色框,接着按Enter进入pe系统界面。
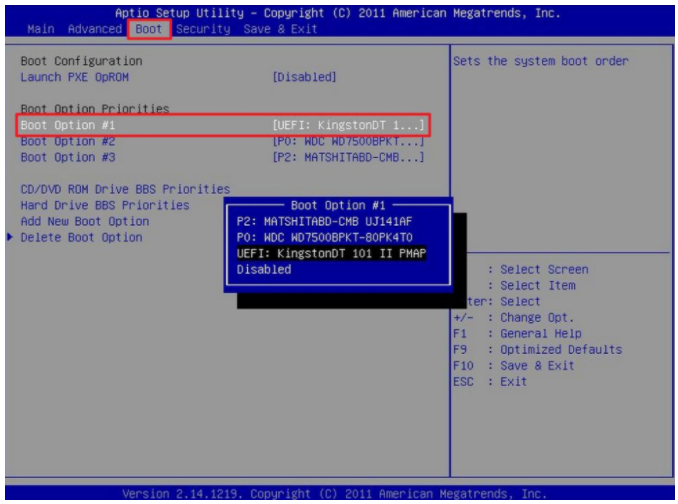
8.电脑进入pe系统界面之后,点击打开小白安装工具选择需要安装的系统版本,点击安装,等待系统安装。
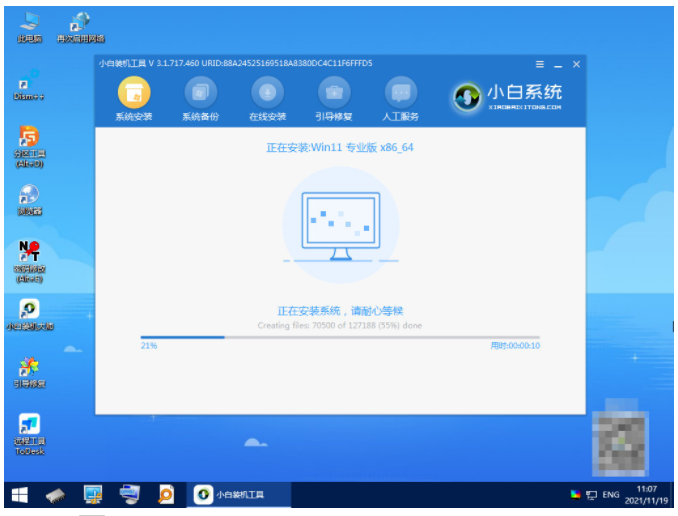
9.系统安装完成后将U盘拔掉,点击立即重启。
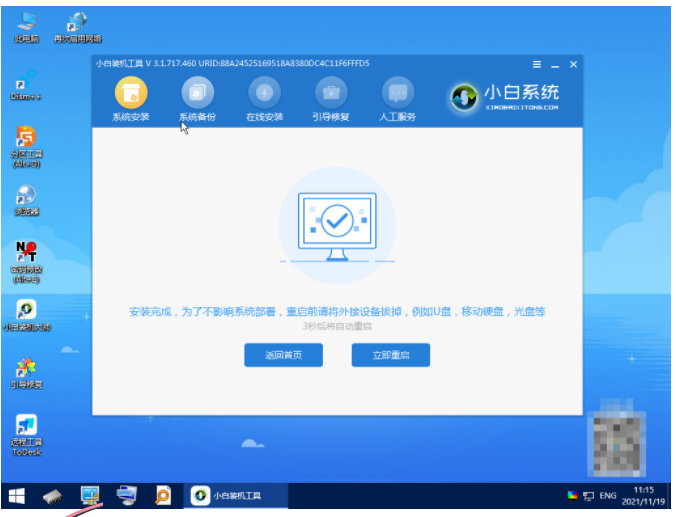
10、重启电脑过程耐心等待就可以啦。
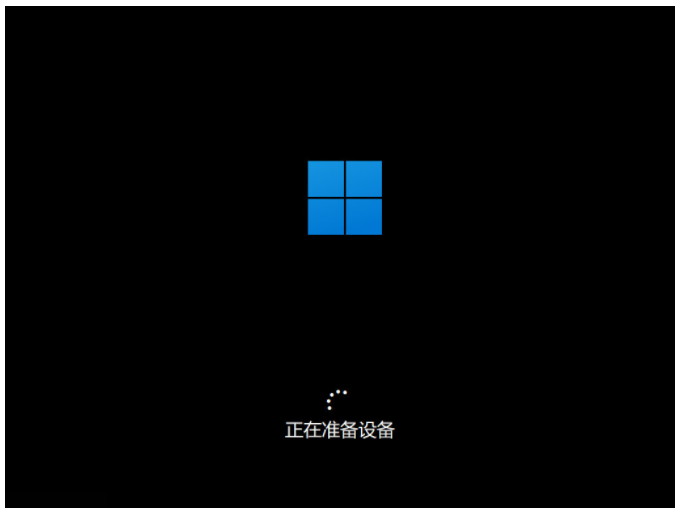
11、启动后进入系统桌面重装成功。

总结:
以上就是电脑u盘启动重装系统方法的全部内容,可以借助实用的口袋装机工具又或者小白一键重装系统工具得以实现,这两款工具使用起来都十分便捷,希望教程能帮到大家。
 有用
26
有用
26


 小白系统
小白系统


 1000
1000 1000
1000 1000
1000 1000
1000 1000
1000 1000
1000 1000
1000 1000
1000 1000
1000 1000
1000猜您喜欢
- 简述小白u盘重装系统步骤2022/08/24
- 电脑店U盘启动盘制作工具怎么使用..2022/09/09
- 金山重装系统教程2021/07/11
- 制作U盘启动盘怎么操作2021/06/19
- 电脑系统怎么用u盘重装win72022/12/01
- 详细教你台电笔记本电脑如何设置U盘启..2020/05/08
相关推荐
- u盘做系统详细步骤2021/04/26
- 联想U盘装系统进不去引导界面怎么办..2022/07/12
- 金士顿u盘驱动下载地址2021/09/30
- 小白u盘启动盘制作工具怎么使用..2022/07/08
- U盘重装系统win7图文教程2021/07/08
- u盘万能驱动,小编教你u盘万能驱动..2018/02/25

















