华硕品牌机如何设置u盘启动
- 分类:U盘教程 回答于: 2020年03月06日 12:00:08
华硕这个品牌大家都不陌生,很多朋友都在使用华硕笔记本。华硕是一家以技术为核心的全球第一大主板生商。下面,我就给大家介绍一下华硕bios设置U盘启动的方法,有需要就一起来学习一下吧。

华硕品牌机如何设置u盘启动
方法一:利用启动热键快速设置
1、电脑开机出现华硕logo后马上按“DEL”键。
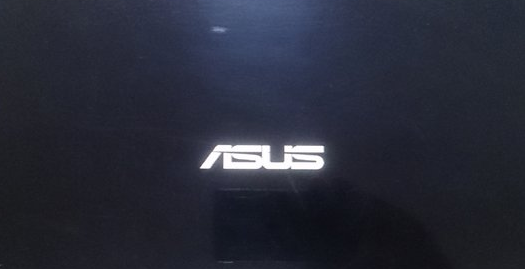
2、然后我们会进入华硕的bios界面。

3、按“F8”键,弹出“启动菜单”选择界面,选择U盘作为启动优先项,然后按回车确定。例如这里选的是“Kingston”,即金士顿的U盘。

方法二:进入启动菜单,修改启动顺序(此方法是传统的方式,推荐使用第一种方法)
1、点击右上角的模式切换按键,选择“高级模式”,或者按F7直接进入高级模式。
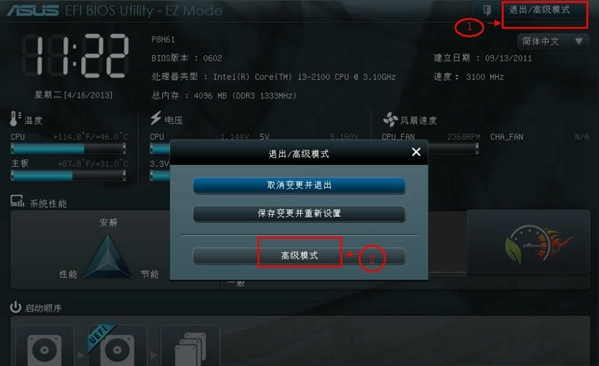
2、用键盘的“左右方向键”切换到“启动”子菜单中。
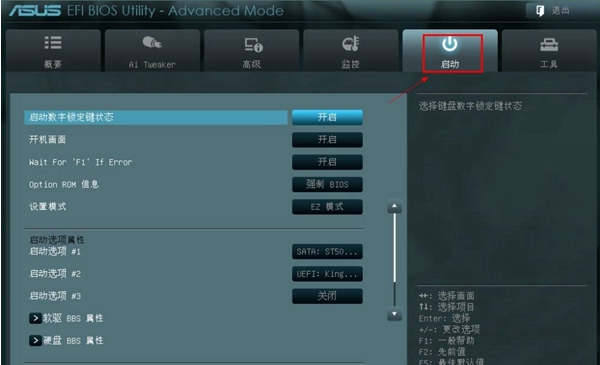
3、用键盘“上下方向键”切换到“启动选项#1”,按“回车”确认 。
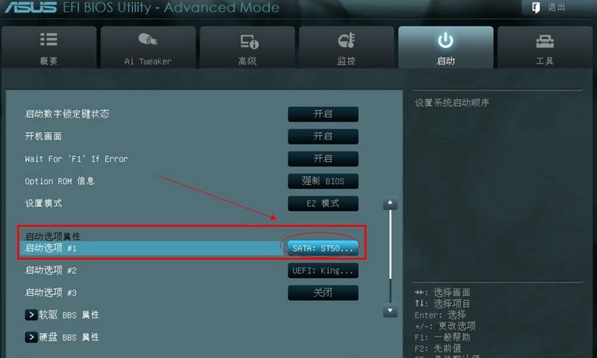
4、回车确认后弹出如下图“启动选项#1”选择菜单,按键盘“上下方向键”切换到“U盘”即可。
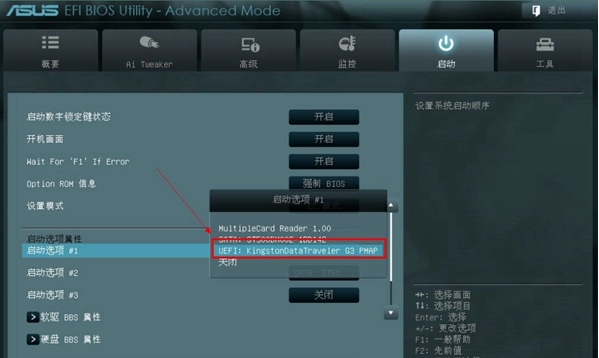
5、切换完成后,启动选项#1会显示成你的U盘,最后按“F10”保存退出。重启后就是U盘启动了。

以上就是华硕品牌机设置u盘启动的操作方法,不知道大家有没有学会呢。
 有用
26
有用
26


 小白系统
小白系统


 1000
1000 1000
1000 1000
1000 1000
1000 1000
1000 1000
1000 1000
1000 1000
1000 1000
1000 1000
1000猜您喜欢
- u盘启动制作工具哪个好用2022/08/08
- 演示win10u盘重装系统教程2021/08/27
- 戴尔台式机bios设置,小编教你戴尔设置..2018/08/10
- 一键装机U盘装系统的步骤教程..2022/04/07
- 开机怎么进入bios?小编教你各电脑进BI..2017/11/08
- lenovo笔记本u盘装系统找不到u盘该怎..2021/07/23
相关推荐
- bios设置,小编教你三星笔记本进入bios..2018/05/04
- ssk u盘,小编教你ssk u盘修复工具..2018/04/02
- usb网卡万能驱动,小编教你如何使用USB..2017/12/02
- 大白菜u盘启动制作工具怎么使用..2022/05/17
- 华硕笔记本重装系统u盘启动教程..2022/05/26
- 小编教你在windows7系统中u盘应该怎么..2017/06/10

















