电脑u盘重装系统步骤win10
- 分类:U盘教程 回答于: 2023年03月13日 09:45:21
重装系统win10的方法有各种各种,不过现下较为常用的还是借助u盘重装系统win10。有不少小伙伴都想了解怎么用u盘重装系统win10,下面就给大家演示一个简单易操作的u盘重装系统步骤win10。
工具/原料:
系统版本:windows10系统
品牌型号:惠普340 G2
软件版本:大白菜U盘启动工具V6.0+咔咔装机软件v2290
方法/步骤:
方法一:使用大白菜U盘启动工具U盘重装系统win10
1、首先插入装有大白菜winpe系统的U盘,开机或选择重启电脑,当开机界面出现,狂按U盘启动快捷键进入U盘启动项设置的界面。
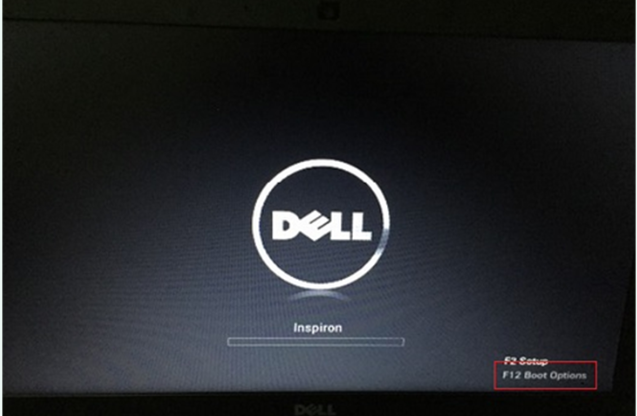
2、接着选择U盘选项后按回车进入下一步。
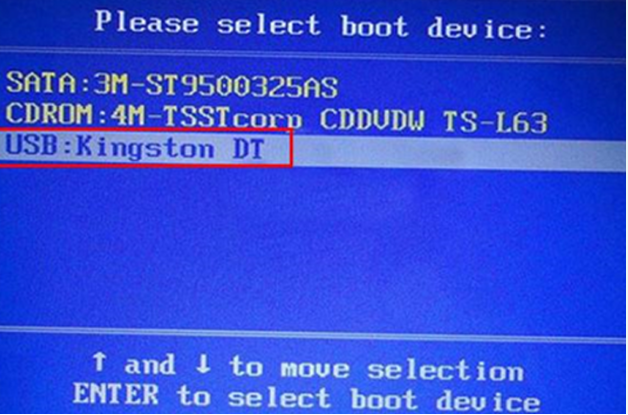
3、进入大白菜winpe的界面,通过“↑↓”键选择“【1】启动Win10 X64PE(2G以上内存)”。

4、选择U盘里面准备的ISO镜像文件安装,接着选择“windows10专业版”点击“确定”,点击“执行”在大白菜一键还原窗口。
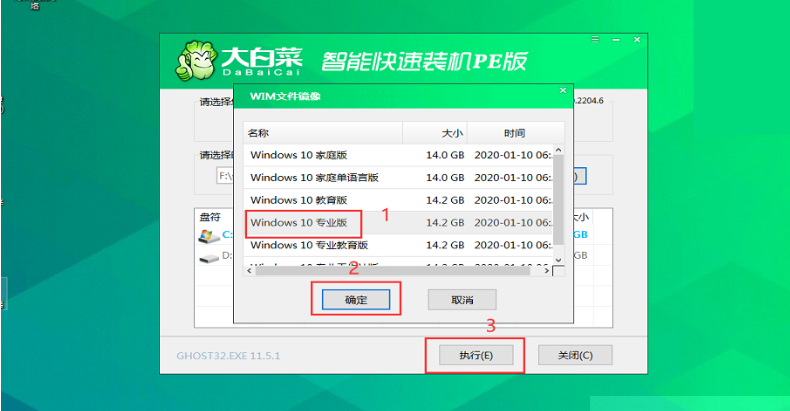
5、勾选复选框内后点击“是”。(建议大家将“网卡驱动”和“USB驱动”这两个选项勾选,以免重启电脑后无法使用网络以及鼠标)。

6、程序写入,耐心等待安装完毕后点击 “是” 重启电脑,同时拔掉U盘,以免再次进入大白菜winpe系统的界面。

7、重启电脑之后就会进入重装系统的第二阶段,静待安装完成即可,当成功进入win 10操作系统的桌面,即说明u盘重装系统win10成功。

方法二:使用咔咔装机软件U盘重装系统win10
1、下载安装咔咔装机软件并打开,并将u盘插入电脑接口。选择“U盘模式”进入其中。
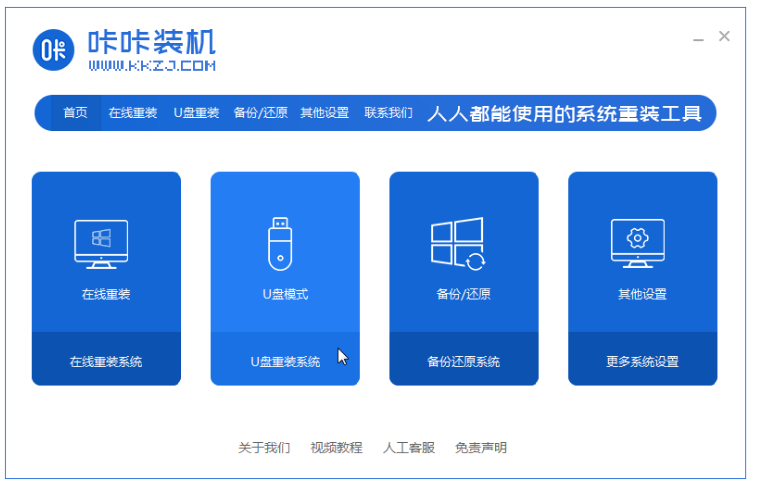
2、咔咔装机此时将会开始检测到刚刚的U盘,点击“开始制作”下一步。
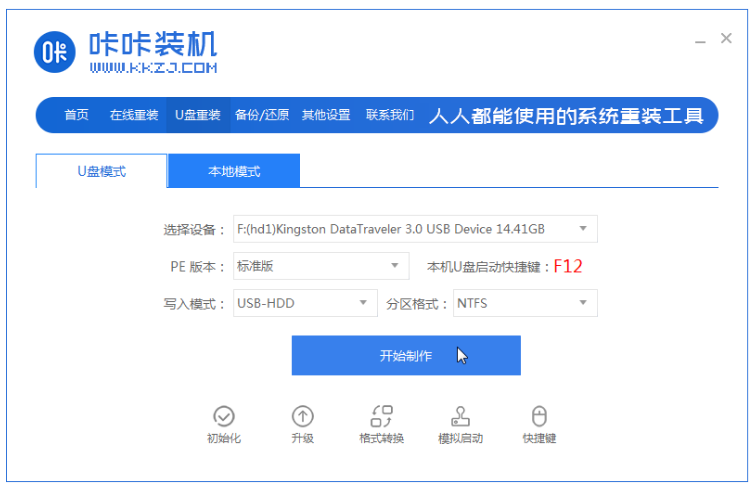
3、选我们择需要安装的系统,点击“开始制作”。
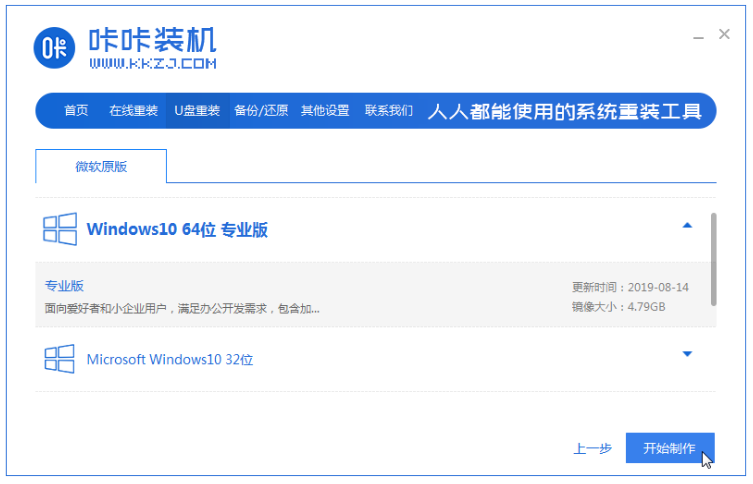
4、耐心等待软件给出提示“启动u盘制作成功”后,点击立即重启。
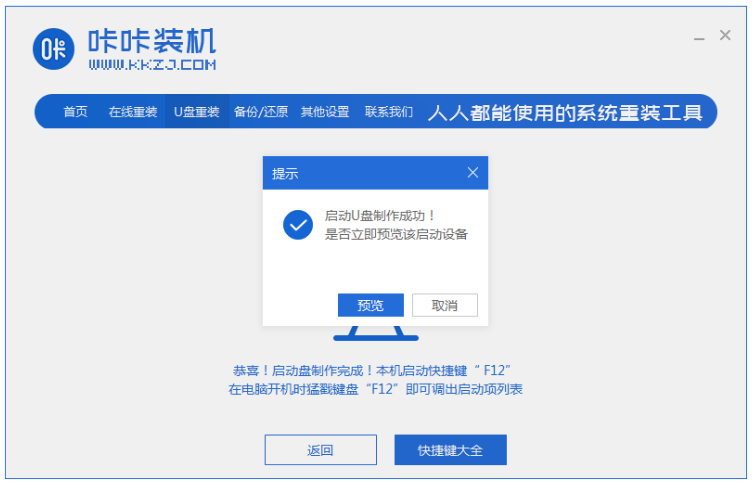
5、确认好电脑的启动快捷键,然后将u盘拔出来插入到需要安装win10的电脑。
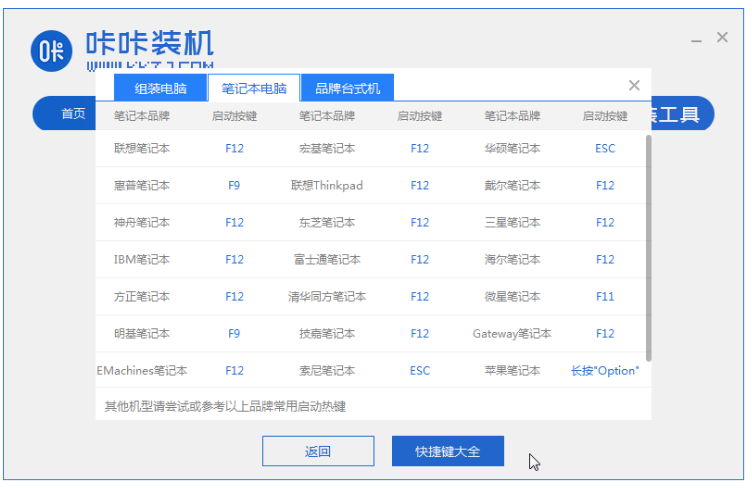
6、通过键盘上下键选择然后按下回车键进入pe系统继续安装。
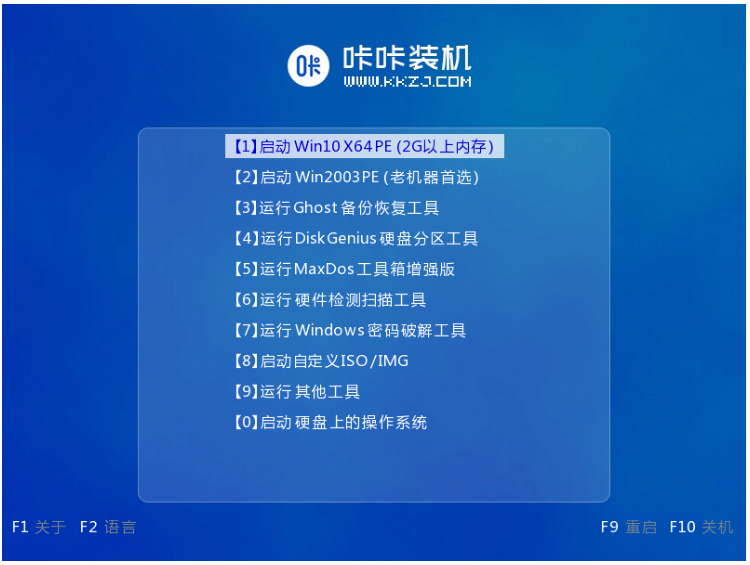
7、点击win10系统进行安装等操作。
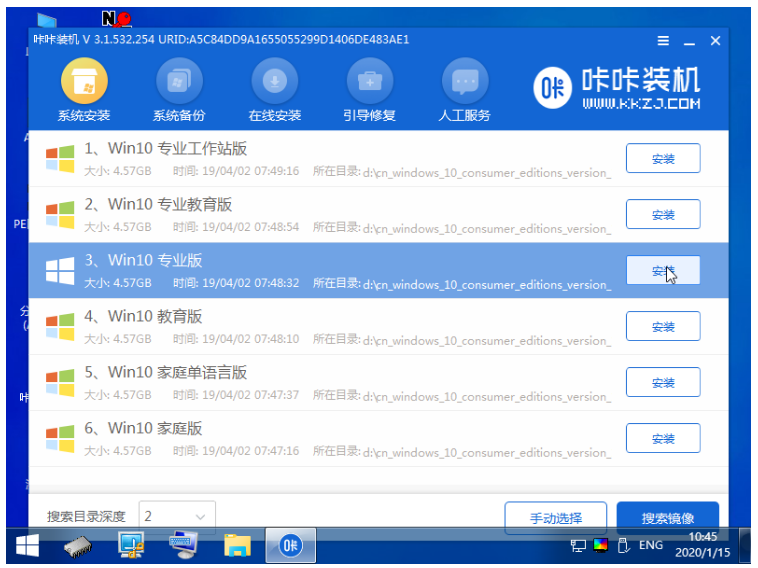
8、将目标分区改为“磁盘C”,鼠标点击“开始安装”。
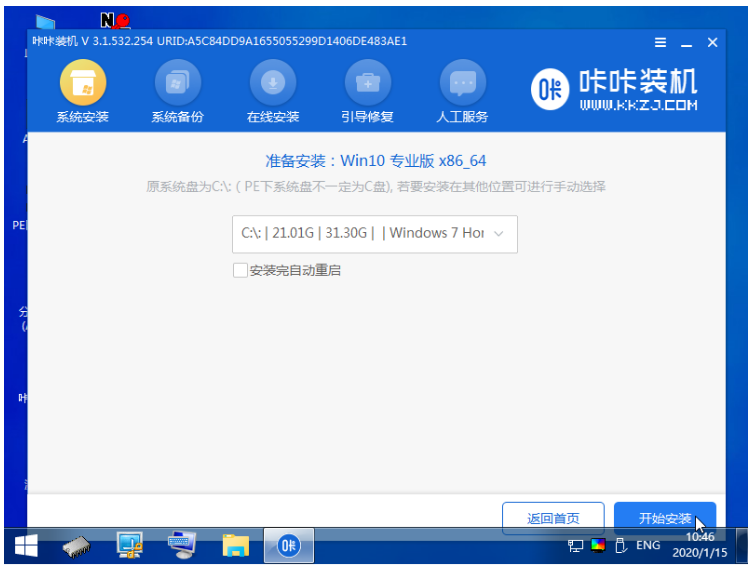
9、安装完重启电脑后就是全新系统啦。

总结:
方法一:使用大白菜U盘启动工具U盘重装系统win10
1、插入U盘,选择系统安装;
2、耐心等待,直至进入新系统桌面即可。
方法二:使用咔咔装机软件U盘重装系统win10
1、打开咔咔装机软件,插入u盘开始制作;
2、跟随以上步骤操作即可完成重装。
 有用
26
有用
26


 小白系统
小白系统


 1000
1000 1000
1000 1000
1000 1000
1000 1000
1000 1000
1000 1000
1000 1000
1000 1000
1000 1000
1000猜您喜欢
- 如何制作u盘系统安装盘,小编教你如何..2018/04/03
- 电脑usb端口没反应怎么办,小编教你如..2018/01/17
- 快速一键U盘装系统2022/08/17
- 小编教你联想电脑怎么进入bios..2019/06/03
- 笔记本怎么启动u盘重装系统..2022/11/13
- 最好简单安全的禁用u盘工具下载..2017/09/07
相关推荐
- 跟大家分享下哪个牌子u盘耐用..2021/09/28
- u盘重装系统xp教程2022/08/17
- 小编教你台式机有无线网卡吗?..2019/05/30
- 详解大白菜u盘装系统设置u盘启动教程..2021/06/03
- 详解u盘如何装系统win72023/01/03
- 联想u盘重装系统怎么操作2022/10/21

















