笔记本怎么启动u盘重装系统
- 分类:U盘教程 回答于: 2022年11月13日 11:22:20
现在市面上笔记本电脑装机方式多种多样,相对装机小白或者希望快速装机的用户而言,选择一键u盘装系统方式是个很合适的选择。因为u盘装系统对于新用户们来说是个简单易行的装机好方法,下面我们一起来学习笔记本怎么启动u盘重装系统。
工具/原料:
系统版本:windowsXP
品牌型号:宏碁非凡S3X
软件版本:装机吧 v3.1.329.319
方法/步骤:
步骤一:制作U盘启动盘
启动u盘重装系统首先需要制作u盘启动盘。按照图中所示安装好装机吧一键重装系统工具打开后,插入一个8g以上的空白u盘,选择u盘重装系统模式,点击开始制作启动盘。
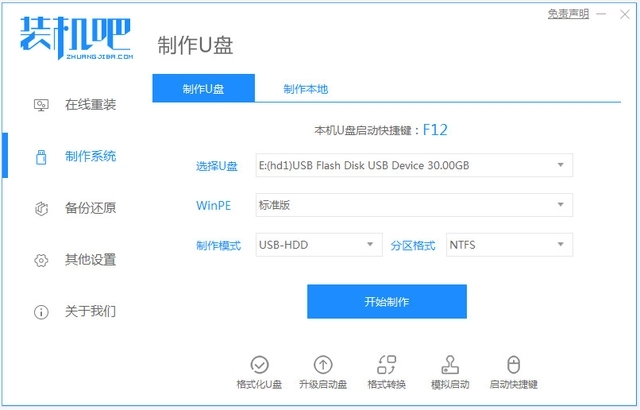
步骤二:选择系统类型
然后就可以选择需要安装的系统,点击开始制作启动盘。
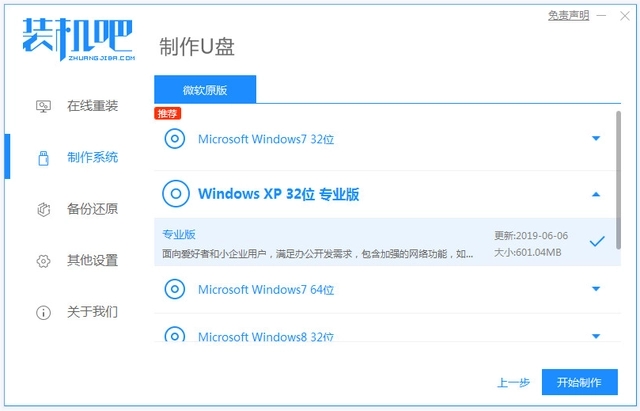
步骤三:U盘启动盘制作完成
软件制作u盘启动盘成功后,可先预览需要安装的电脑主板的启动热键,然后再拔除u盘退出。
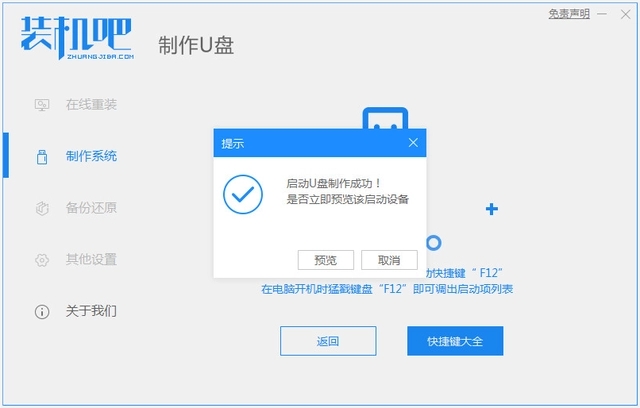
步骤四:通过热键进入启动界面
插入u盘启动盘进电脑中,开机不断按启动热键进启动界面,选择u盘启动项回车确定进入到pe选择界面,选择第一项pe系统回车进入。
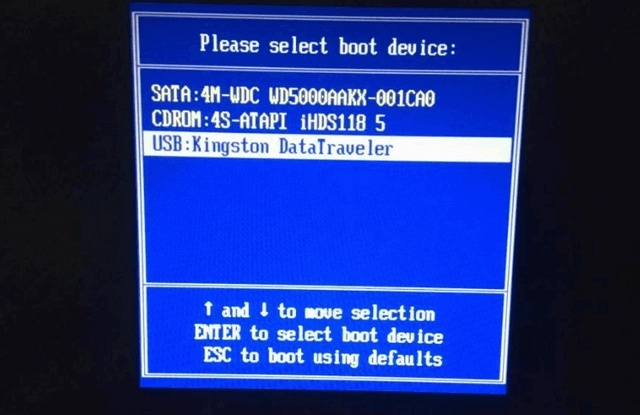
步骤五:进入PE系统打开装机吧装机工具打开
在pe系统桌面上,找到装机吧装机工具打开后就可以直接选择要安装的系统点击安装到c盘。
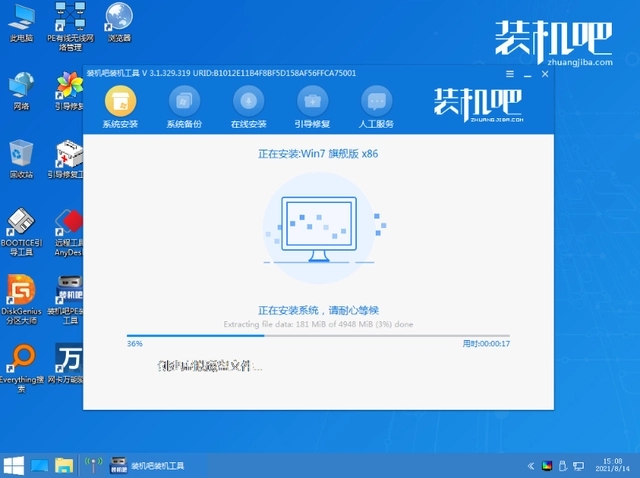
步骤六:安装完成重启电脑
等待安装完成后,选择立即重启电脑,直到进入到新的系统桌面即表示安装成功。

总结:
1、下载装机吧重装工具软件打开运行,选择制作系统,点击开始制作。
2、选择需要安装的其他应用软件点击下一步,自动系统部署安装环境。
3、环境部署完毕后点击立即重启进入启动管理器页面。
4、等待系统自动安装户重启,进入系统桌面,完成。
 有用
26
有用
26


 小白系统
小白系统


 1000
1000 1000
1000 1000
1000 1000
1000 1000
1000 1000
1000 1000
1000 1000
1000 1000
1000 1000
1000猜您喜欢
- 怎么用u盘给电脑重装系统win7..2022/10/31
- 小白装机软件制作u盘重装win10系统教..2021/11/11
- 怎么用u盘装xp系统,小编教你教你成功..2017/12/02
- u盘装系统步骤,小编教你U盘如何安装系..2017/12/23
- 技嘉设置u盘启动教程2023/02/01
- u盘ghost,小编教你怎么使用u盘安装gho..2018/03/08
相关推荐
- 晨枫u盘维护,小编教你晨枫u盘维护工具..2018/02/23
- 解决u盘如何安装win7系统2019/03/14
- u盘启动工具怎么制作u盘启动盘..2022/08/21
- 联想笔记本u盘启动设置图文教程..2017/06/09
- 华硕主板怎么用U盘重装系统步骤win10..2022/08/19
- 电脑U盘怎么装系统2022/09/24

















