电脑店U盘启动盘制作工具怎么使用
- 分类:U盘教程 回答于: 2022年09月09日 14:25:00
电脑店U盘启动盘制作工具怎么重装系统?如果想要用u盘启动盘给电脑重装系统的话,首先我们就要先制作u盘启动盘,需要借用到u盘启动盘制作工具。那么u电脑店U盘启动盘制作工具怎么使用,下面给你们分享一个靠谱好用方法。
工具/原料:
系统版本:windows 7 windows 10
品牌型号:台式/笔记本电脑
软件版本:系统之家一键重装系统
方法/步骤:
步骤一:我们首先下载一个“系统之家一键重装系统”工具并打开,插入一个8g以上的空白u盘,选择u盘模式,点击开始制作。
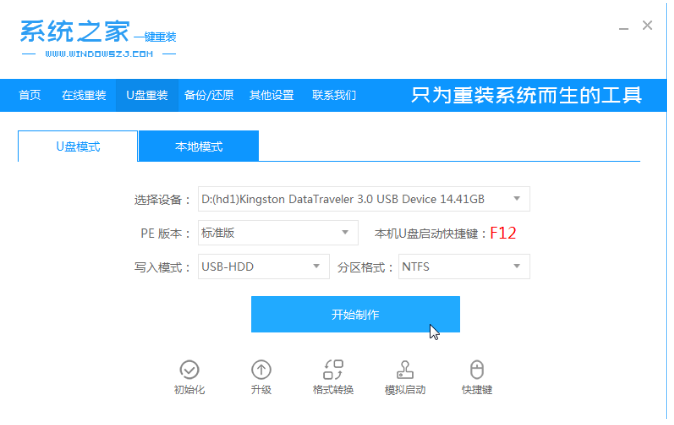
步骤二:选择自己需要安装的win10系统,单击开始制作。
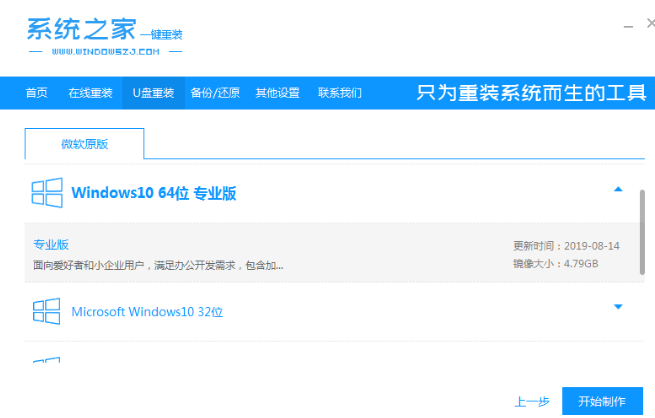
步骤三:耐心等待u盘启动盘制作提示完成时,可以预览下自己电脑对应的启动热键,确认后拔出u盘。
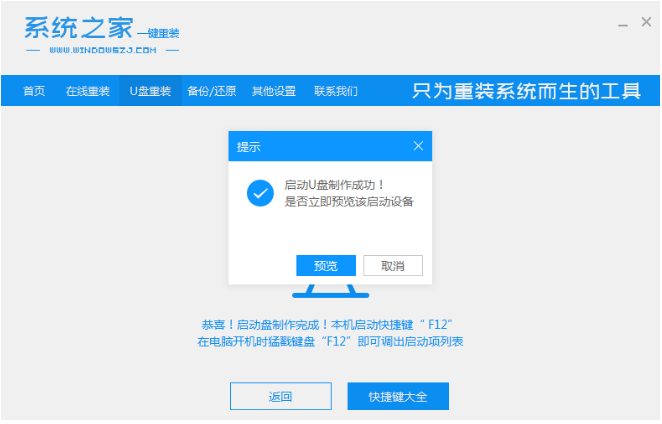
步骤四:把u盘启动盘插入电脑中,开机不停按启动热键进快速启动项,选择u盘启动项按回车。
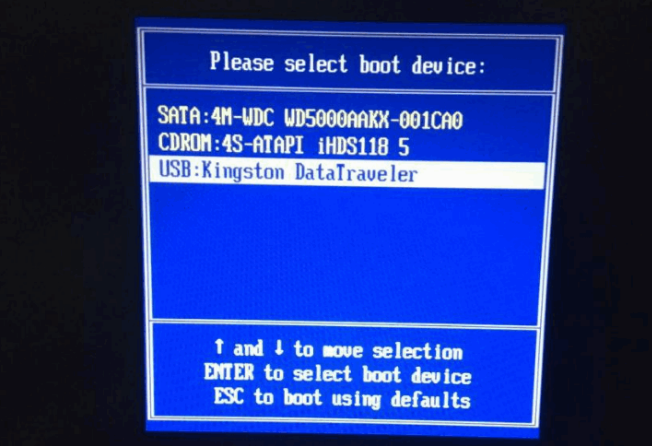
步骤五:进入pe选择页面,选择01项pe系统进入即可。
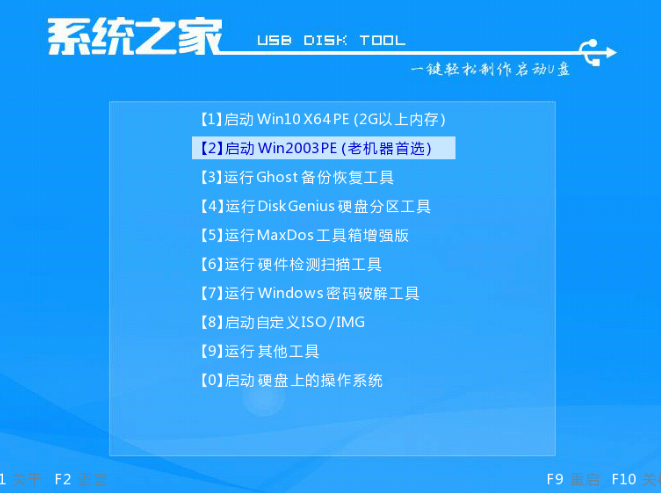
步骤六:打开系统之家装机工具之后,选择win10系统点击安装到c盘。
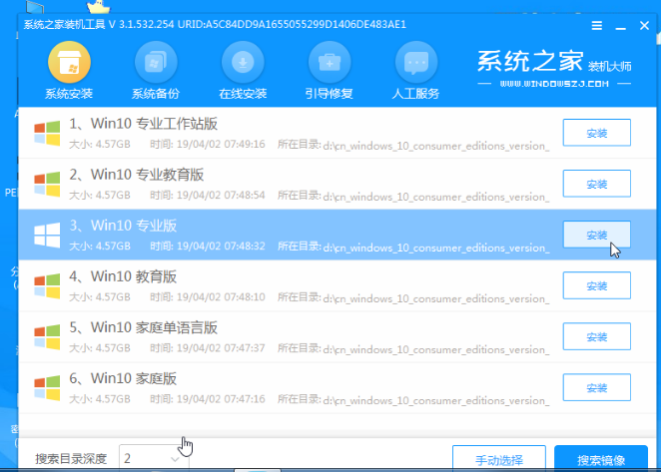
步骤七:等待系统安装完成后,点击立即重启。
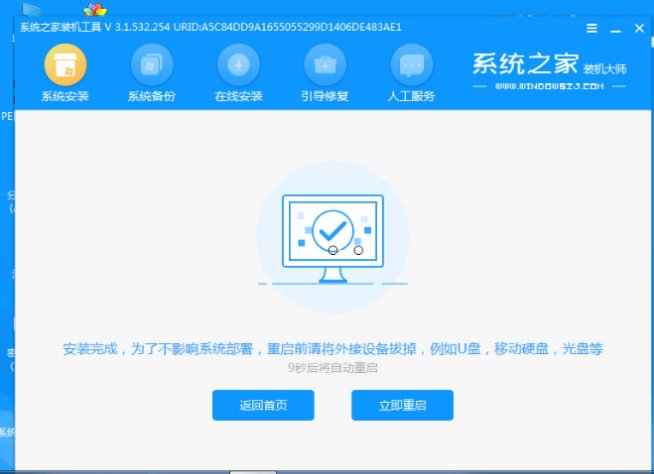
步骤八:中途可能会重启多次,能进入到win10系统桌面后就说明安装成功啦。
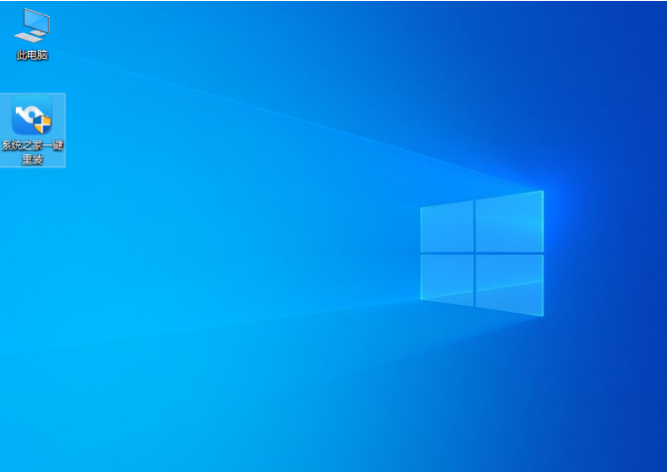
注意事项:使用u盘制作启动盘前需要将u盘当中的重要文件资料进行备份哦。
总结:
希望上述内容对你有所帮助。
 有用
26
有用
26


 小白系统
小白系统


 1000
1000 1000
1000 1000
1000 1000
1000 1000
1000 1000
1000 1000
1000 1000
1000 1000
1000 1000
1000猜您喜欢
- 迷你u盘怎么格式化,小编教你如何格式..2017/12/02
- U盘如何安装win7系统2022/12/22
- 蓝屏要怎么重装系统的小白教程..2021/11/26
- 小编教你U盘病毒专杀工具2017/08/26
- 小编教你BIOS与UEFI切换方法2017/10/27
- 小白一键u盘重装系统步骤win7图解..2022/06/22
相关推荐
- 联想u盘重装系统步骤2022/06/02
- 用u盘安装系统教程2022/07/27
- u启动重装系统win10步骤2022/08/22
- 小白U盘重装win8系统教程2017/10/18
- 用u盘安装win764系统2022/10/23
- 小编教你解决Ghost windows7系统电脑..2017/05/18

















