u盘做系统详细步骤
- 分类:U盘教程 回答于: 2021年04月26日 11:15:02
当我们的电脑出现问题或者对现用的系统不喜欢的时候,就想重装一个系统,重装系统的方法中u盘做系统是一个不错的选择,那么怎么用u盘做系统呢?很多朋友不太了解u盘做系统,所以本期针对这个问题,将教大家u盘做系统详细步骤。更多U盘教程,尽在小白系统官网。
u盘做系统详细步骤如下:以win7系统为例。
重装前所需要的准备:
一个空白的最低4G空间的U盘,最好选择8G以上的。
一部能正常使用的windows电脑。
下载小白一键重装系统软件后制作启动U盘。
u盘做系统详细步骤:
1、在【小白一键重装系统官网】上下载软件,关闭电脑杀毒软件,打开【小白一键重装系统软件】,等待检测安装环境完成。
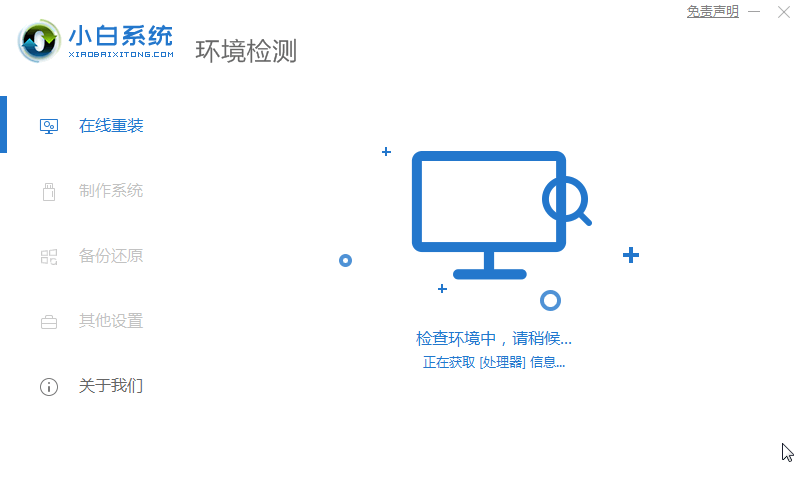
2、插入U盘等待电脑识别,待电脑识别后点击制作系统,点击开始制作。
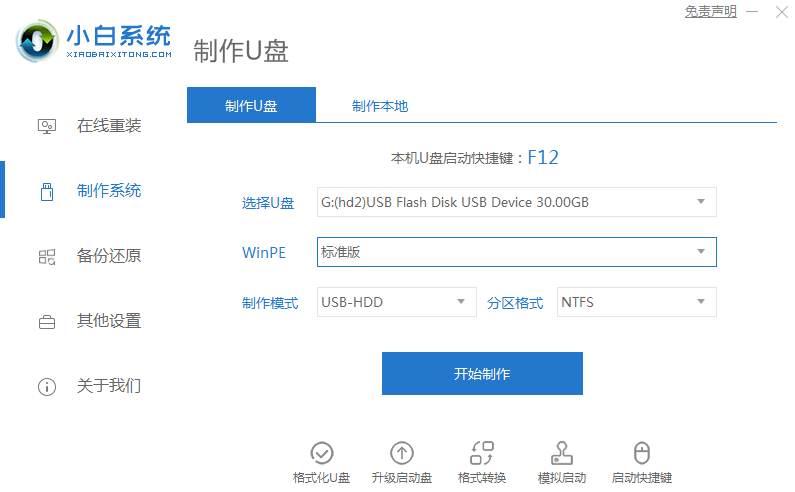
3、开始制作后会提示我们U盘会被格式化,如果U盘里有重要的文件记得先备份好!
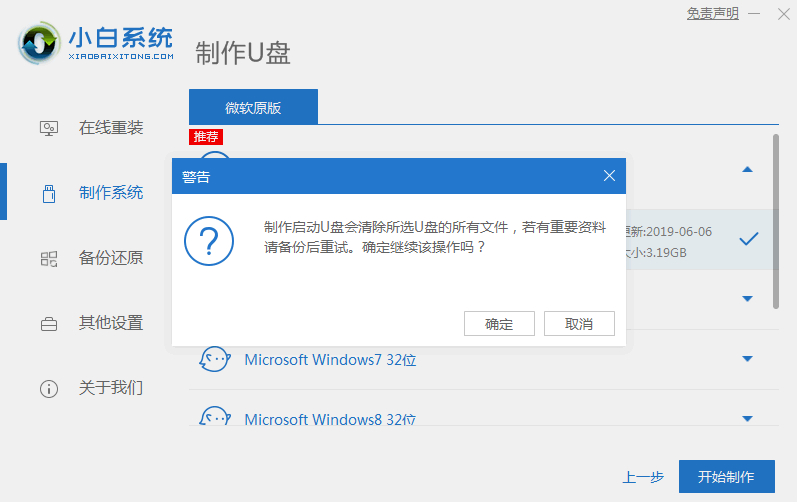
4、制作完成后我们可以单击预览查看U盘启动设备快捷键是什么。
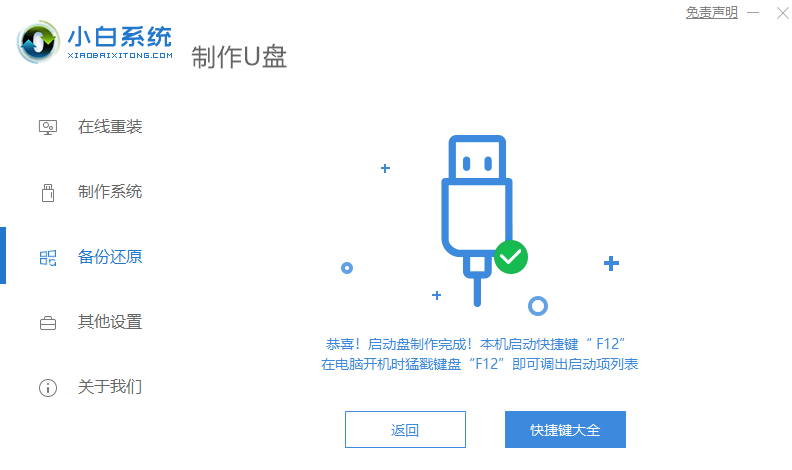
5、您可以看到各种品牌主装机和笔记本的启动快捷键。记住之后,拔出U盘并将其插入需要重新安装系统的计算机中。
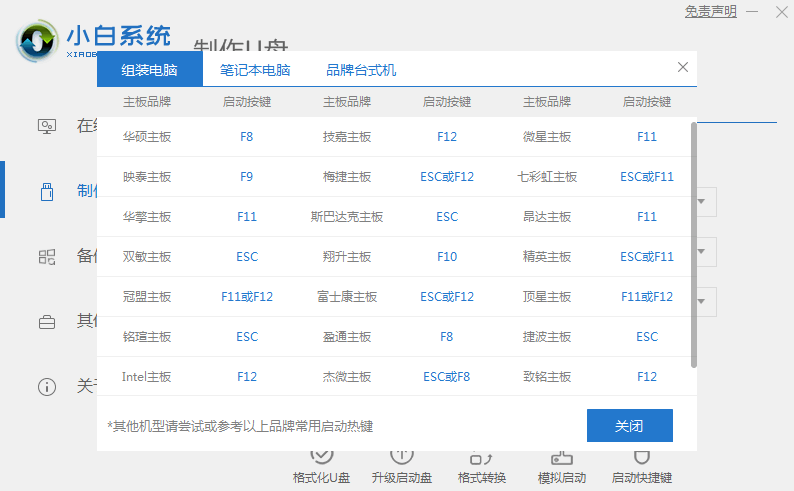
6、打开重新安装计算机后,立即按启动热键进入启动界面。找到我们的U盘选项并选择,然后保存并退出。
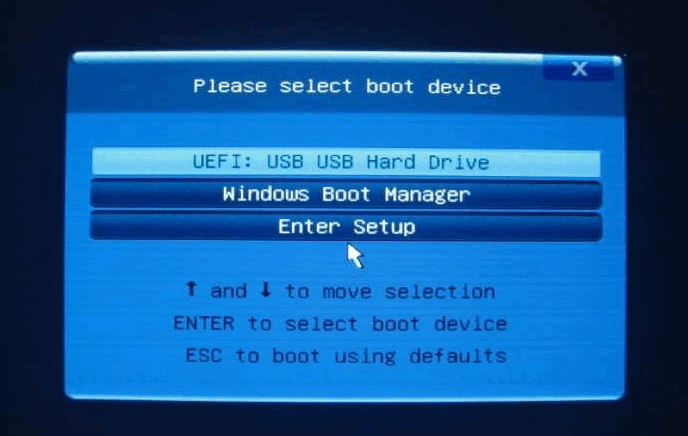
7、然后会出现小白一键重新安装系统软件PE系统界面,我们选择第一项进入。
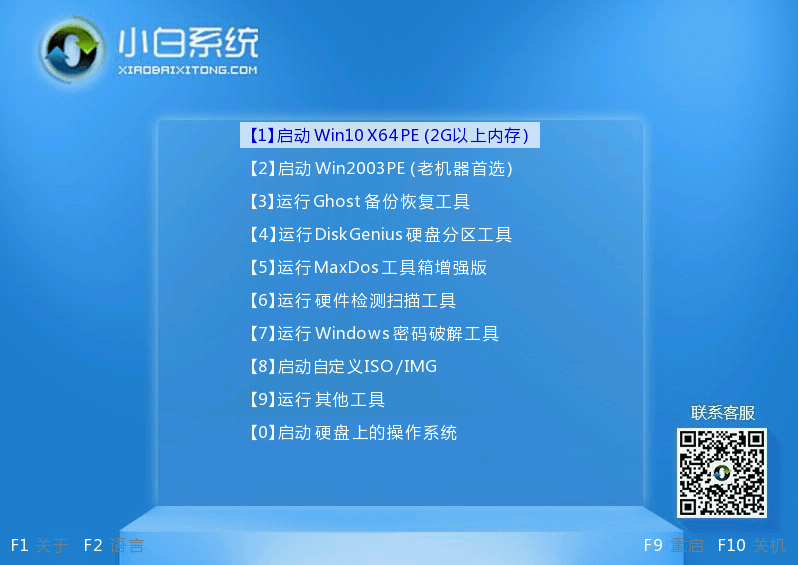
8、进入PE系统后先格式化C盘,如果C盘里有重要文件记得先把文件备份出来哦。
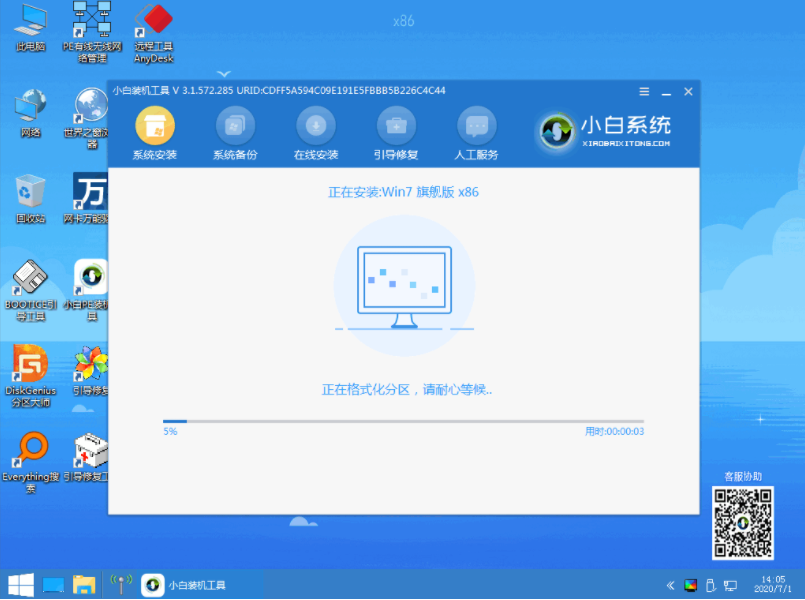
9、打开桌面的小白装机大师,选择在线安装,点击右下角的系统下载,然后选择需要重装的系统。
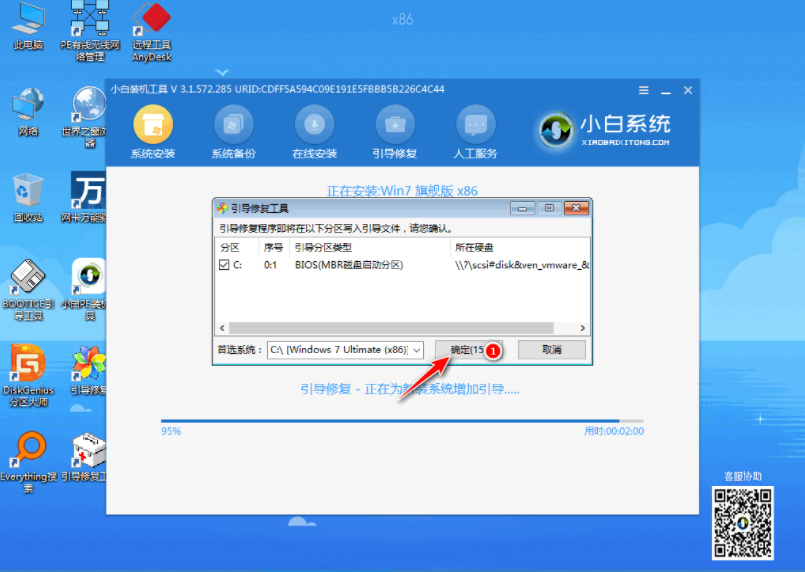
10、等待安装完成后拔出U盘重启,记得拔出U盘!!!
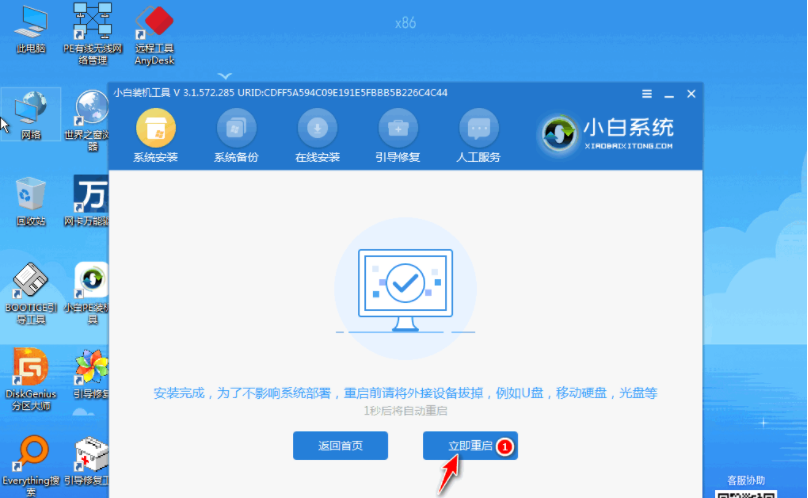
11、重启后进入的就是已经安装完成的windows7系统啦。

以上就是小编带来的u盘做系统详细步骤的全部内容,希望可以提供帮助。
 有用
26
有用
26


 小白系统
小白系统


 1000
1000 1000
1000 1000
1000 1000
1000 1000
1000 1000
1000 1000
1000 1000
1000 1000
1000 1000
1000猜您喜欢
- u盘装系统教程图解win102022/07/20
- 小白教你联想电脑怎么进入bios..2017/10/06
- U盘重装系统但是没有USB选项怎么办..2020/09/05
- 小白一键重装系统u盘启动教程是什么..2022/10/31
- win7笔记本电脑开机密码忘记了怎么办..2021/11/29
- 怎么用u盘重装系统2022/11/21
相关推荐
- u盘数据恢复大师注册码如何使用..2023/03/02
- 大白菜u盘装系统设置u盘启动教程..2023/02/01
- 电脑如何使用u盘装win72021/05/06
- u盘启动盘的制作方法2022/04/23
- 用U盘重装系统怎么操作步骤详解..2022/04/23
- u盘pe一键重装系统win10教程2022/06/10

















