分享u盘重装系统视频图解
- 分类:U盘教程 回答于: 2023年02月12日 08:35:00
如果电脑经常卡顿,打开网络不流畅,玩游戏卡顿就是因为电脑系统出现问题,在这个时候我们就需要重装系统,如果不知道怎么装,别担心,现在快来看一下u盘重装系统视频步骤有那些。
工具/原料:
系统版本:windows7系统
品牌型号:宏碁非凡S3X
软件版本:咔咔装机工具v3.1.39.319 & 魔法猪装机工具v3.1.39.319
方法/步骤:
方法一:使用咔咔装机工具u盘重装win7
1、u盘重装系统如何操作呢?在电脑下载安装咔咔装机软件,我们将u盘插入电脑,点击u盘重装系统。
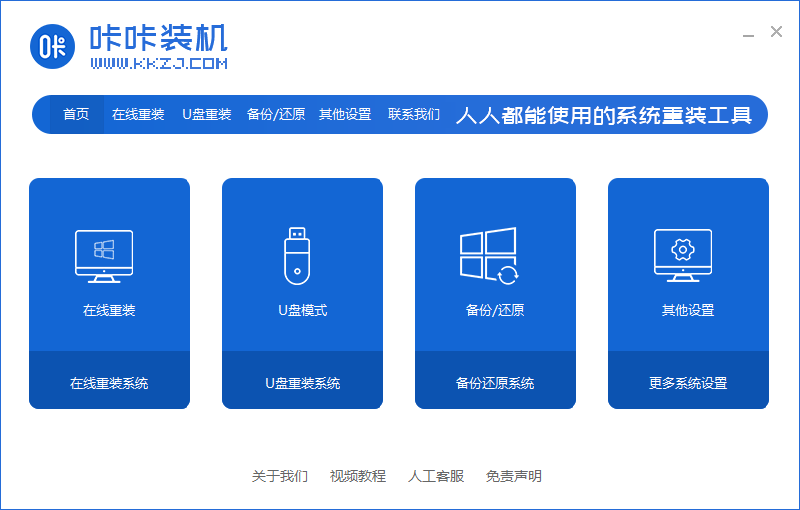
2、在进入后点击本地模式,设备栏选好自己的u盘,可以点击开始制作。
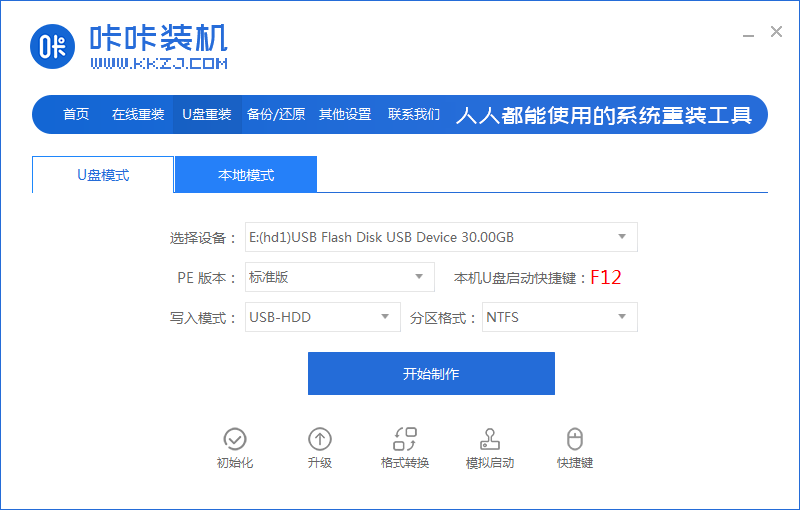
3、在选择要按装的系统版本,可以点击开始制作。
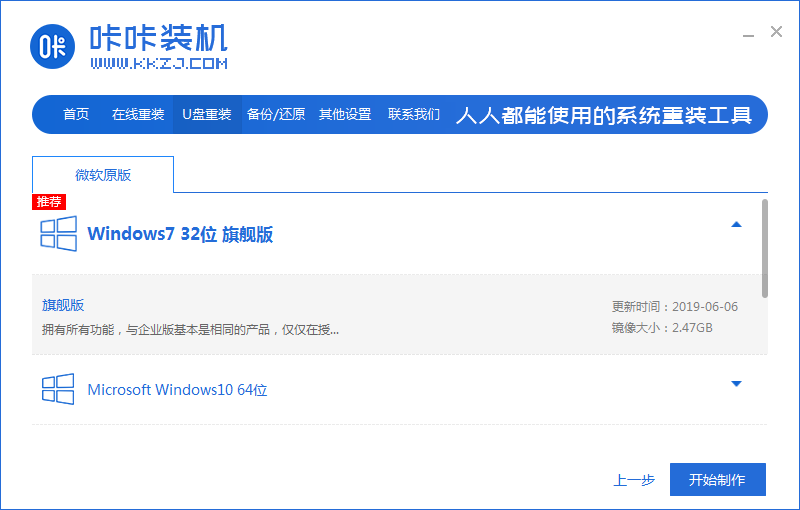
4、在这确认好电脑u盘内的重要资料都已保存妥当,就点击确定。
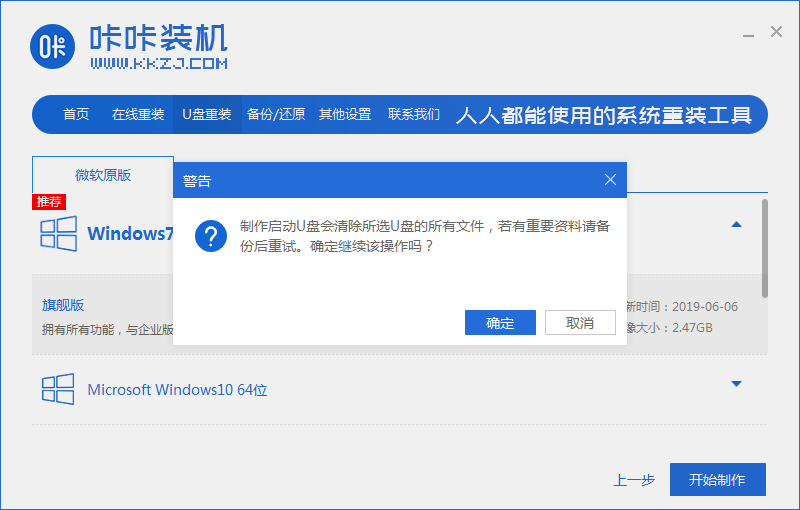
5、再等待下载制作启动u盘的资源。
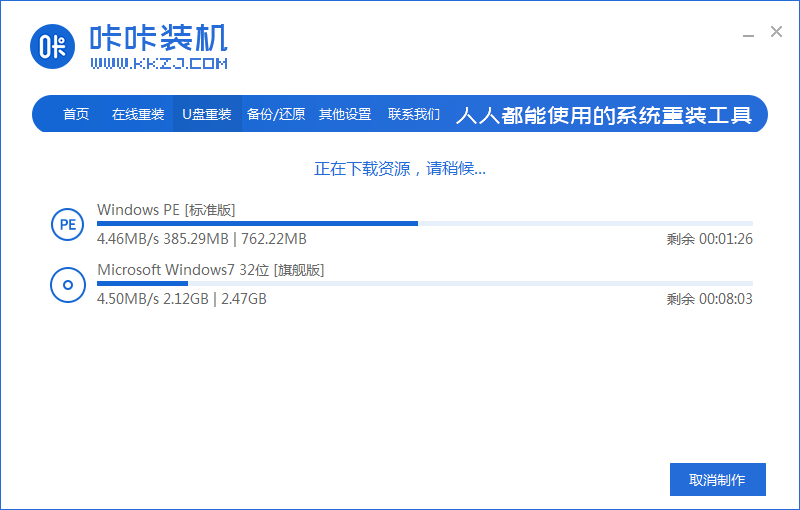
6、我们下载完毕后自动进入制作u盘的过程。
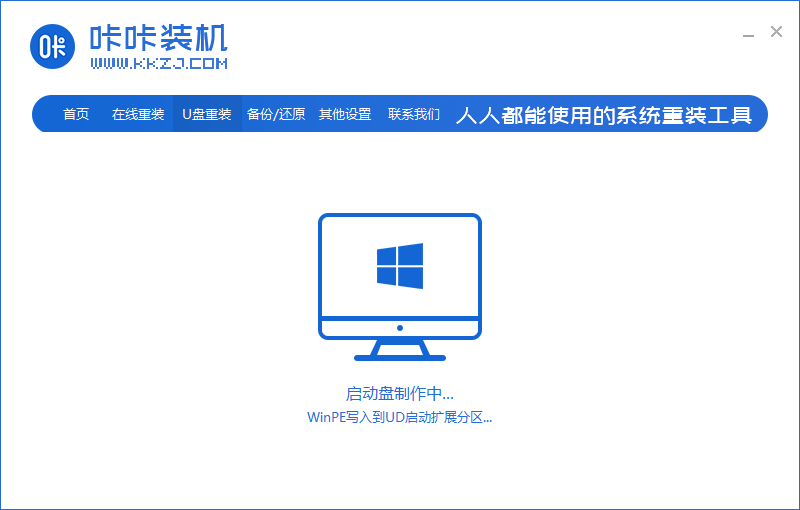
7、在提示u盘制作成功后,可以点击取消,然后记住自己电脑型号的启动热键,点击重启电脑。
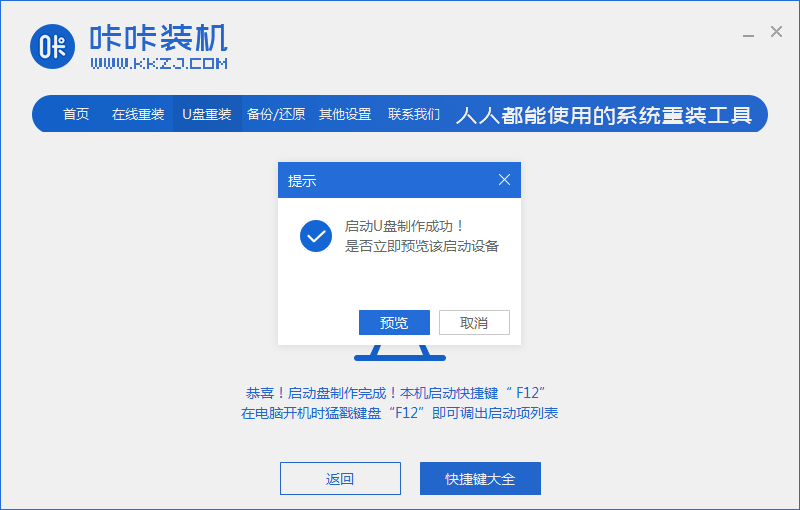
8、电脑开机后按热键进入bois,然后选择USB选项,点击回车。
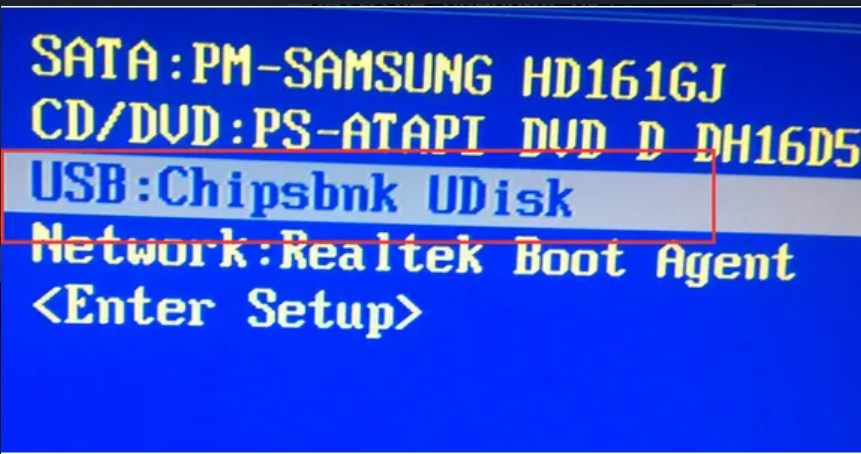
9、等待电脑系统自动重装。
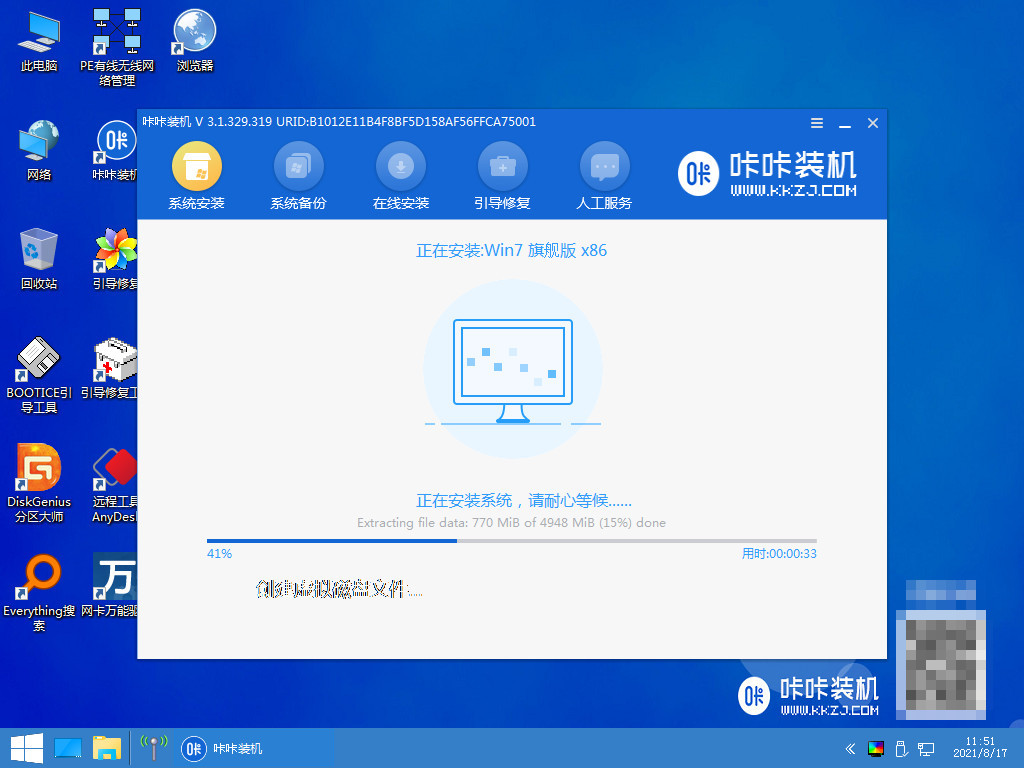
10、在电脑提示安装完成后可以点击立即重启。
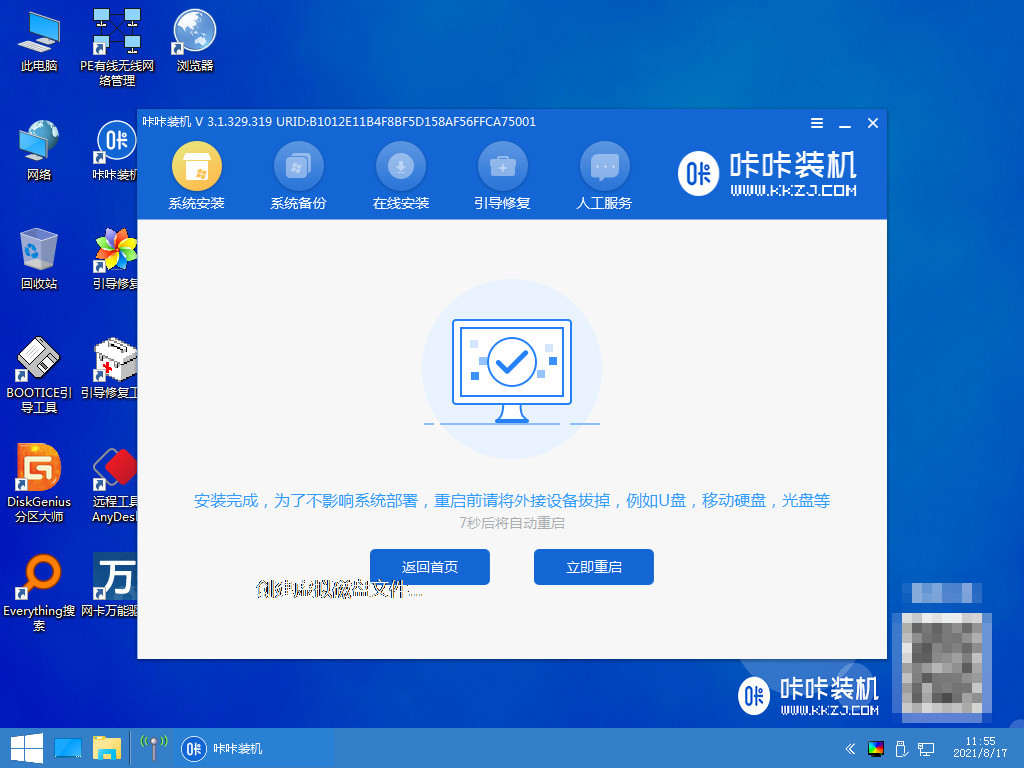
11、电脑重启完成后进入系统桌面,点击安装完成。
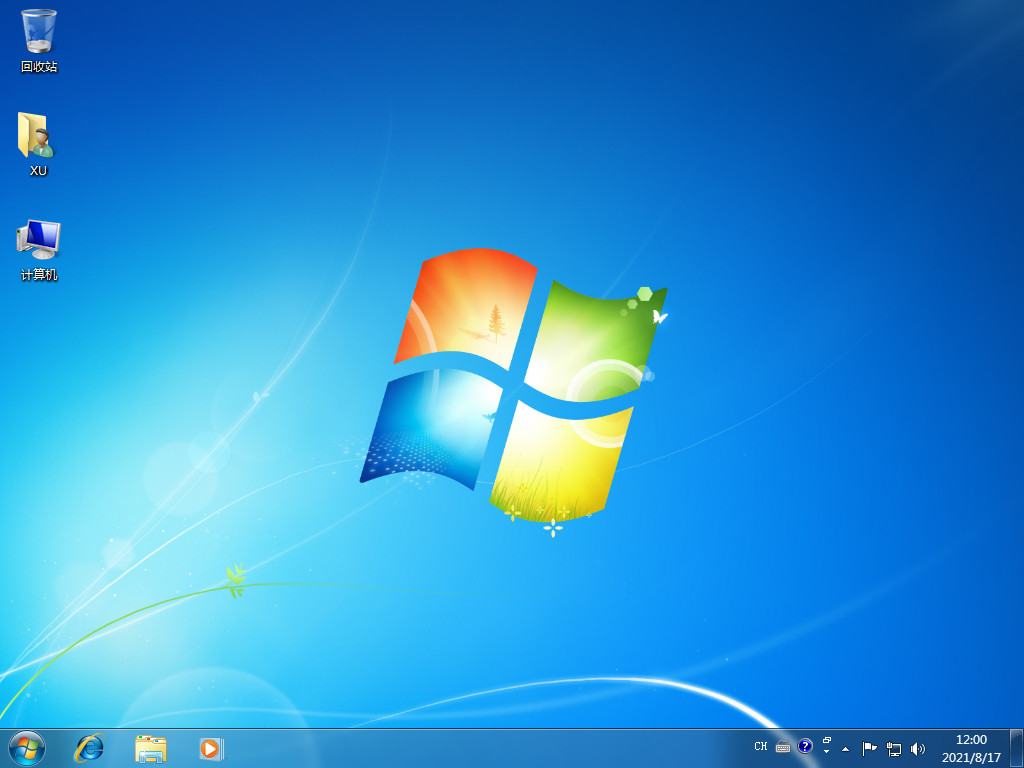
方法三:使用使用魔法猪装机工具u盘重装win7
1、在下载魔法猪软件后,我们在电脑上插入u盘,可以点击开始制作启动盘。
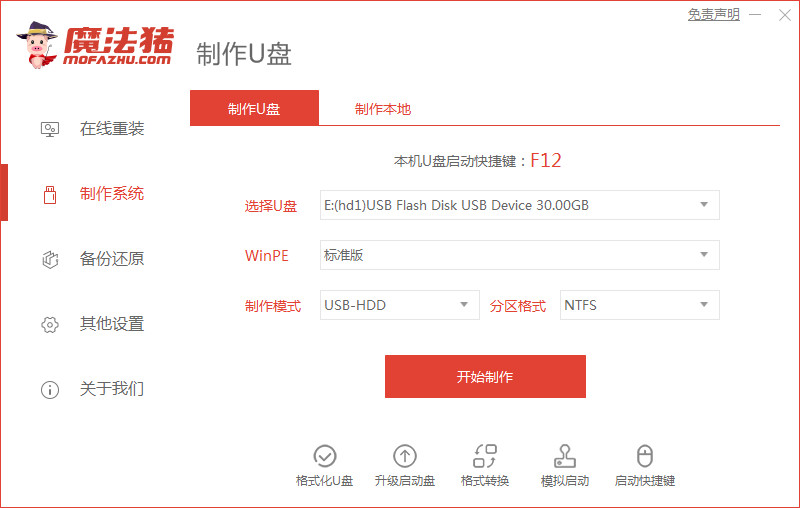
2、点击选择好要制作的系统版本,然后点击开始制作。
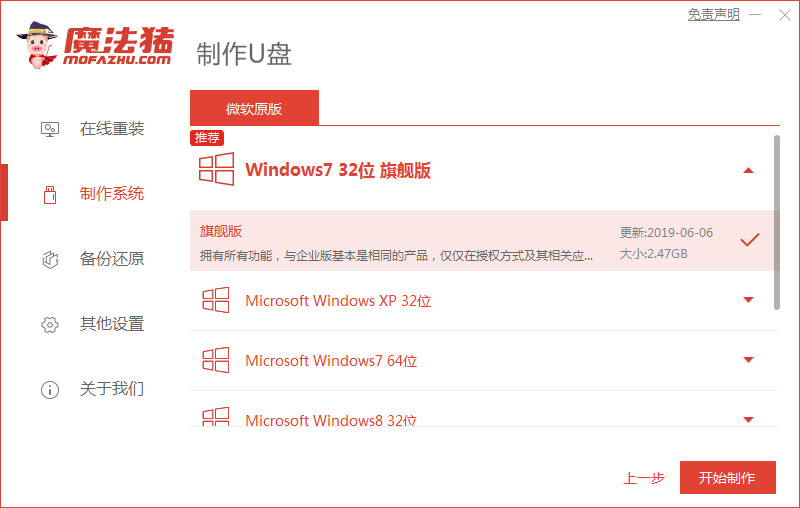
3、在确认好已备份好所有资料,可以点击确定。
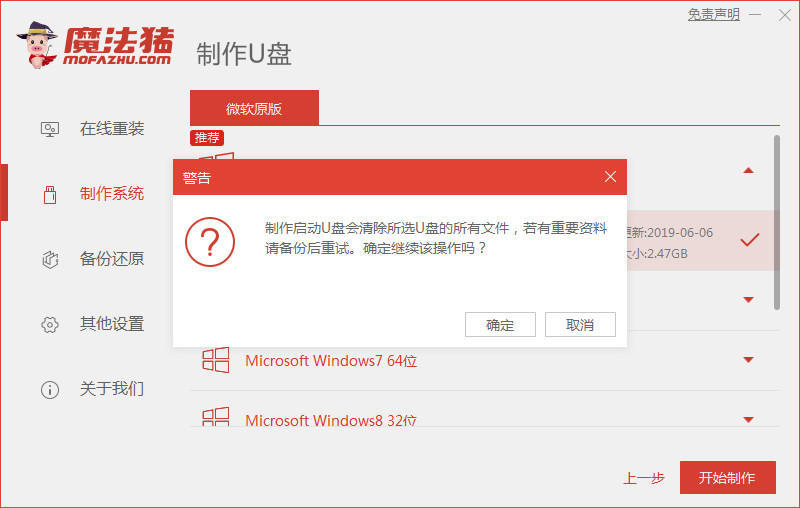
4、耐心等待下载安装系统所需要的各种资源。
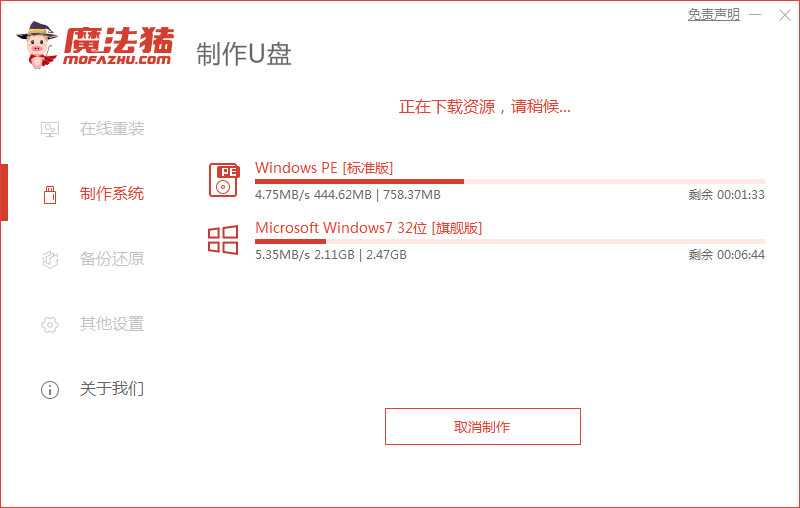
5、等待电脑启动盘制作中。
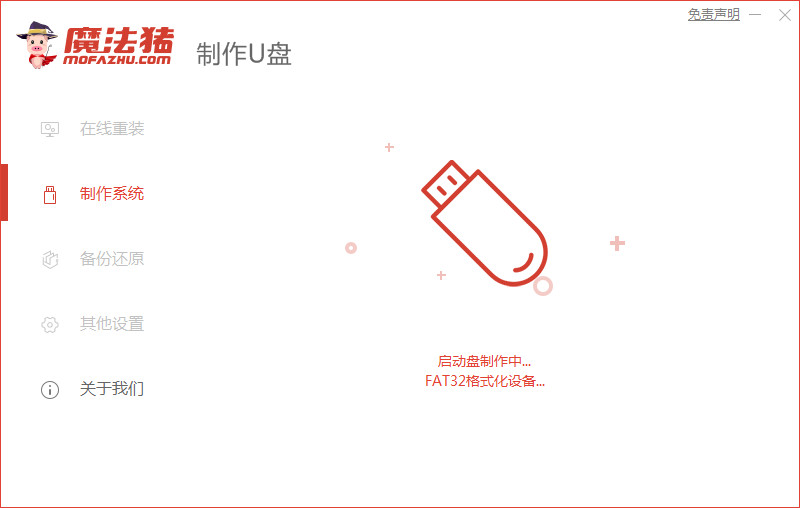
6、在提示u盘制作完成后我们点击取消。
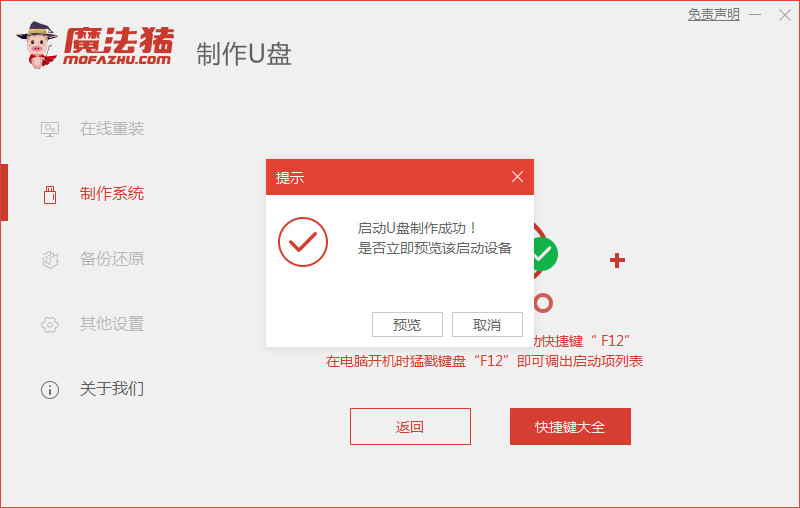
7、将电脑u盘插入要安装系统的电脑,然后开机按启动热键进入系统,然后选择usb选项,点击回车。
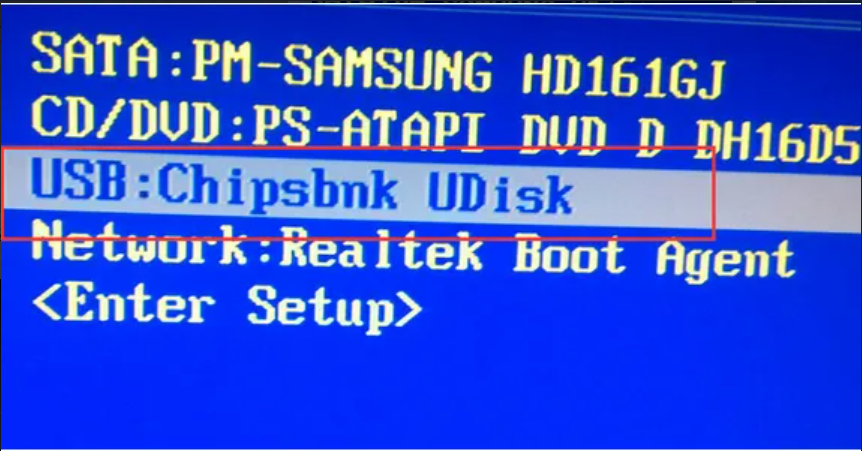
8、等待电脑系统自动安装。

9、在提示安装完成后我们点击立即重启。
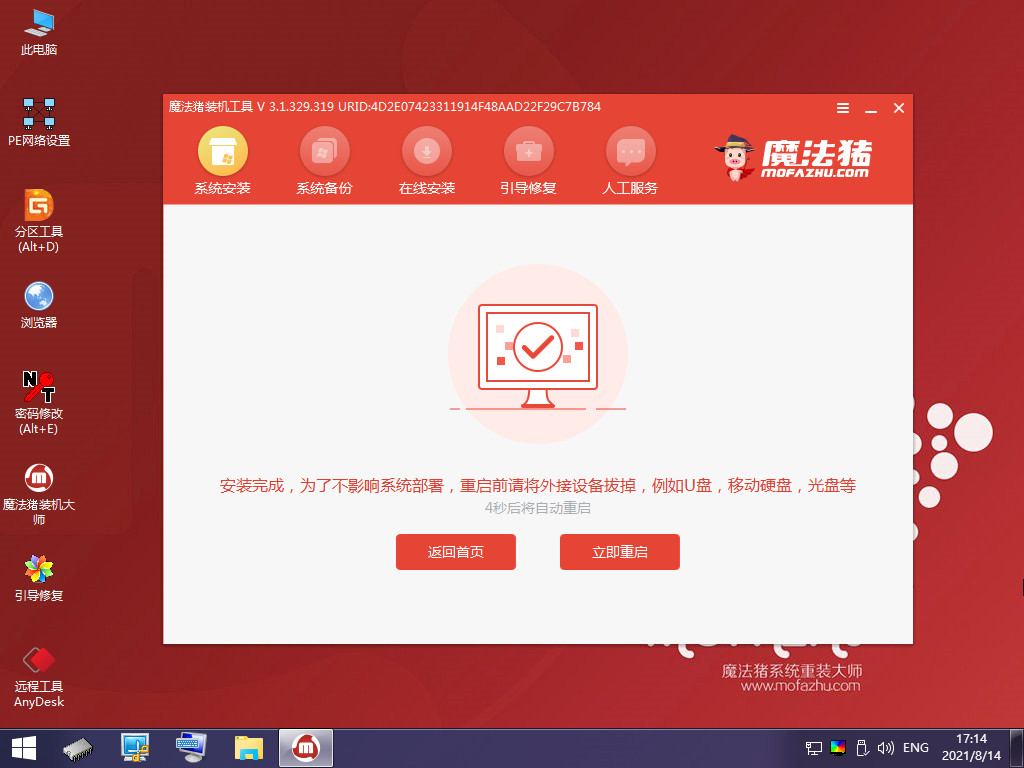
10、在经过反复重启后,就最近进入系统桌面,点击安装完成。

总结:
关于u盘重装系统视频图解的全部内容就介绍到这里。没有安装win 7的朋友可以参考上面的文章进行安装。希望以上内容能对大家有所帮助。
 有用
26
有用
26


 小白系统
小白系统


 1000
1000 1000
1000 1000
1000 1000
1000 1000
1000 1000
1000 1000
1000 1000
1000 1000
1000 1000
1000猜您喜欢
- U盘重装系统步骤按哪个键?..2022/07/18
- 演示三星笔记本bios设置u盘启动教程..2021/06/07
- 小白u盘启动工具使用教程2022/10/16
- windows7旗舰版u盘系统重装图文详解教..2021/03/24
- U盘插电脑没反应怎么办,小编教你解决..2017/11/10
- 纯净的u盘启动盘工具有哪些..2022/04/30
相关推荐
- 详解u启动怎么重装系统2021/12/05
- u盘pe工具怎么做2022/09/10
- 安全模式怎么进,小编教你怎么进安全模..2018/04/28
- 电脑没有系统怎么用u盘安装系统的方法..2022/06/14
- U盘uefi启动不了怎么办制作步骤..2017/09/09
- 小白系统u盘重装win7教程2021/12/04

















