小白装机U盘装系统教程
- 分类:U盘教程 回答于: 2023年02月08日 12:40:39
小白装机U盘装系统怎么操作?不少人听说过电脑重装软件键,但是具体怎么用却不是很清楚。下面小编就来分享下使用装机软件的小白装机U盘装系统教程给大家,看看小白装机U盘装系统的方法。
工具/原料:
系统版本:win7旗舰版
品牌型号: 联想ThinkPad E14 酷睿i5
软件版本:小白一键重装系统v2990 & 咔咔装机工具v3.1.329.319 & 口袋装机工具v3.1.329.319
方法/步骤:
方法一:使用小白一键重装系统制作u盘安装系统
1、首先下载小白系统软件,打开运行,并将u盘插入电脑,选择好u盘后,点击开始制作。
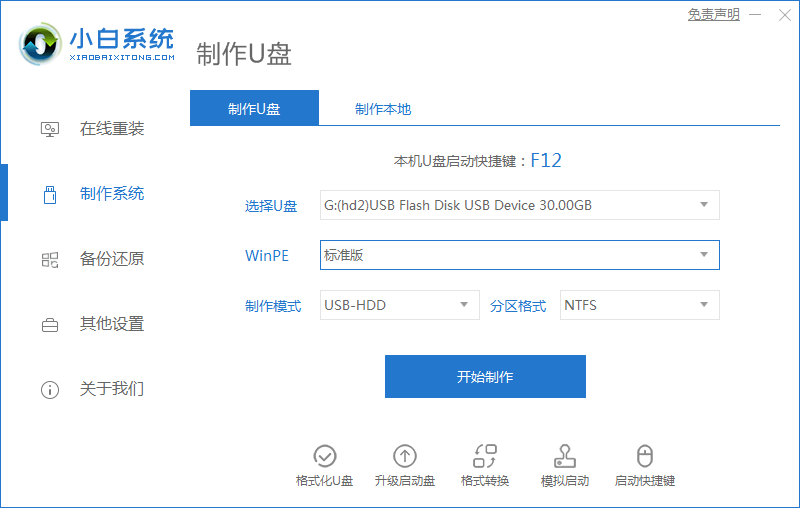
2、选择好要安装的系统,点击开始制作。
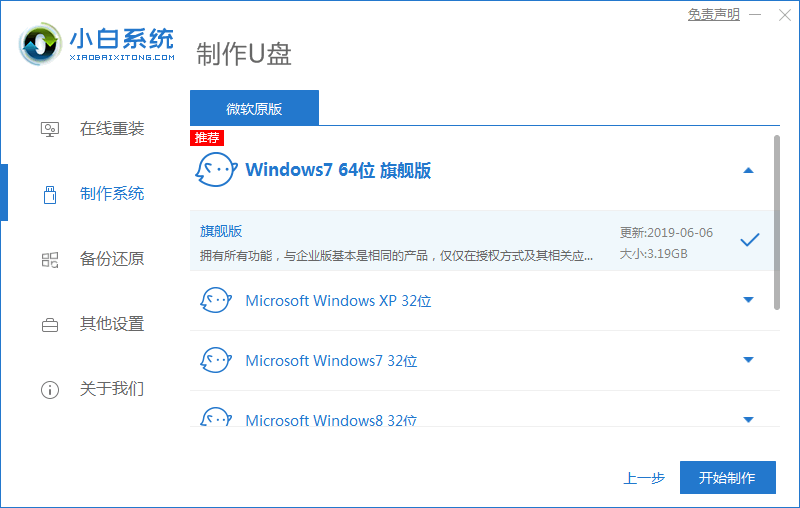
3、提示是否备份好u盘内的有用资料,确认备份好后点击确定。
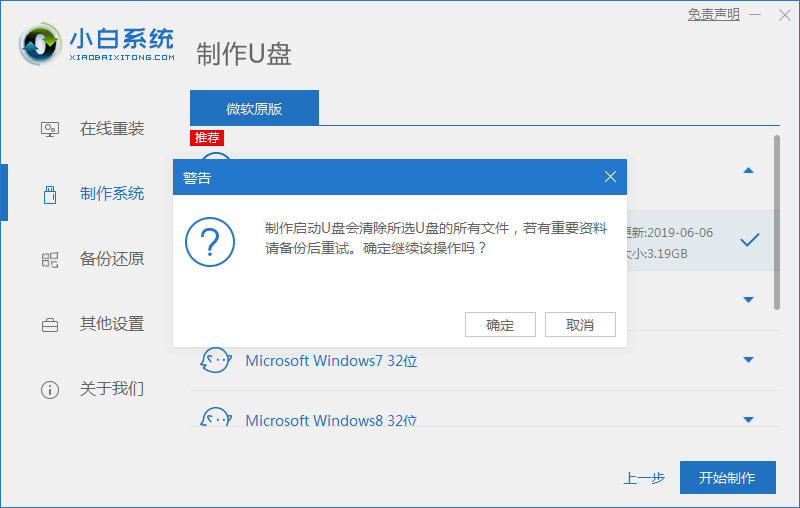
4、等待下载pe系统等资源。
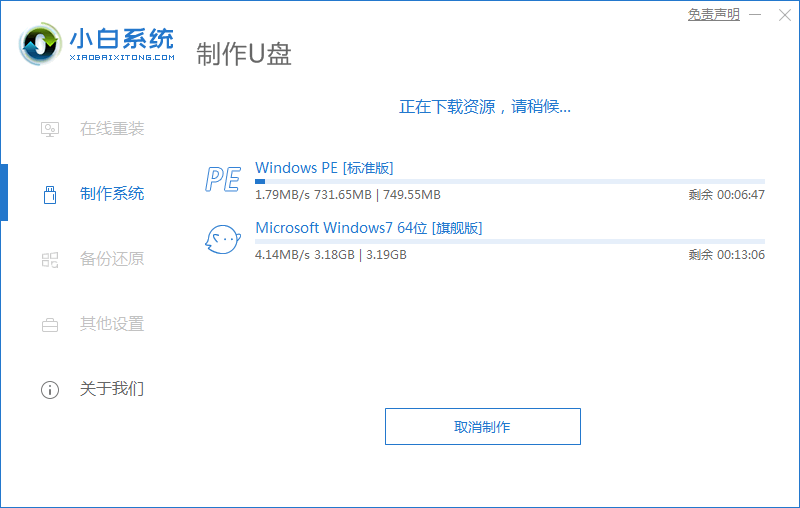
5、提示u盘启动盘制作完成后,点击返回。
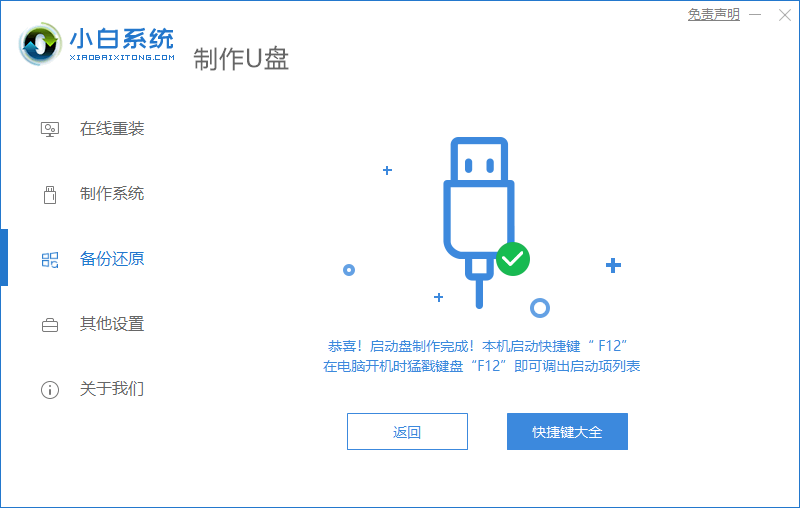
6、开启按快捷键进入PE系统,选择usb项回车。
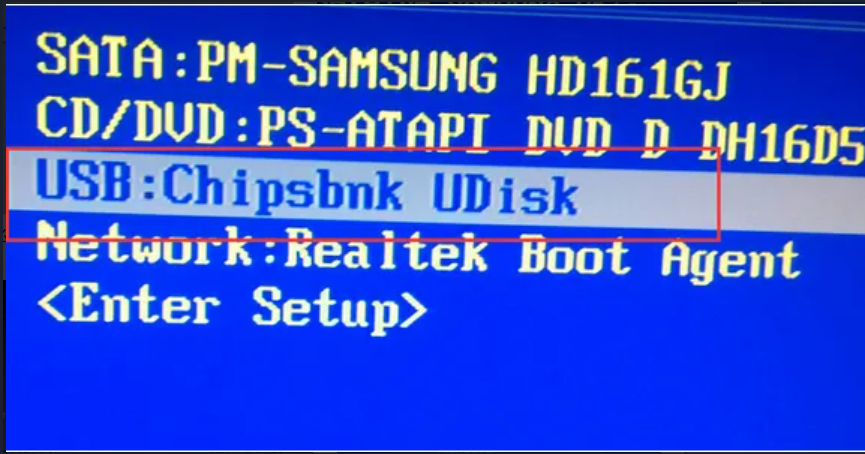
7、等待系统自动安装。
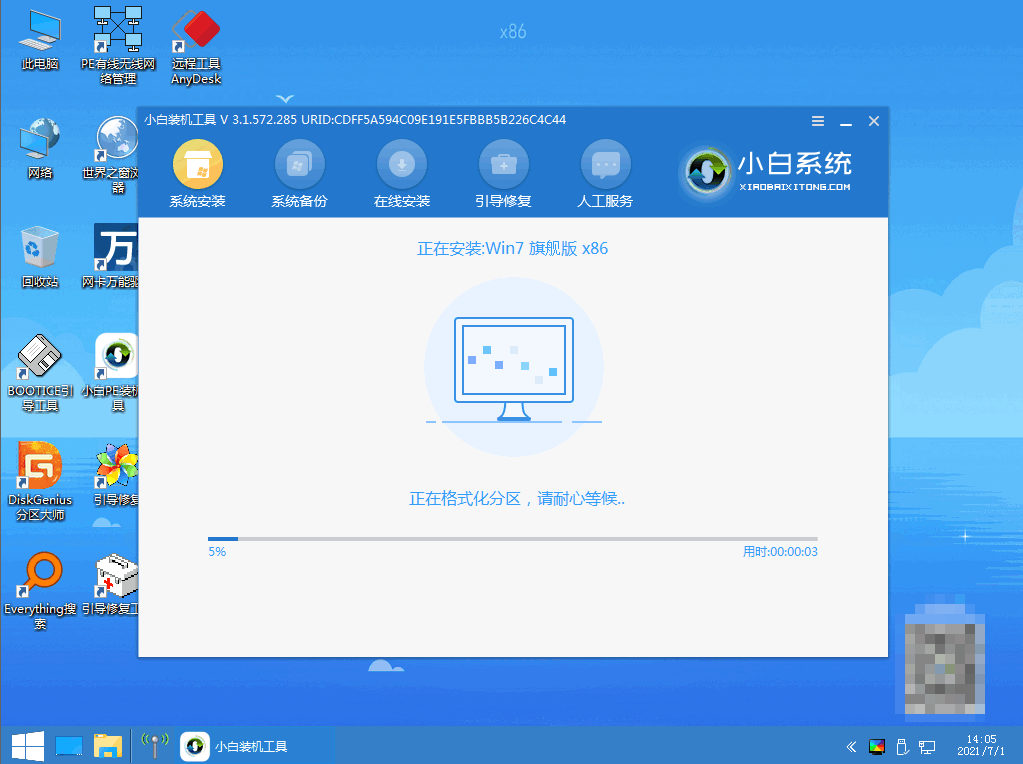
8、提示安装完成后点击立即重启。
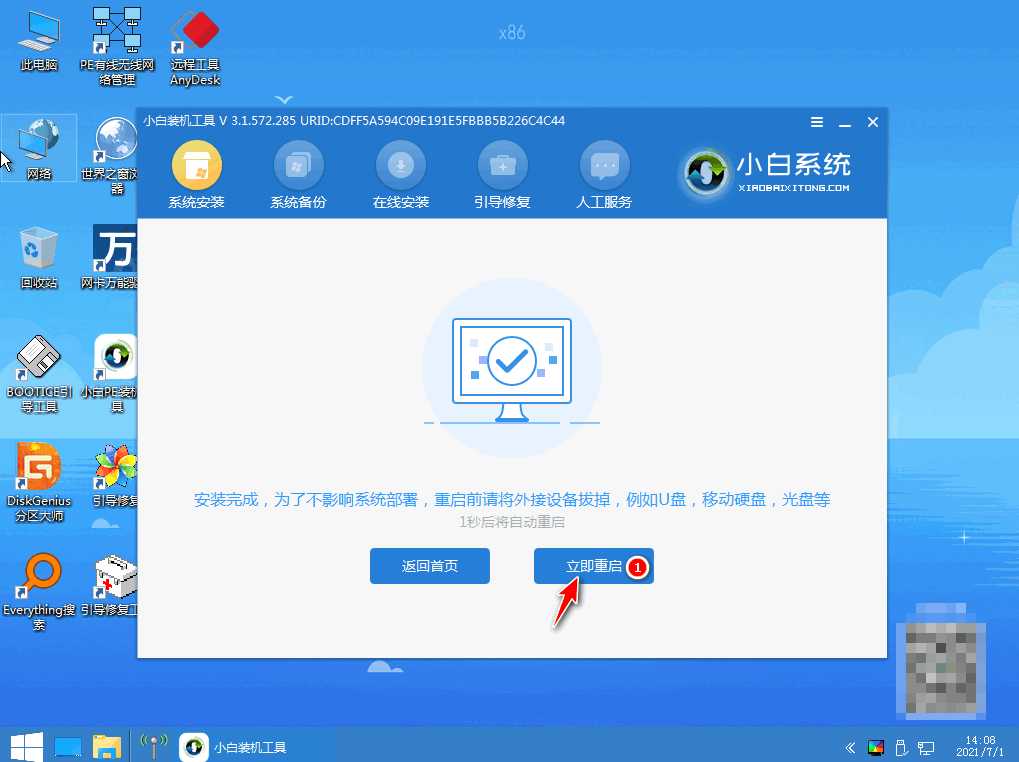
9、重启后进入win7pe系统,选择windows7,回车。
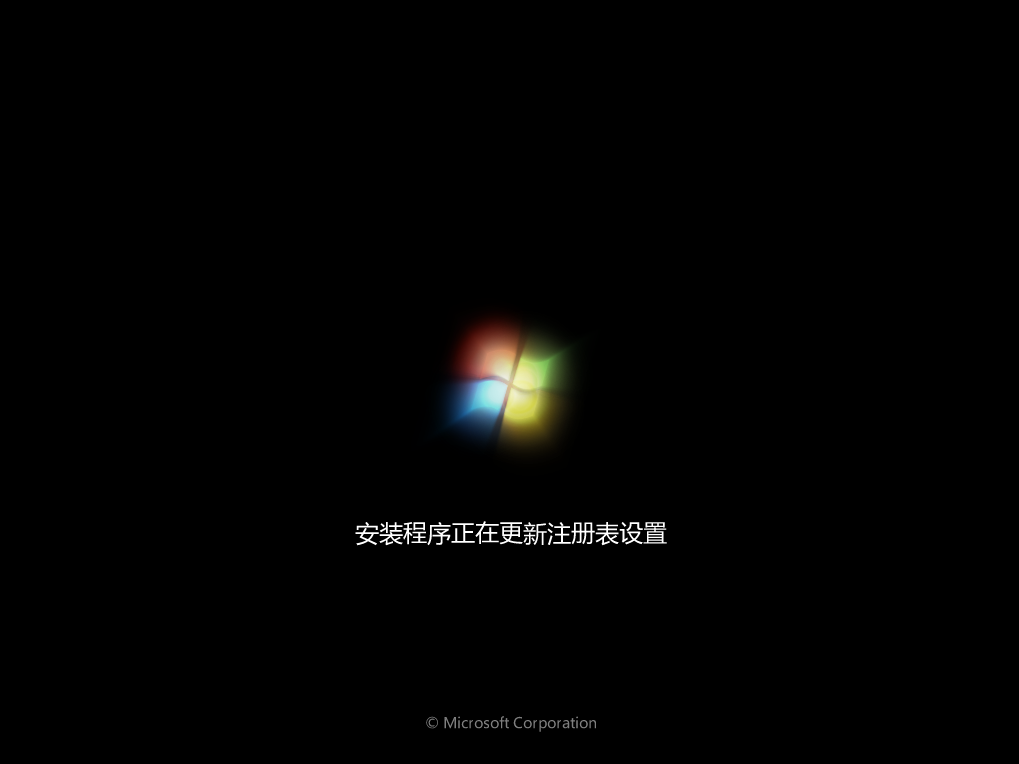
10、进入系统桌面,完成。
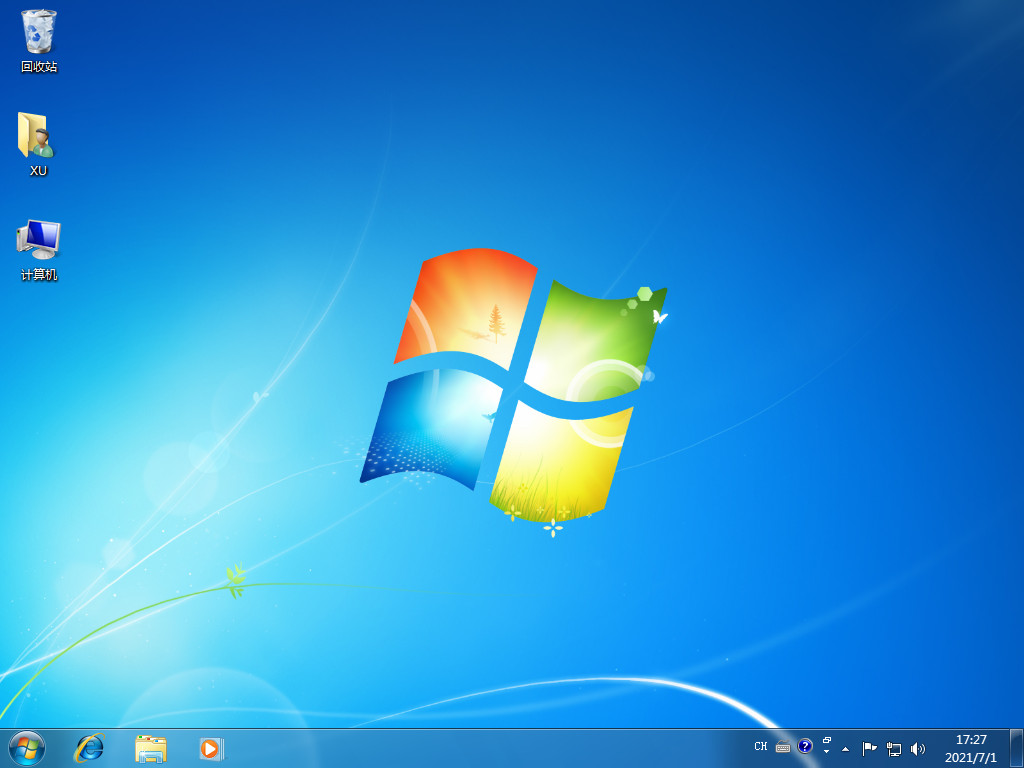
方法二:使用咔咔装机工具制作u盘安装系统
1、如何下载u盘一键重装系统呢,首先需要准备好一个不低于8G的u盘,下载安装咔咔装机软件,将u盘插入电脑,点击u盘重装系统。
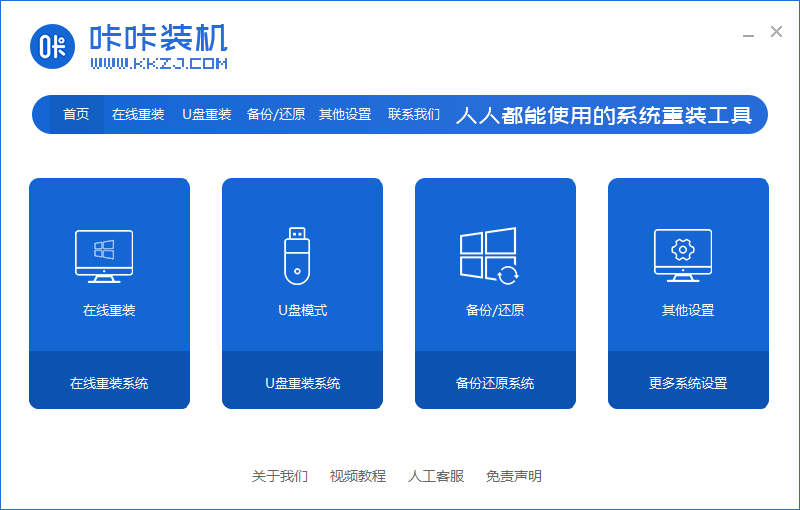
2、进入后点击本地模式,设备栏选好自己的u盘,点击开始制作。
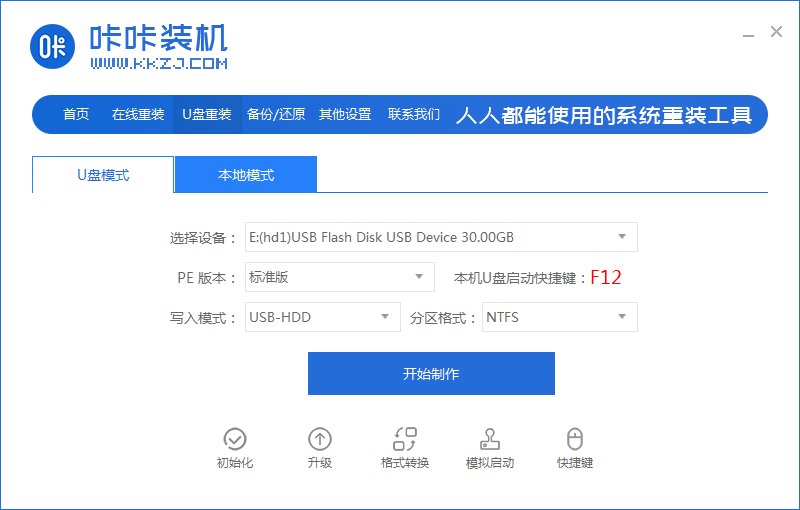
3、选择要按装的系统版本,点击开始制作。
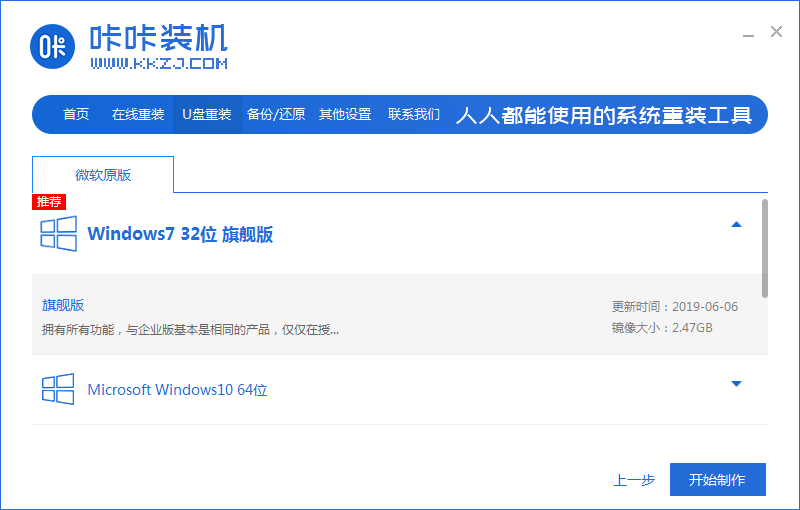
4、确认好u盘内的重要资料都已保存妥当,点击确定。
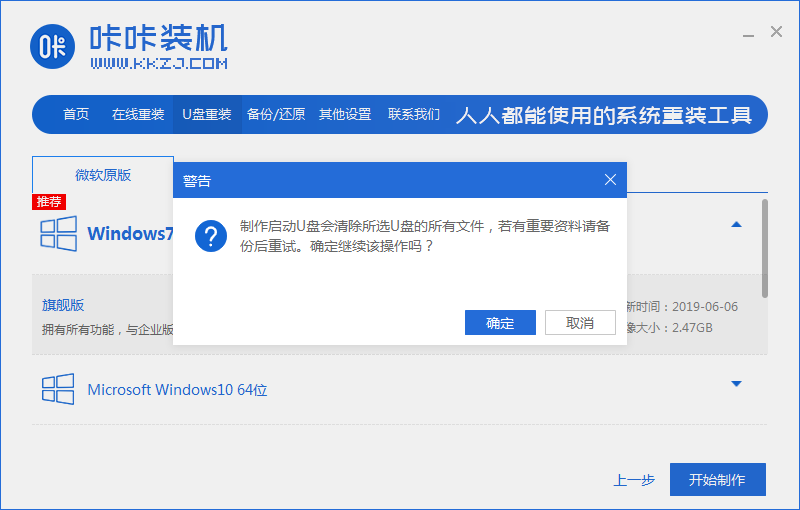
5、等待下载制作启动u盘的资源。
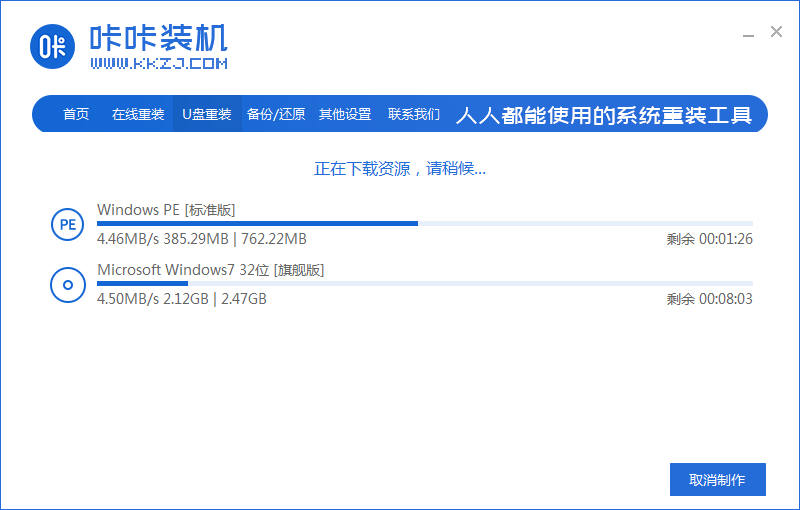
6、下载完毕后自动进入制作u盘的过程。
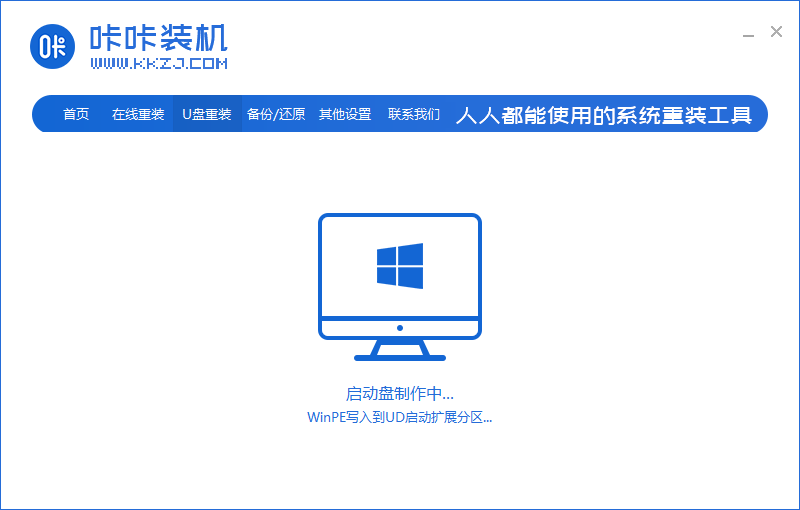
7、提示u盘制作成功后,点击取消,记住自己电脑型号的启动热键,重启电脑。
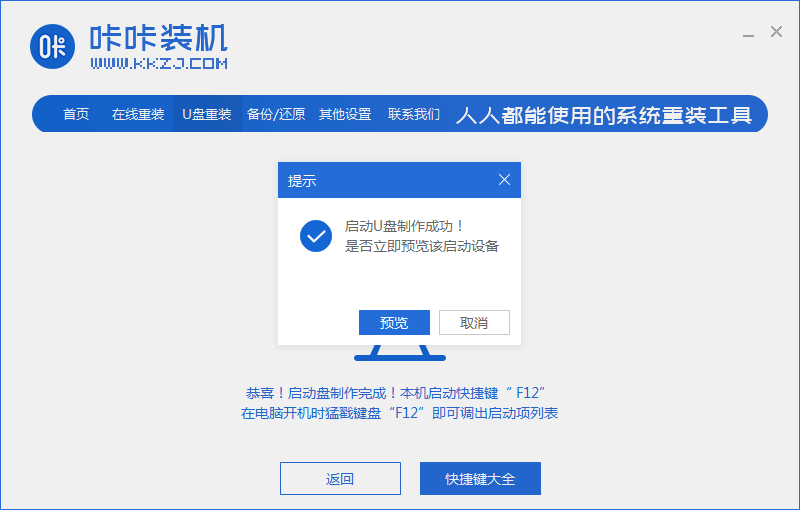
8、开机后按热键进入bois,选择USB选项,回车。
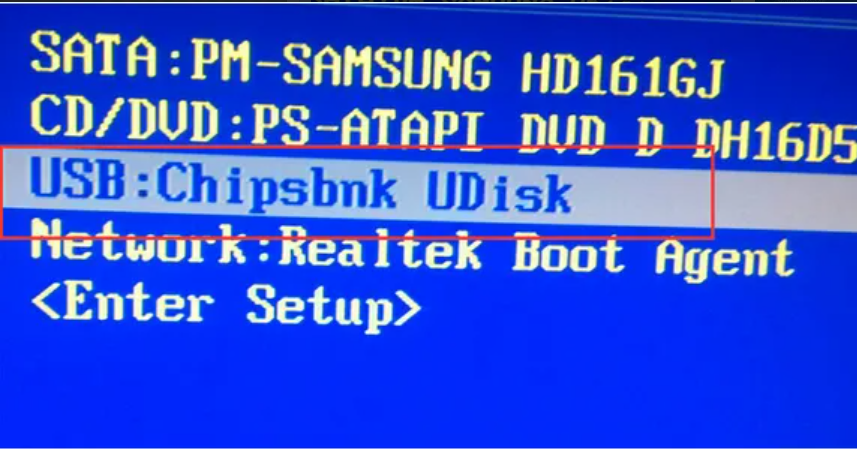
9、等待系统自动重装。
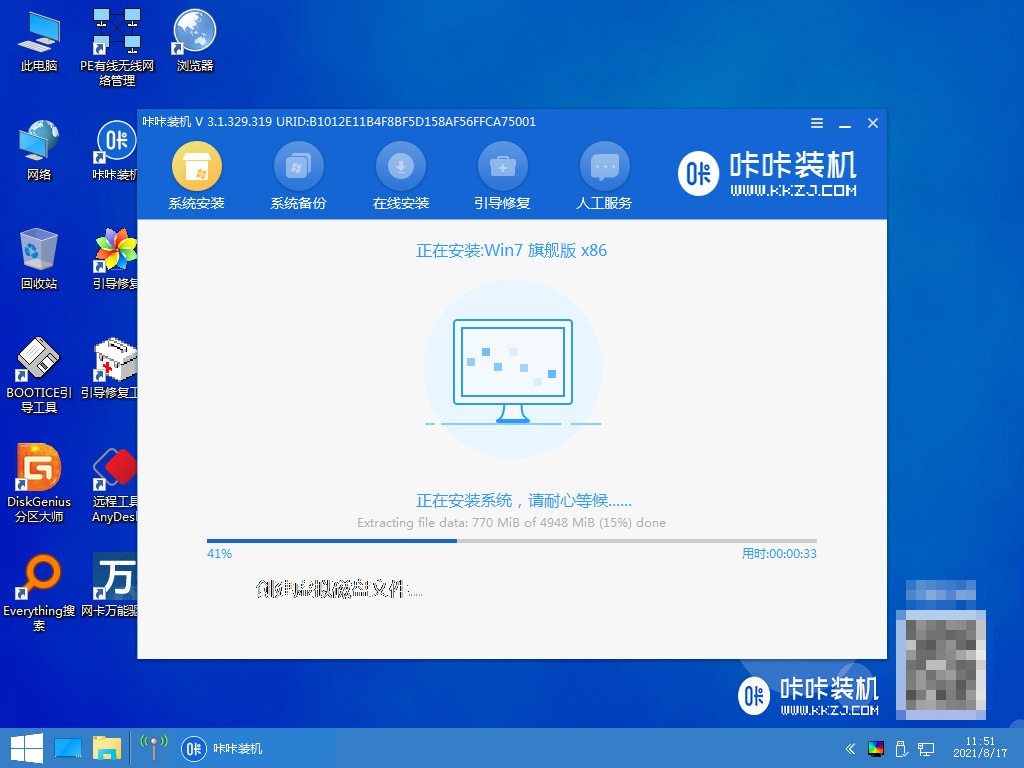
10、提示安装完成后点击立即重启。
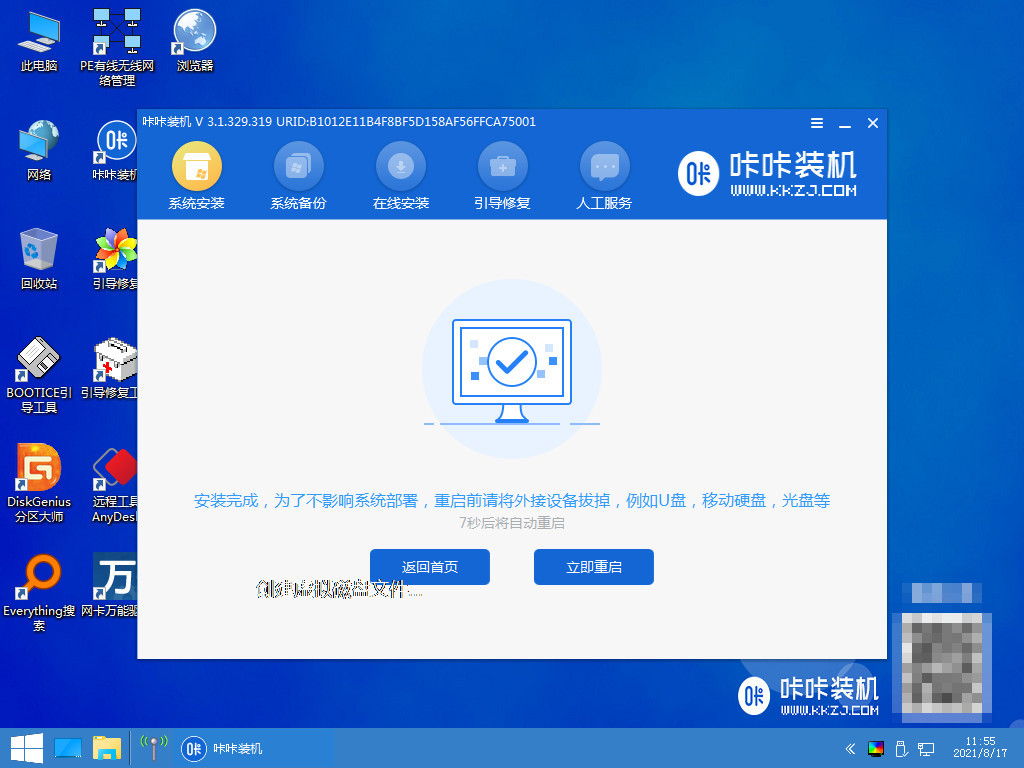
11、重启完成后进入系统桌面,安装完成。
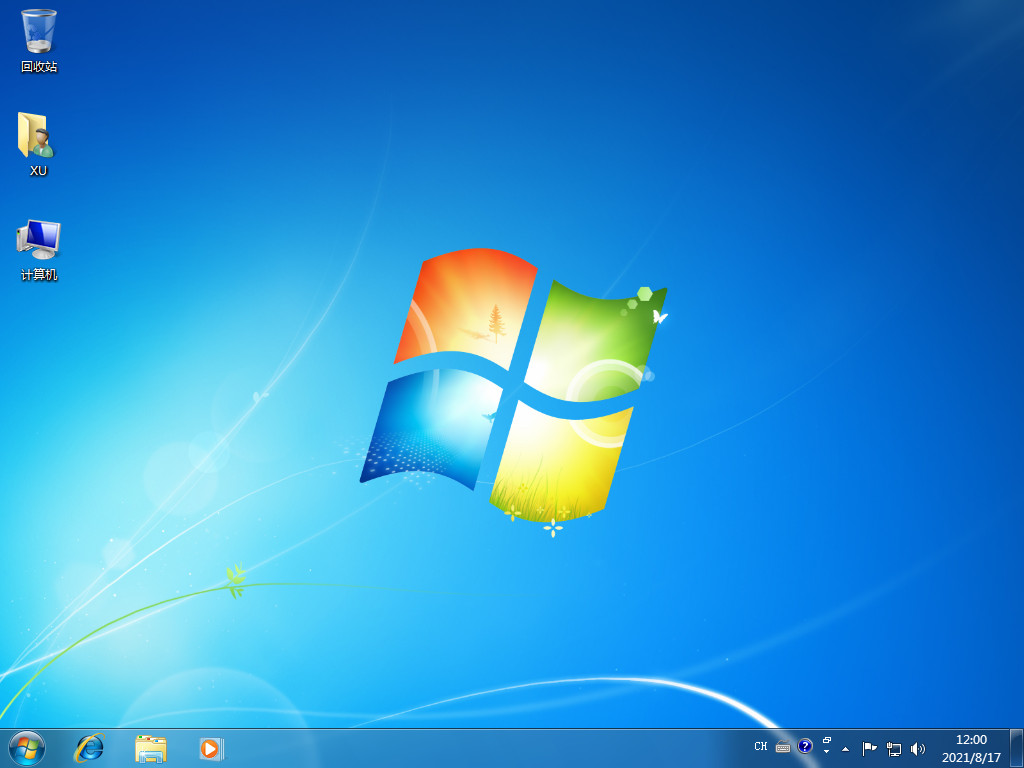
方法三:使用口袋装机工具制作u盘安装系统
1、下载安装口袋装机软件,将u盘插入电脑点击u盘重装系统。
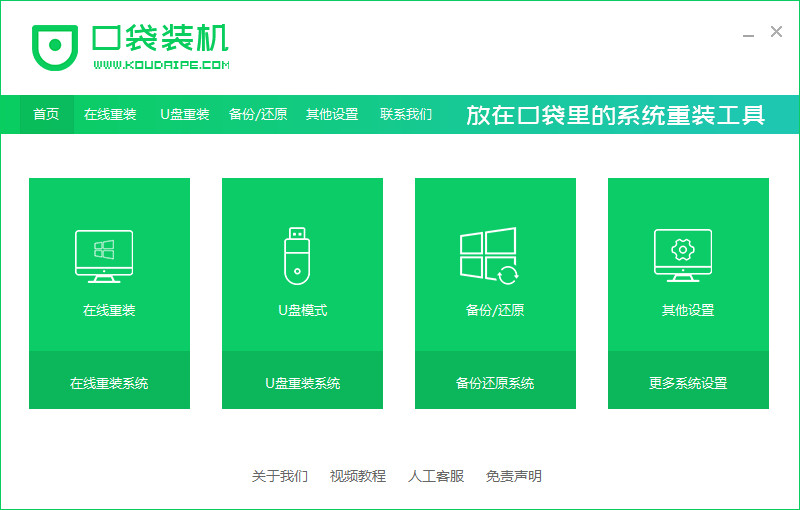
2、选择好自己的u盘设备,点击开始制作。
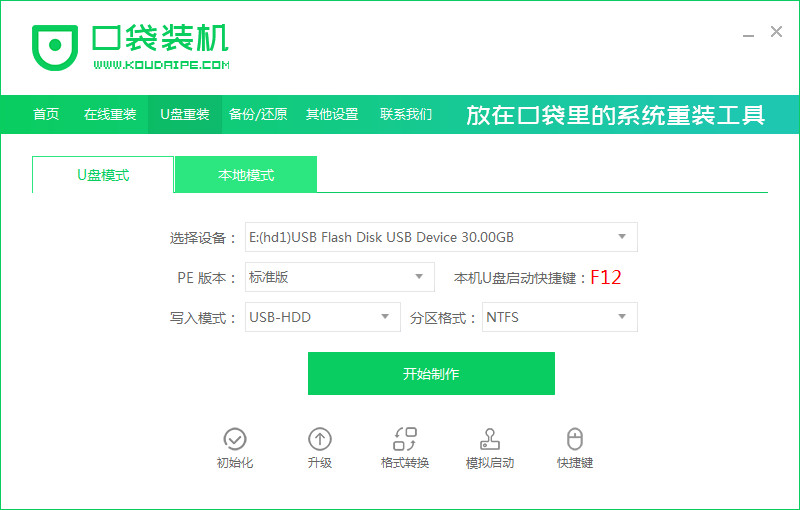
3、选择要安装的系统版本,点击开始制作。
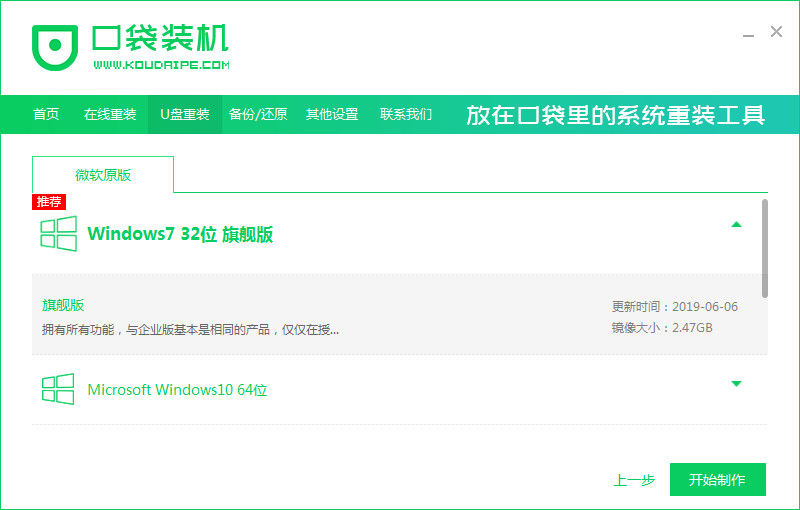
4、确认备份好资料后点击确定。
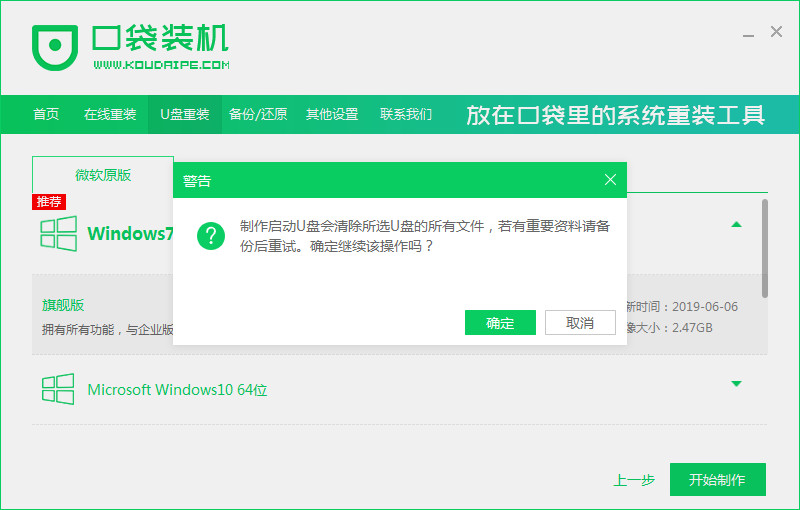
5、等待启动盘制作中。
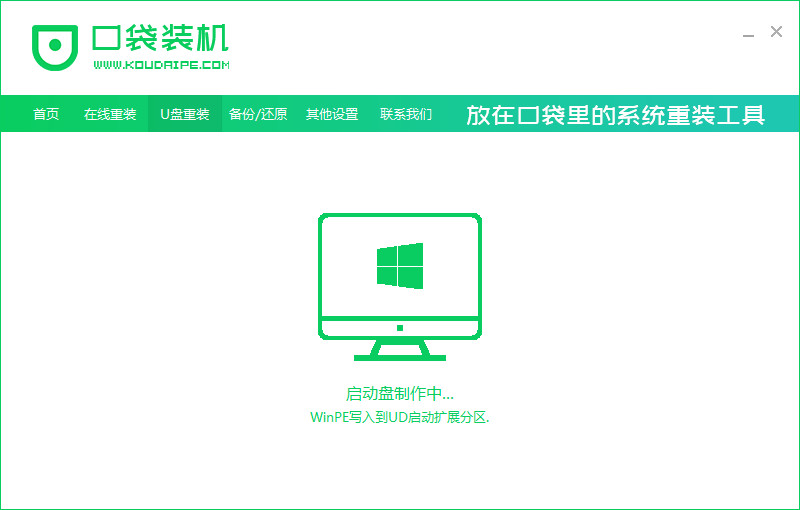
6、提示u盘制作完成后点击取消。
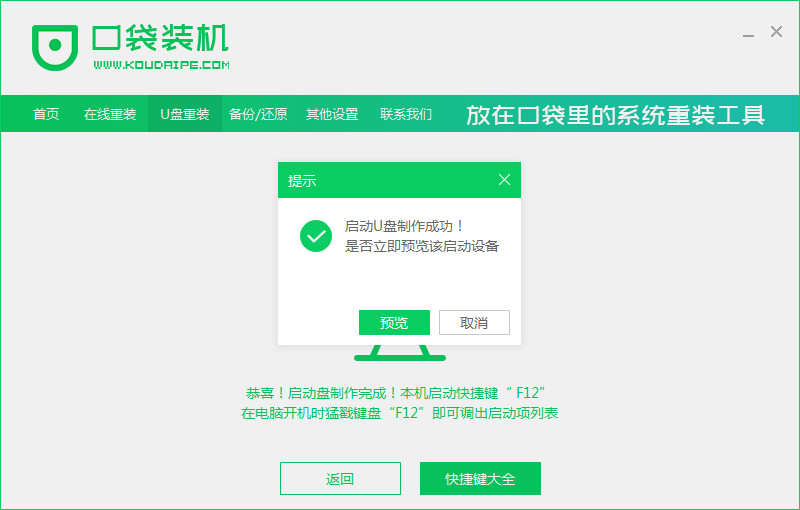
7、将u盘插入要重装系统的电脑,重启电脑进入bios,选择usb选项,回车。
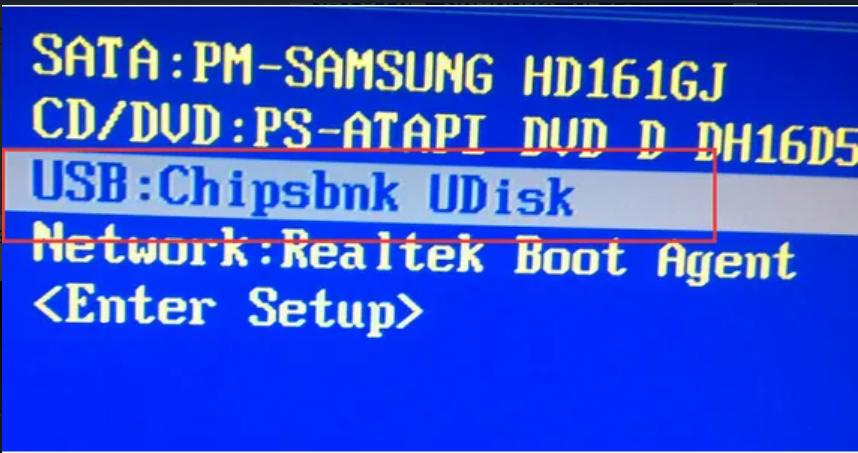
8、等待系统自动安装。

9、安装完成后点击立即重启。
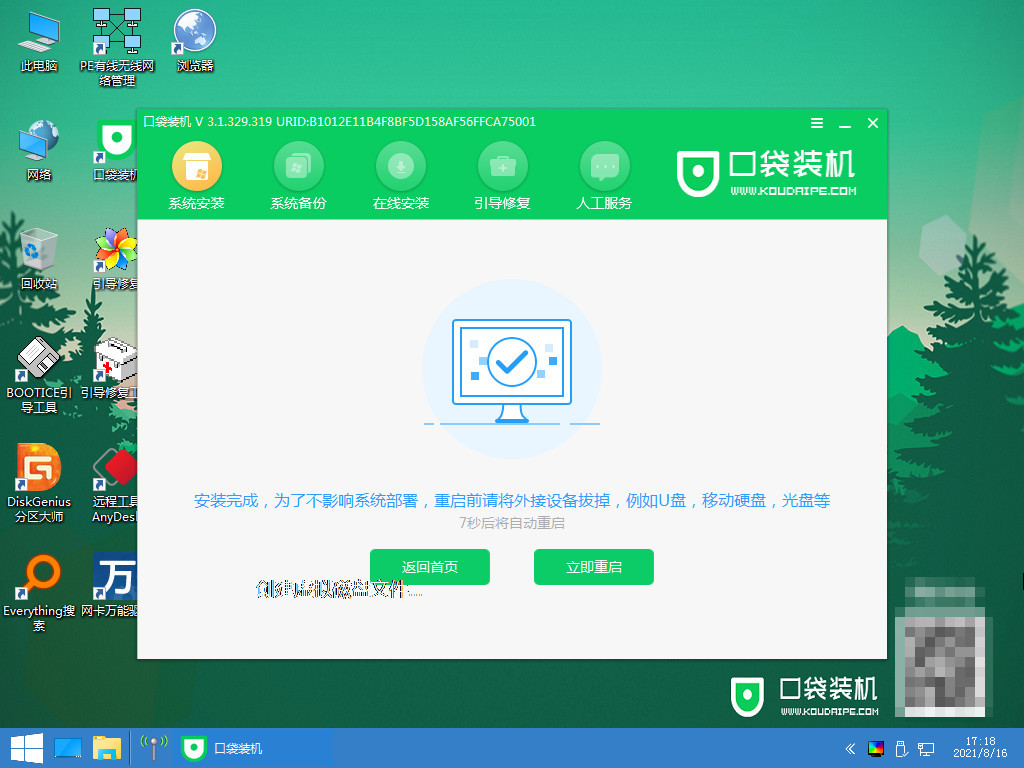
10、进入到系统桌面,安装完成。
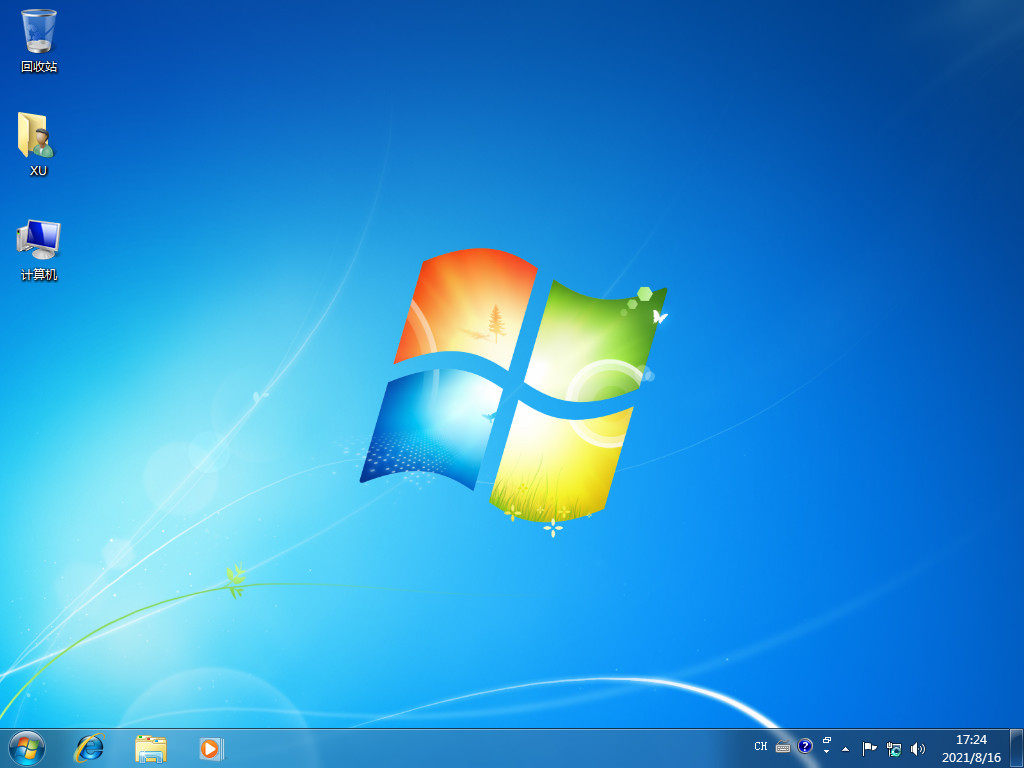
总结:
1、使用小白一键重装系统制作u盘安装系统
2、使用咔咔装机工具制作u盘安装系统
3、使用口袋装机工具制作u盘安装系统
 有用
26
有用
26


 小白系统
小白系统


 1000
1000 1000
1000 1000
1000 1000
1000 1000
1000 1000
1000 1000
1000 1000
1000 1000
1000 1000
1000猜您喜欢
- U盘系统安装步骤windows7图解..2022/09/22
- uefi启动的u盘安装方法图解2017/10/20
- u盘启动盘制作的步骤图解2021/07/01
- 重装系统的U盘怎么制作?2022/06/22
- 好用U盘启动盘制作工具,小编教你如何..2017/12/19
- 详解如何制作win7系统U盘启动盘..2022/12/15
相关推荐
- u盘装系统教程分享2022/08/20
- 小白一键重装系统u盘教程2022/10/18
- 大白菜u盘启动工具如何使用..2023/01/18
- u盘被写保护怎么办,小编教你如何解除..2017/11/11
- 关于电脑小白怎样下载装机系统U盘..2022/12/17
- U盘启动盘制作下载2017/09/07

















