U盘系统安装步骤windows7图解
- 分类:U盘教程 回答于: 2022年09月22日 12:10:00
U盘系统安装步骤windows7是一个非常好用的重装系统方法,通过此方法可以修复很多电脑系统故障问题.有用户想用U盘重装系统安装步骤windows7,不知道如何操作.下面就跟小编一起来看一下U盘系统安装步骤windows7图解。
工具/原料:
系统版本:windows7
品牌型号:小新air15
软件版本:小白一键重装系统V2290
方法/步骤:
1、下载安装小白一键重装软件并打开,选择制作系统。
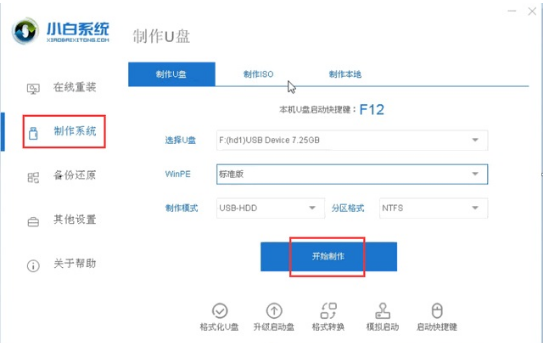
2、在电脑系统选择页面,下载安装window7系统。
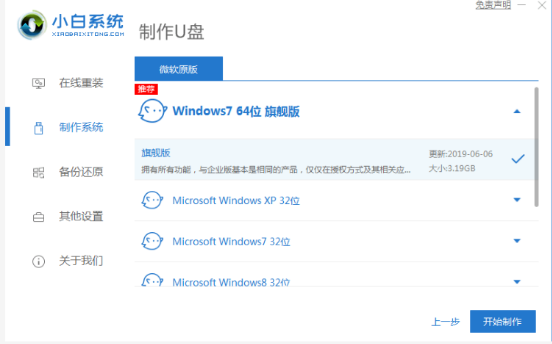
3、此时会弹出格式化U盘操作,在确定保存好重要数据之后,单击“确认”,等待U盘制作完成之后,重启电脑即可。
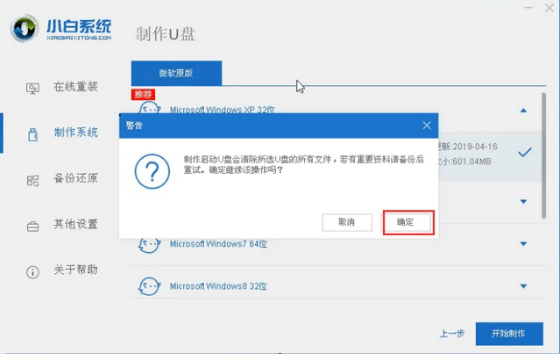
4、在电脑重启过程中选择U盘启动,在进入小白系统pe时,选择选择第一项“启动win10 x64PE(2G以上内存进入)”进入电脑系统。
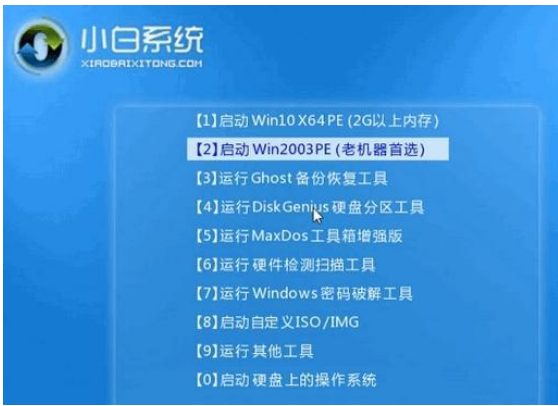
5、将window7系统进行安装,安装到C盘,耐心等待安装完成。
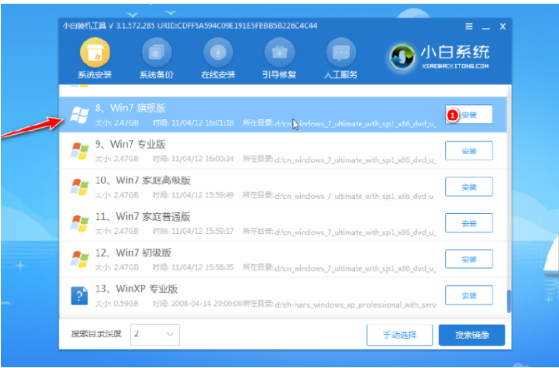
6、拔出U盘,重启电脑,进入桌面后,用u盘重装系统win7就完成啦。
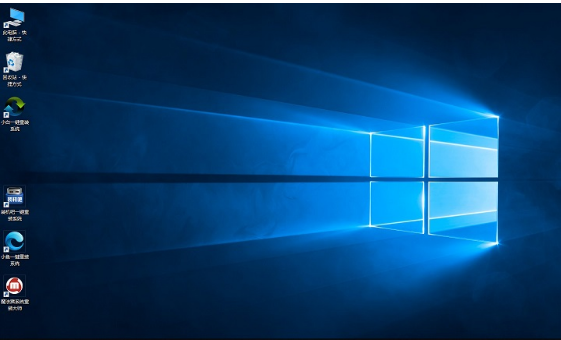
总结:
1、下载安装好小白一键重装软件并打开,选择制作系统。
2、选择window7电脑系统,等待下载。
3、进入电脑pe中,将下载好的电脑系统安装C盘,等待安装。
4、拔出U盘,重启电脑,用u盘重装系统win7就完成啦。
 有用
26
有用
26


 小白系统
小白系统


 1000
1000 1000
1000 1000
1000 1000
1000 1000
1000 1000
1000 1000
1000 1000
1000 1000
1000 1000
1000猜您喜欢
- U盘系统安装步骤windows7图解..2022/09/22
- 老电脑u盘安装xp系统的详细步骤教程..2021/09/10
- 小白一键u盘安装系统教程2021/01/07
- 如何用u盘安装win10系统2021/07/23
- win7如何设置u盘启动2023/01/13
- 电脑怎么用u盘重装系统2022/06/03
相关推荐
- 小编教你怎么将U盘数据恢复..2017/08/23
- u盘哪家好|小编教你怎么选择U盘..2017/12/02
- 大白菜u盘启动制作教程2022/08/21
- u盘不能拷文件,小编教你解决u盘不能拷..2018/03/15
- 不用u盘重改开机密码怎么操作..2022/01/27
- 重装系统win10怎样把u盘做成系统盘..2021/07/22

















