怎么制作u盘启动盘
- 分类:U盘教程 回答于: 2023年01月31日 09:45:40
随着U盘的不断普遍的使用,很多小伙伴都是想用u盘制作win7安装盘,那么如何制作u盘启动盘呢?下面,小白小编将告诉大家制作u盘启动盘方法的内容,有需要的话大家可以参考借鉴一下哦。
工具/原料:
系统版本:win7系统
品牌型号:联想ThinkPad16
软件版本:装机吧一键重装系统软件V3.1+小白一键重装系统 v2290
方法/步骤:
方法一:使用装机吧一键重装系统软件制作u盘启动盘
1、如何制作u盘启动盘呢?首先我们在电脑下载装机吧一键重装系统软件。准备一个8GB以上的U盘,点击打开软件,选择制作系统,在制作U盘中选择我们的U盘,其它参数默认点击开始制作即可。
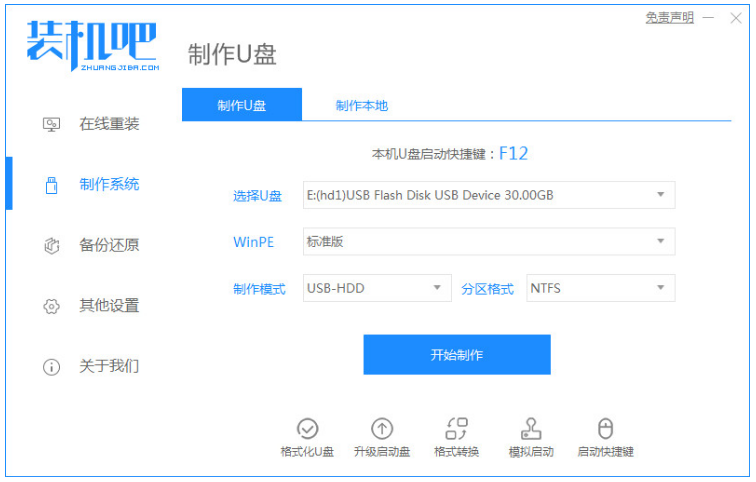
2、选择我们需要安装的系统镜像,点击开始制作。
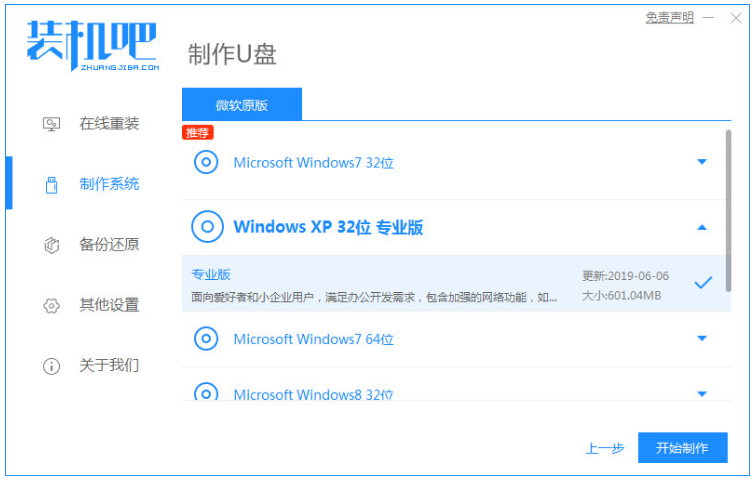
3、装机软件此时将会自动下载相关需要的文件,请大家耐心等待。
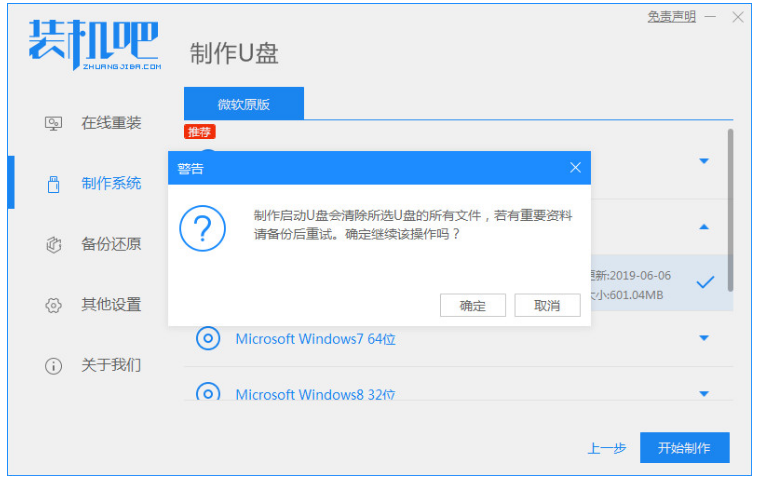
4、请大家耐心等候制作,耐心等待启动U盘制作完成就可以啦。
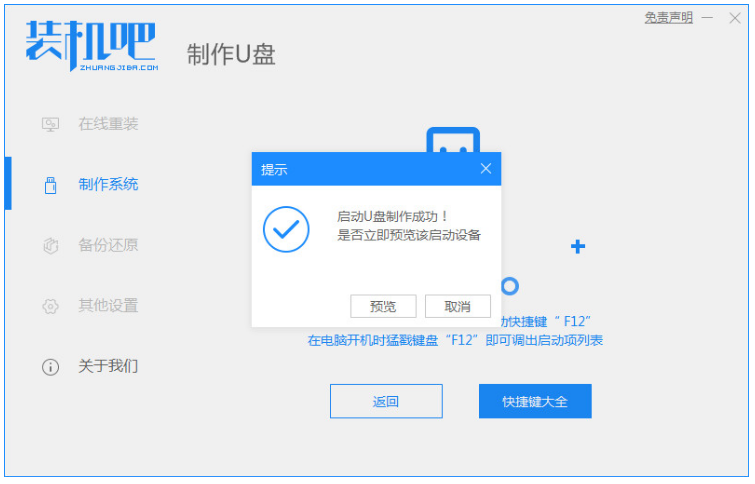
方法二:借助小白一键重装系统软件制作u盘启动盘
1、首先在可用的电脑上下载安装小白一键重装系统工具,双击打开,插入空白U盘到电脑上,然后选择制作系统开始制作启动U盘。
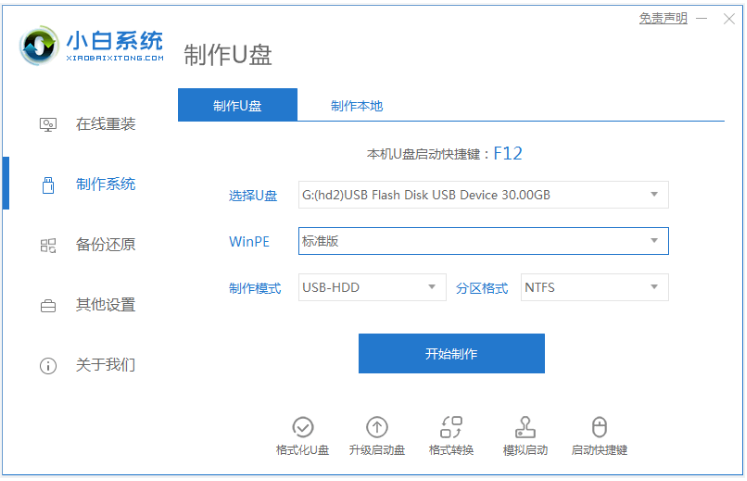
2、选择我们需要安装的win7系统,点击开始制作。
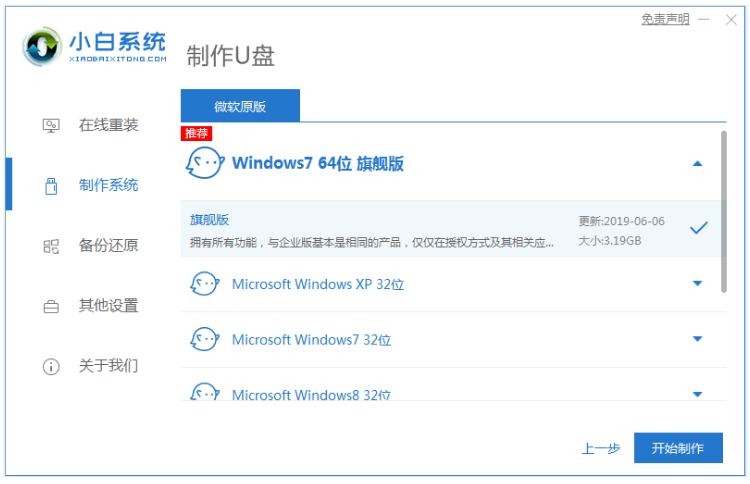
3、期间电脑将会导致格式化u盘,因此大家需要提前确定是否备份好u盘重要的文件资料。
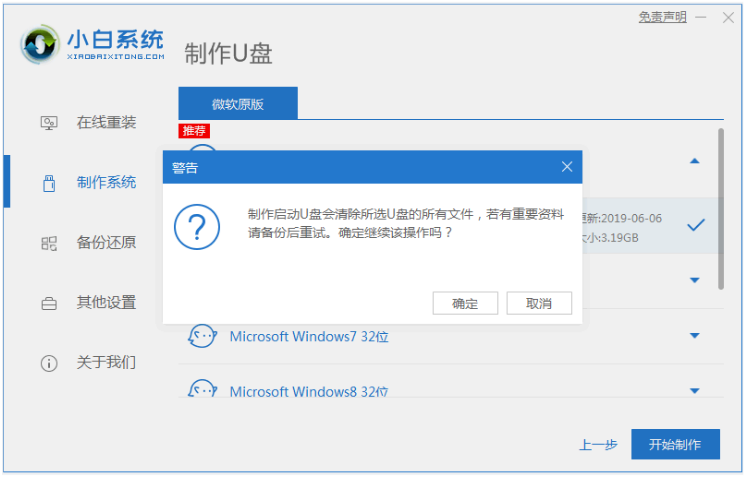
4、期间装机软件此时将会自动制作U盘启动盘,请大家耐心等待即可。
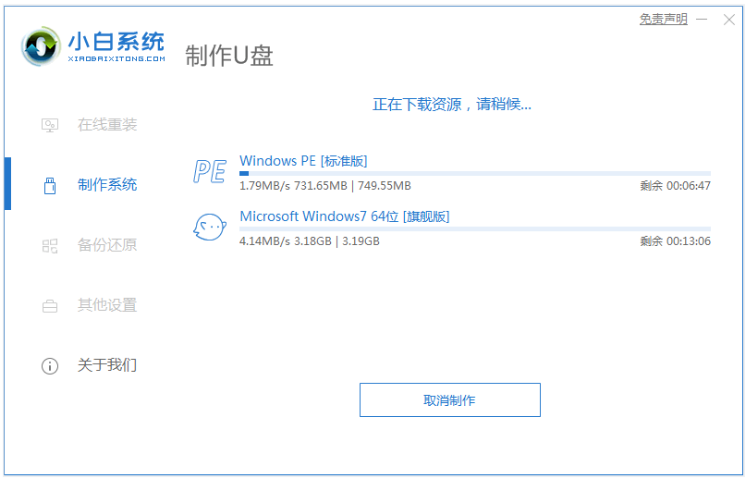
5、当我们的U盘制作完成之后,快速预览下电脑启动快捷键,再拔掉u盘。
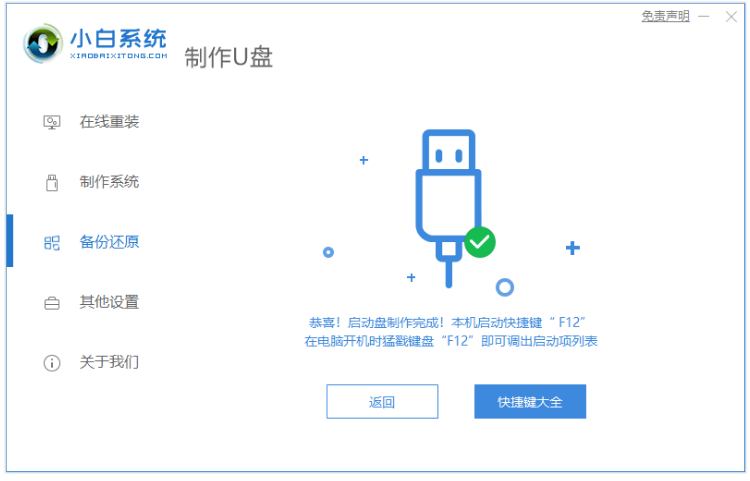
6、然后将u盘启动盘插入电脑上,进入u盘启动界面后进入pe系统界面,即可进行电脑的修复或者重装系统等等各种操作。
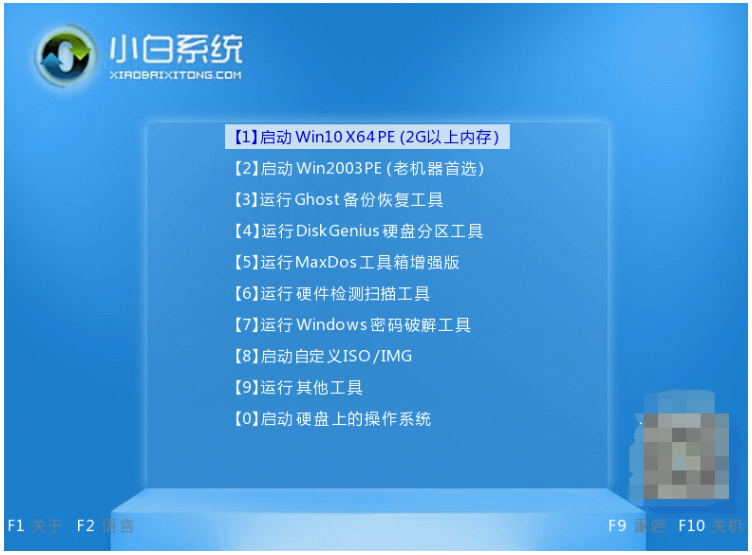
总结:
方法一:使用装机吧一键重装系统软件制作u盘启动盘
1、打开装机吧一键重装系统软件,插入U盘点击开始制作;
2、耐心等待直至启动U盘制作完成即可。
方法二:借助小白一键重装系统软件制作u盘启动盘
1、打开小白一键重装系统工具,插入U盘点击开始制作启动U盘;
2、进入u盘启动界面后选择进入pe系统,即可开始进行重装系统。
 有用
26
有用
26


 小白系统
小白系统


 1000
1000 1000
1000 1000
1000 1000
1000 1000
1000 1000
1000 1000
1000 1000
1000 1000
1000 1000
1000猜您喜欢
- 联想笔记本重装系统u盘启动教程..2023/03/04
- u盘pe如何制作系统呢2020/06/25
- 简述没有光盘和u盘怎么修复系统..2023/01/30
- 联想笔记本小白系统u盘重装教程..2022/11/07
- 小编教你U盘启动uefi2017/08/24
- 大白菜超级u盘启动盘制作工具制作步骤..2018/03/17
相关推荐
- u盘装系统工具,小编教你u盘怎么安装wi..2018/02/27
- u盘安装xp系统教程2021/09/29
- 大白菜u盘装系统教程win72022/04/26
- u盘一键重装系统教程2022/10/05
- 惠普电脑重装系统按什么键进u盘..2022/06/15
- u盘什么牌子质量好,小编教你如何挑选U..2018/01/29

















