大白菜u盘装系统如何操作
- 分类:U盘教程 回答于: 2023年01月11日 09:52:30
有很多小伙伴想要给自己的电脑通过u盘安装系统,但是不知道要具体如何操作,那么大白菜u盘装系统怎么操作呢。下面小编就给大家演示下大白菜u盘装系统操作方法。
工具/原料:
系统版本:Windows系统
品牌型号:戴尔 灵越15
软件版本:大白菜超级U盘装机工具v6.0
方法/步骤:
方法一、大白菜u盘装win10系统
1、 大白菜u盘装系统怎么操作呢?首先将U盘插入电脑,开机或重启电脑,出现开机画面时,接着不断地按U盘启动快捷键进入启动项设置,将U盘设置为开机首选进入大白菜pe系统之后,选择“启动Win10 X64 PE(2G以上内存)”选项并回车确认。
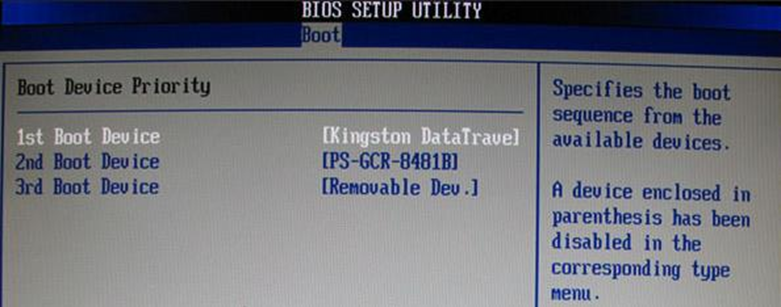
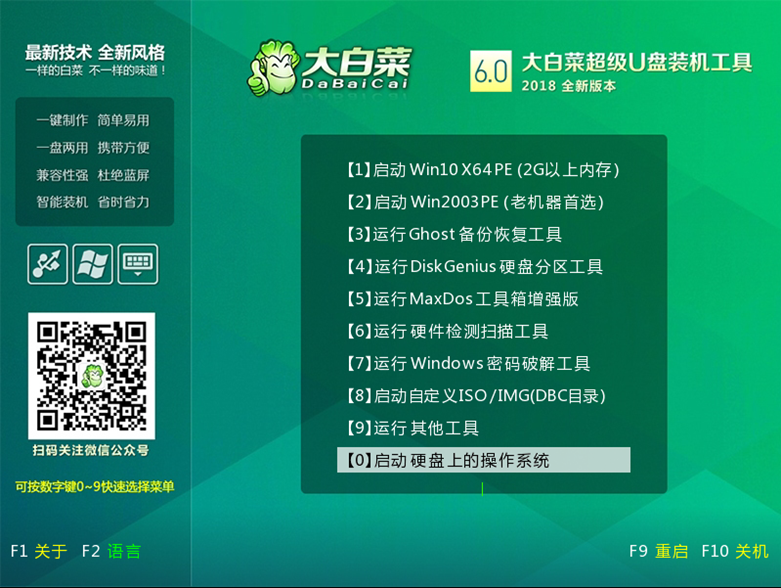
2、 双击打开大白菜装机软件,在“映像路径”中选中镜像文件并选择win10系统安装位置,一般情况下都是C盘,点击“执行”。
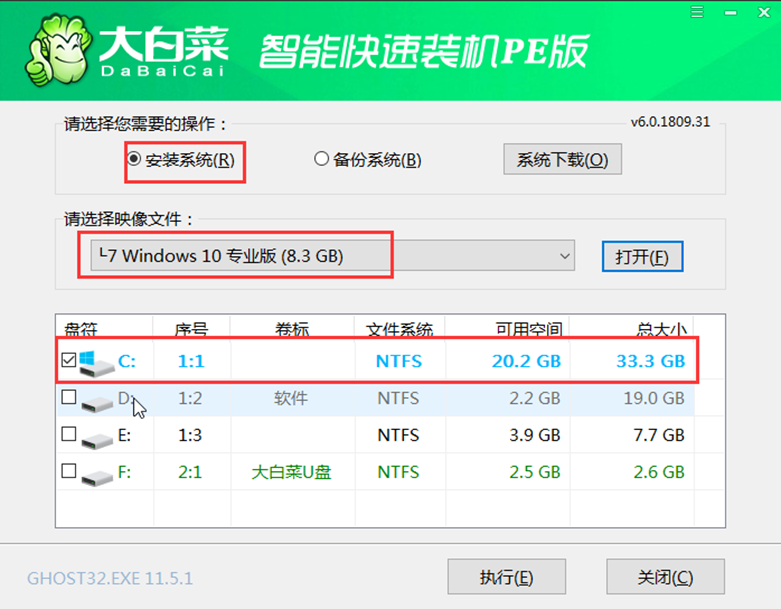
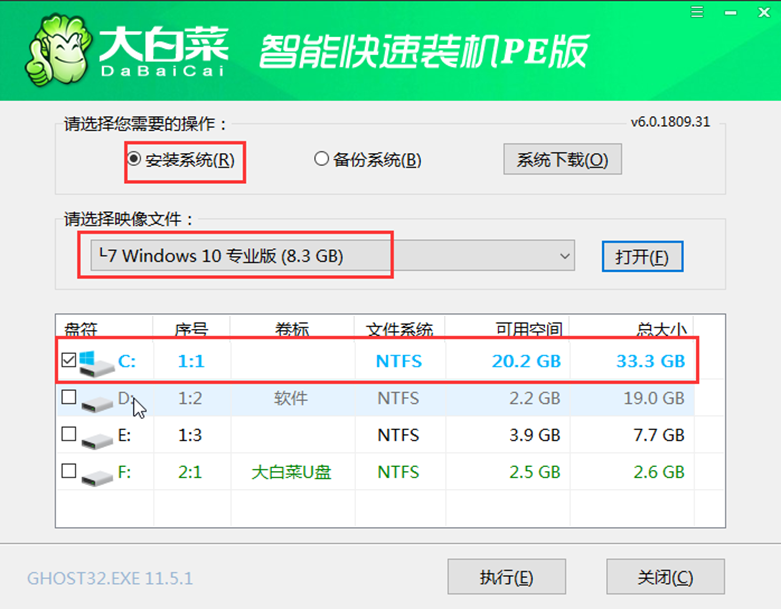
3、 此时将会弹出还原窗口界面,默认选项点击“是”即可。
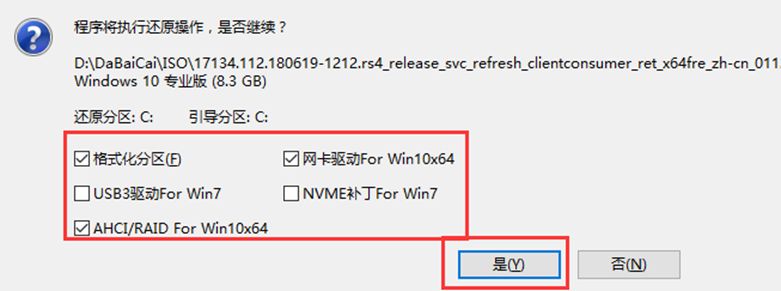
4、耐心等待win10系统安装完成重启电脑,此时要拔掉U盘,以免重启电脑时再次进入PE界面。
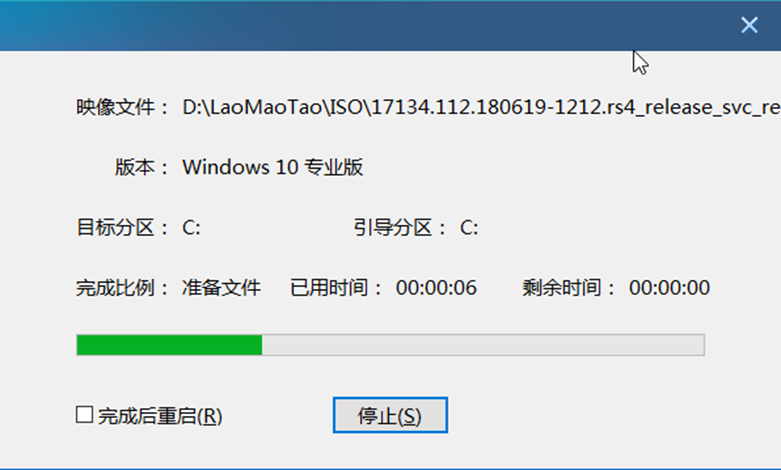
5、 重启电脑后会进入系统部署阶段,耐心等待部署完成进入win10系统桌面。
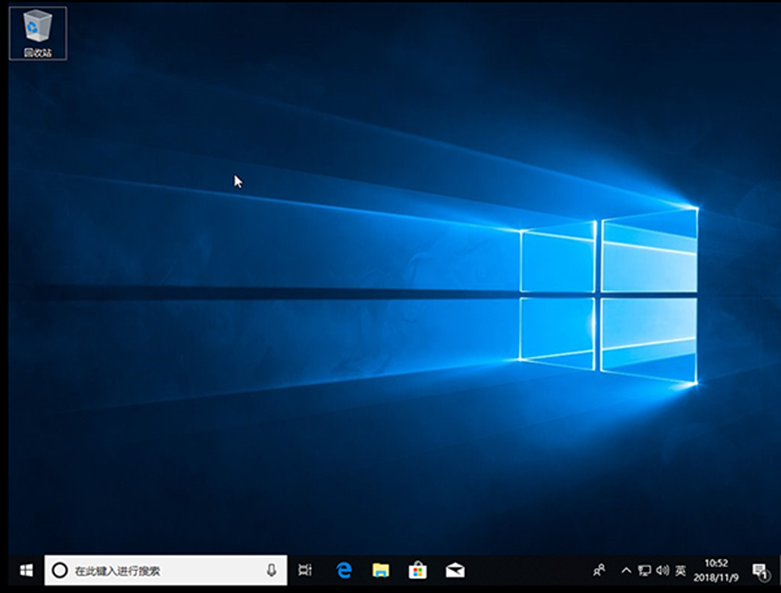
方法二:大白菜u盘装win7系统
1、首先需要在电脑上从大白菜官网下载安装大白菜装机工具,接着根据步骤制作一个大白菜U盘启动盘;U盘制作完成之后,根据自己电脑型号的U盘启动快捷键。选择重启电脑,在重启电脑的过程中不断地按下快捷键,电脑界面将会显示启动项设置,将U盘设置为第一启动项即可;
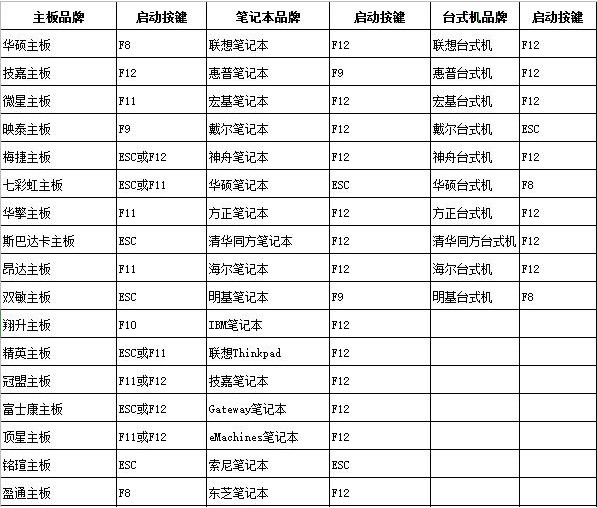
3、将会进入大白菜pe系统界面,选择“启动Win10 X64 PE(2G以上内存)”;
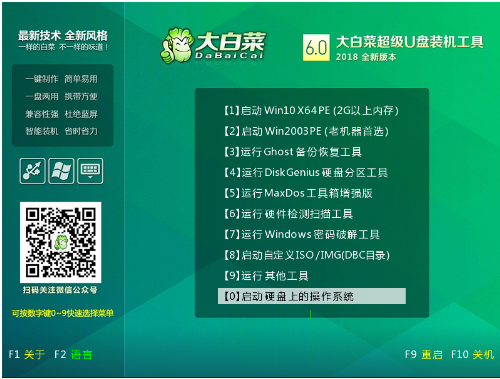
4、如果我们没有准备好系统镜像的话,点击打开大白菜一键重装后,选择在线系统下载即可;
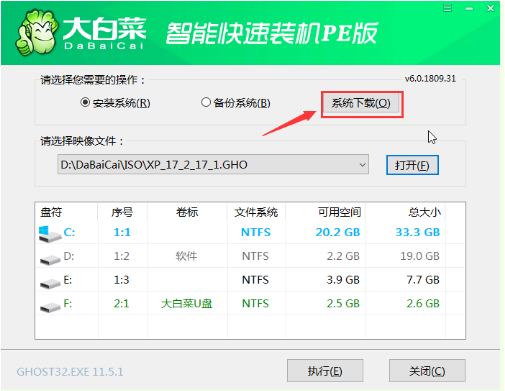
5、点击“系统下载”之后,电脑会出现Windows系统在线下载的窗口界面,选择我们需要的系统下载安装;
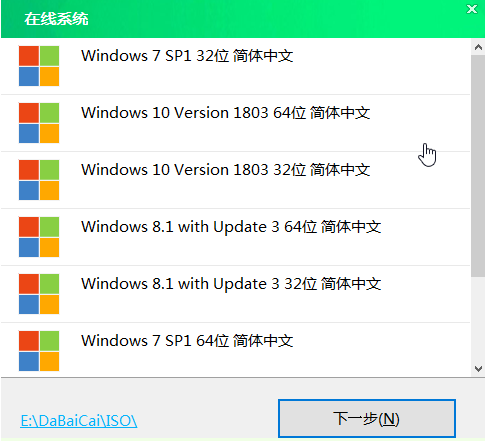
6、系统下载完成之后,点击“立即安装”;弹出的一键还原的提示窗口,鼠标点击“是”;
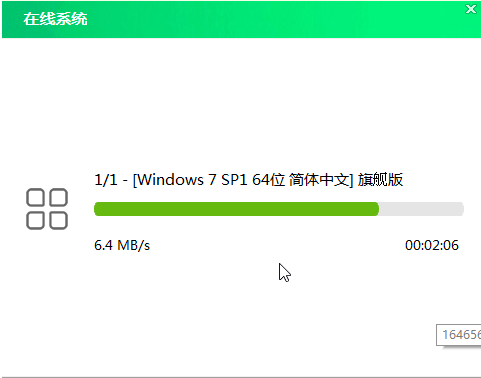
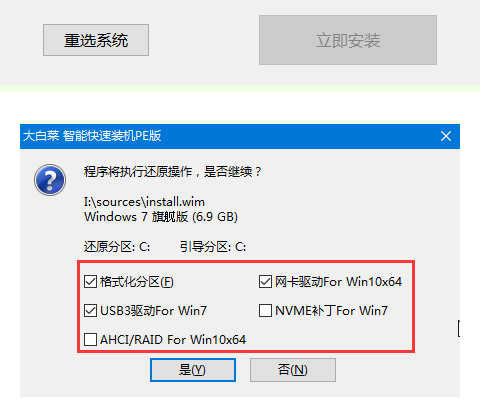
7、系统安装完成之后,选择重启电脑;
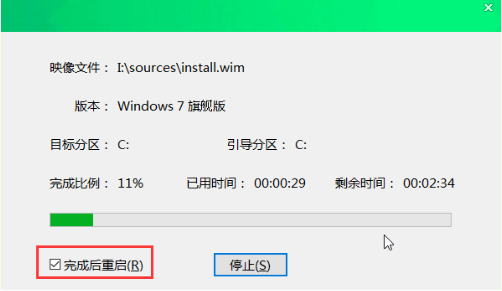
8、系统下载并安装完成之后,再次选择重启电脑,电脑将会进行系统的部署。这样系统就会激活并安装驱动程序,进入安装好的系统就说明完成了。
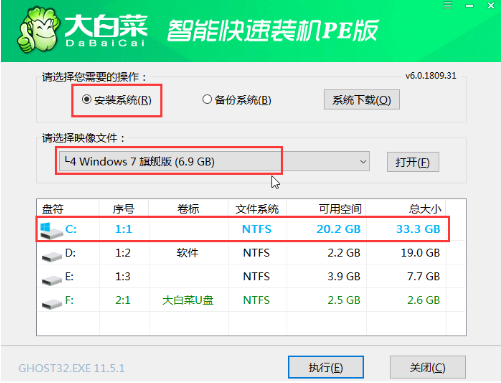
总结:
关于大白菜u盘装系统操作方法的全部内容就介绍到这里。没有安装win 7的用户可以参考上面的文章进行安装。希望以上内容能对大家有所帮助。
 有用
26
有用
26


 小白系统
小白系统


 1000
1000 1000
1000 1000
1000 1000
1000 1000
1000 1000
1000 1000
1000 1000
1000 1000
1000 1000
1000猜您喜欢
- 用u盘怎么装系统教程2022/09/26
- 小编教你u盘格式化2017/10/26
- 给大家分享电脑u盘装系统教程..2021/06/29
- 新手自己用u盘怎么装系统2021/03/08
- 如何完成u盘启动制作?2022/08/16
- 联想台式电脑重装系统教程..2021/11/02
相关推荐
- 金士顿u盘怎么样,小编教你如何选择一..2018/01/16
- 小白教你解决手机usb连接电脑没反应..2017/10/06
- u盘安装系统下载使用方法2022/09/30
- acer按f12没有u盘启动是怎么回事..2021/03/17
- 小编教你U盘装系统2017/08/23
- 戴尔u盘重装系统步骤win10重装教程..2022/06/08

















